Table des matières
- 1 Le contenu de la boîte
- 2 L’application Philips Hue pour Smartphone
- 3 La création de l’espace de loisir
- 4 L’usage des Philips Hue Play et la synchronisation multimédia
- 5 La box de synchronisation HDMI Hue Play Sync
- 6 L’application Hue Sync
- 7 Les réglages à affiner
- 8 Vraiment impressionnant mais il y a des contraintes
- 9 L’intégration dans Google Home
- 10 L’intégration dans IFTTT
- 11 Amazon Alexa et Philips Hue Play
- 12 Intégration à Jeedom
- 13 Home Assistant et Philips Hue Play
- 14 Conclusions
Au sein de l’écosystème Philips Hue, on retrouve les lampes Philips Hue Play.

Encore une lampe de plus dans l’univers Philips Hue ? Et oui ! Mais celle-ci semble avoir été pensée pour un usage assez unique, à savoir être utilisée derrière une télévision ou un écran. Le but est que ces lampes soient synchronisées en couleur et en en intensité avec le contenu multimédia diffusé à l’écran. Une petite démonstration valant mieux qu’un long discours, voici ce que cela donne chez moi avec cinq lampes Philips Hue Play derrière la télévision (et quelques autres lampes Hue autour).
Sur la boite, comme sur le mode d’emploi, on remarque d’ailleurs que c’est cet aspect « entertainment experience », c’est-à-dire expérience de divertissement, qui est mise en avant avec ce produit Philips Hue.
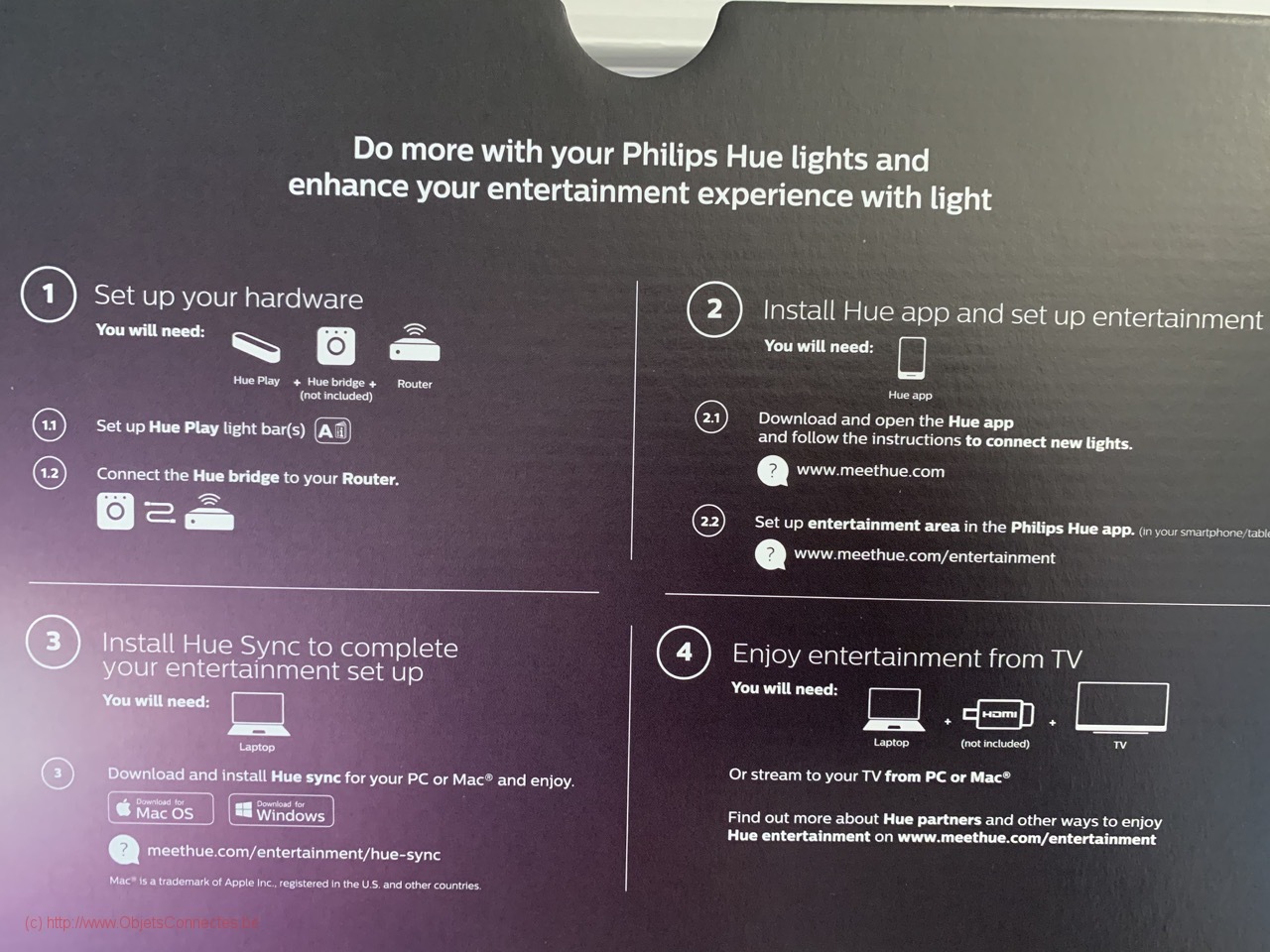
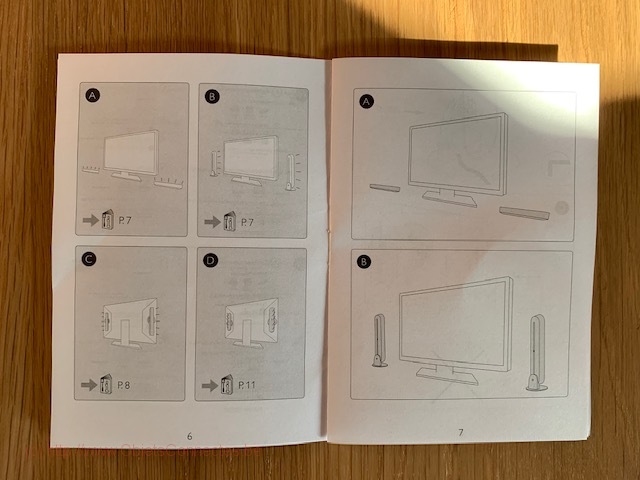
Bien évidemment, la lampe Hue Play ne se limite pas qu’à l’aspect « entertainment experience ». Elle est utilisable comme n’importe quelle autre lampes Hue : on peut la commander à partir de l’application Hue Smartphone (très bien faite par ailleurs), à partir des assistants vocaux (Google Home ou Amazon Alexa), dans Jeedom à l’aide du plugin adéquat, dans IFTTT (uniquement pour la partie commande), en direct via une clé Conbee II,…
(Lien sponsorisé vers le produit...cela ne vous coutera rien de plus mais cela fera vivre ce blog)
Le contenu de la boîte
Le marketing de Philips Hue a encore bien travaillé. Le contenu de la boite est toujours bien emballé et bien présenté.

Ce qui est sympa, avec les Philips Hue Play, c’est qu’on a plusieurs supports de fixation, permettant d’attacher la lampe horizontalement ou verticalement.
Une autre chose sympa, c’est que le transformateur est prévu pour trois lampes Philips Hue Play. Si on achète plusieurs lampes à répartir derrière la télévision, six lampes par exemple, il ne faut dès lors que deux transformateurs et surtout deux prises libres.

Philips a aussi prévu un système de fixation par « collant » pour cette lampe.
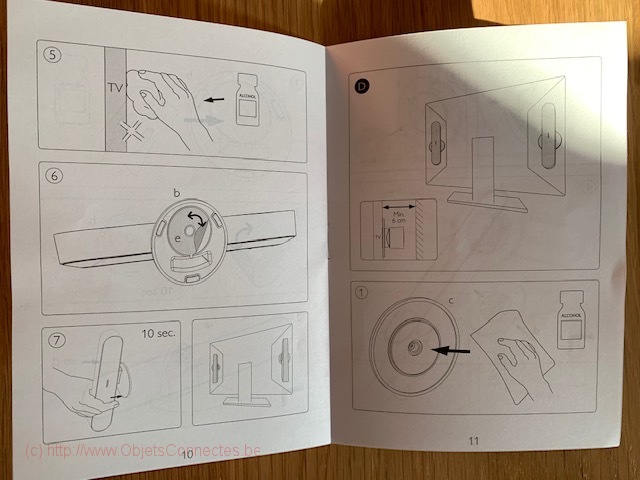
Mais, n’ayant aucune confiance dans ce système (mes LightStrips se sont tous décollés de leur support après quelques mois), j’ai opté pour une fixation plus durable. Je n’utilisais plus le système de fixation mural de la télévision, que j’ai donc récupéré. Ensuite, j’y ai simplement fixé des équerres métalliques.
Voilà ce que cela donne. Maintenant il est certain que mes lampes Philips Hue Play ne bougeront pas.

Evidemment, cela remplit bien l’arrière de la télévision quand on multiplie les Hue Play (il y en a cinq ici et je recommande fortement d’en mettre au moins 4 : une dans chaque direction).
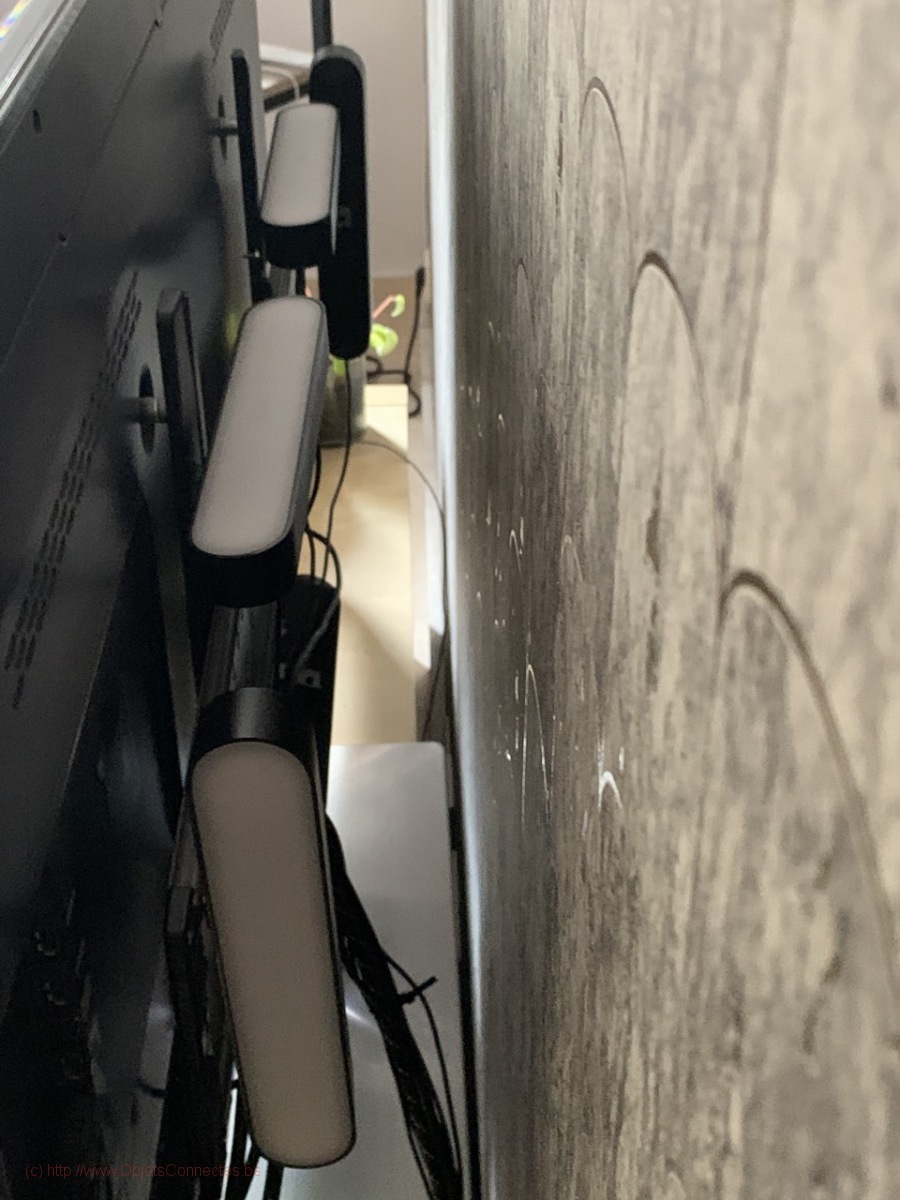
L’application Philips Hue pour Smartphone
Si vous disposez d’un pont Philips Hue, la procédure d’installation de la lampe Hue Play est la même que celle de n’importe quelle autre lampe Philips Hue.
Il faut tout d’abord lancer l’application Hue pour Smartphone. Ensuite :
- Ecran 1 : Appuyer sur le bouton … en haut à droite et puis appuyer sur “Configuration de la lumière”
- Ecran 2 : Appuyer sur “Ajouter une lumière”
- Ecran 3 : Appuyer sur “Rechercher”
- Ecran 4 : La recherche d’appareils est en cours, comme indiqué au fond de l’écran 4
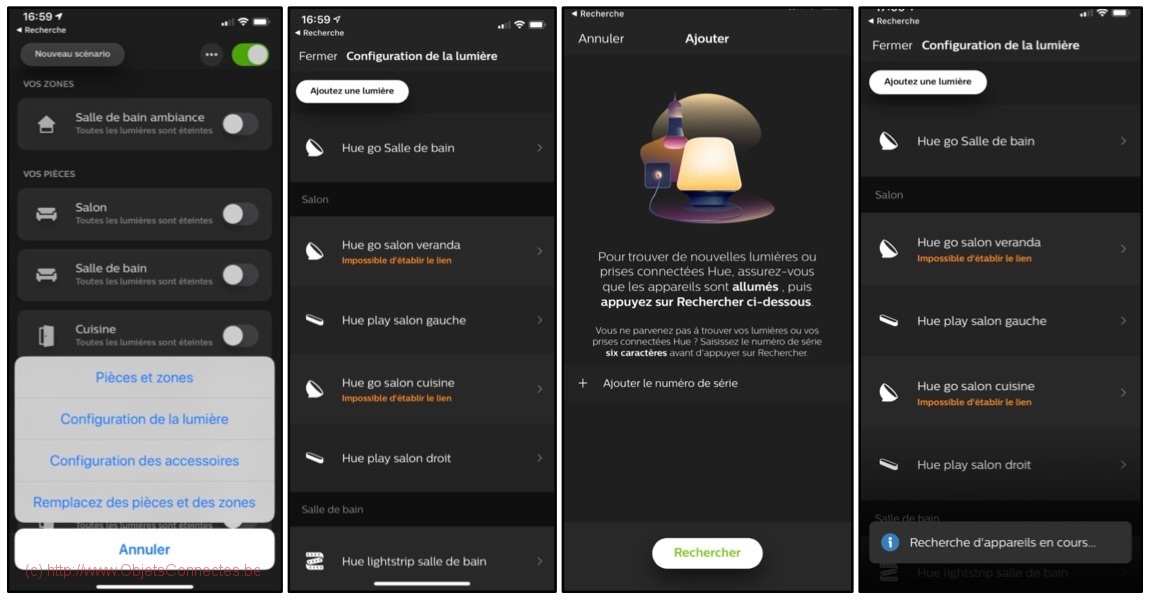
- Ecran 5 : Si tout va bien, la lampe apparaît (parfois après quelques minutes). Si pas, repartir à l’écran 3 et puis introduire le numéro de série de la lampe (que l’on trouve sur le carnet de la lampe dans la boite). Appuyer enfin sur la lampe trouvée par l’application (il y a l’indication « Nouveau » à côté) pour la configurer
- Ecran 6: Donner un nom à la lampe et puis appuyer sur « < » pour revenir à l’écran précédent.
- Ecran 7 : On constate que le nom de la lampe a été modifié
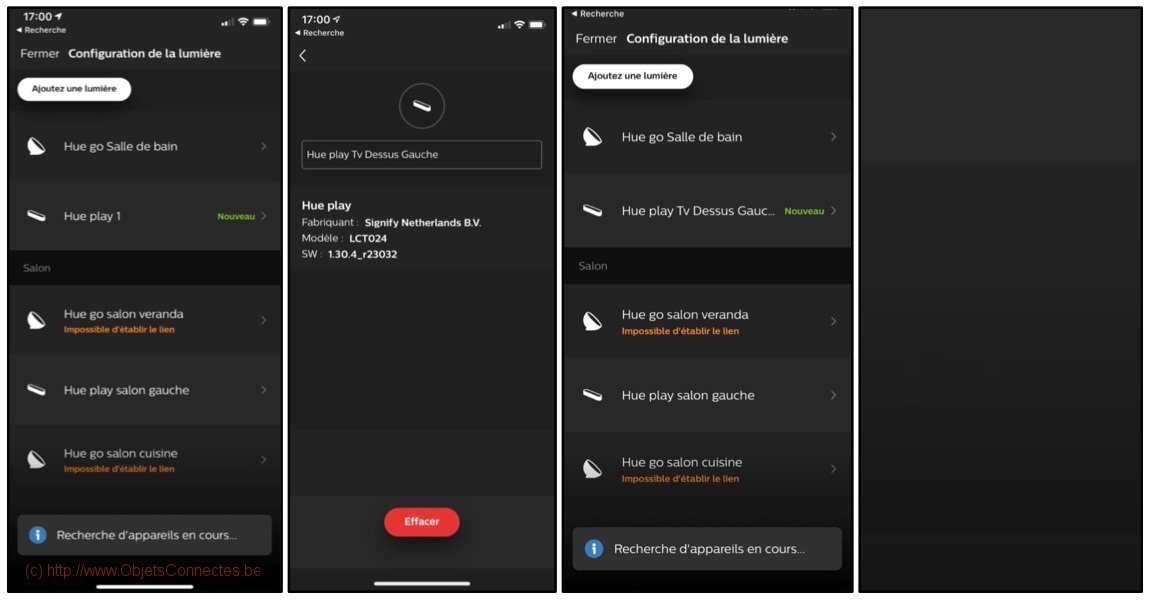
- Ecran 9 : Appuyer sur le bouton “… “ en haut à droite et puis appuyer sur “Pièces et zones”
- Ecran 10 : Choisir la pièce dans laquelle la lampe Philips Hue Play a été installée, à savoir ici la pièce « Salon ».
- Ecran 11 : Cocher la case à cocher pour la nouvelle lampe Philips Hue Play afin d’ajouter cette dernière à la pièce. Appuyer enfin sur « Enregistrer »
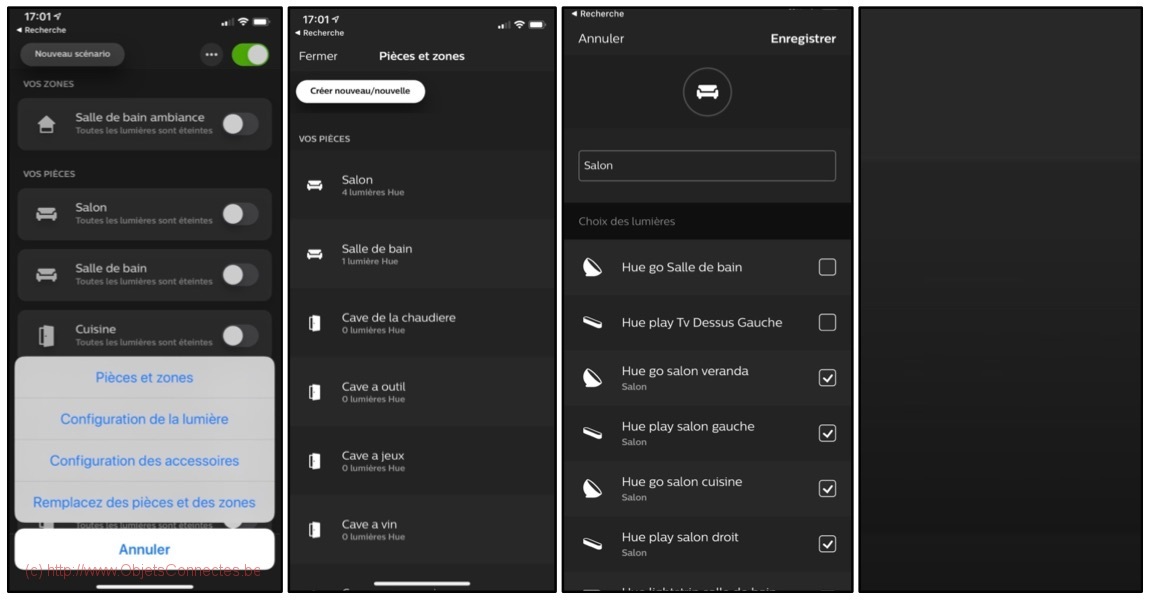
La Lampe Philips Hue Play est maintenant installée dans la pièce « Salon » et peut-être commandée via l’application Smartphone Hue. Elle s’allumera également en fonction des accessoires placés pour commander la pièce Salon : capteur de présence Hue, interrupteur variateur, bouton intelligent Hue,…
La création de l’espace de loisir
Maintenant que toutes les lampes Hue Play ont été installées dans la bonne pièce, il est temps de passer à la configuration de l’espace de loisir, toujours dans l’application Smartphone Philips Hue.
- Ecran 1 : Dans l’écran principal, appuyer sur « Paramètres » en bas à droite et puis appuyer sur « Espaces de loisirs »
- Ecran 2 : Appuyer sur « Créez un espace de loisirs » ou, s’il existe déjà (comme chez moi), appuyer dessus pour le configurer
- Ecran 3 : Cet écran affiche votre espace de loisir si vous en aviez déjà un. Vous pouvez alors le modifier, pour lui ajouter ou lui enlever des lampes Hue, en appuyant sur « Lumière(s) » juste en dessous du schéma de l’espace de loisir.
- Ecran 4: Cet écran permet de sélectionner quelles lampes Philips Hue feront partie de l’espace de loisir
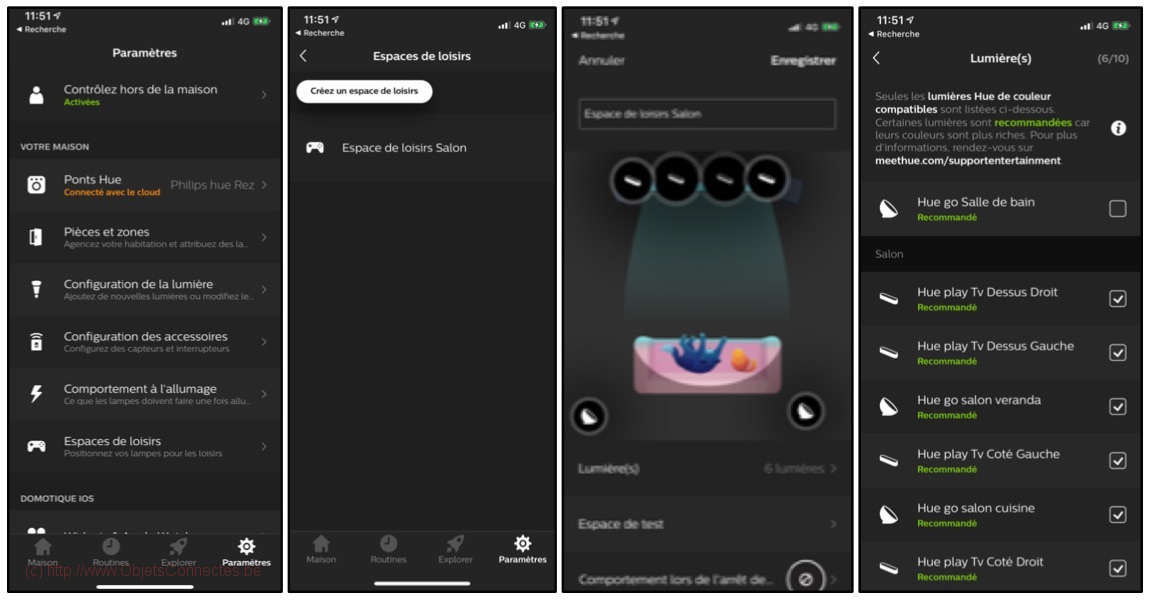
- Ecran 5: On configure maintenant l’espace de loisir en lui-même. Cela se fait de deux façons. Tout d’abord il faut positionner les lampes en les déplaçant. Ensuite, il faut spécifier à quelles hauteurs elles sont placées, ce qui se fait en appuyant dessus plusieurs fois. On voit alors défiler les hauteurs possibles: « Hauteur du sol », « Hauteur de la TV » ou « Hauteur du plafond ». Les plus observateurs remarqueront que la dimension de la lampe change alors un peu selon la hauteur où elle est placée (au sol, le cercle est plus petit qu’au plafond). Enfin, on peut faire un dernier petit réglage, à savoir choisir comment le système doit se comporter à l’arrêt de la synchronisation.
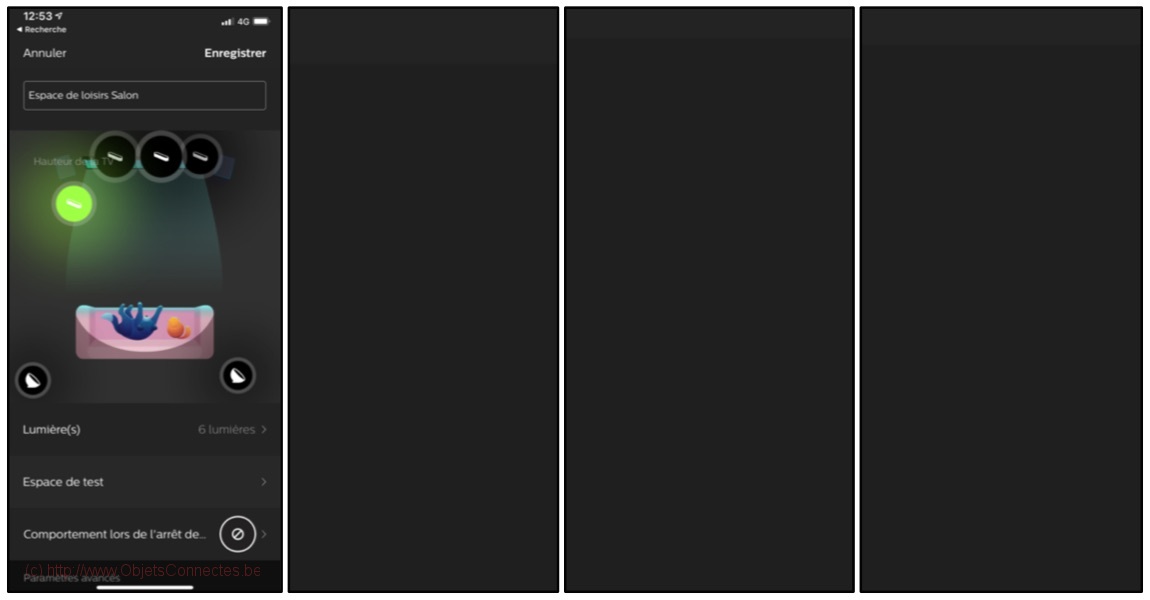
A l’usage, l’addition prend le dessus et on arrive vite à un espace de loisirs complètement rempli, atteignant relativement vite la limite maximale des dix lampes. A noter, l’expérience n’est pas particulièrement enrichie par les lampes à l’arrière. Ce sont surtout celle autour de la télévision qui font l’expérience.
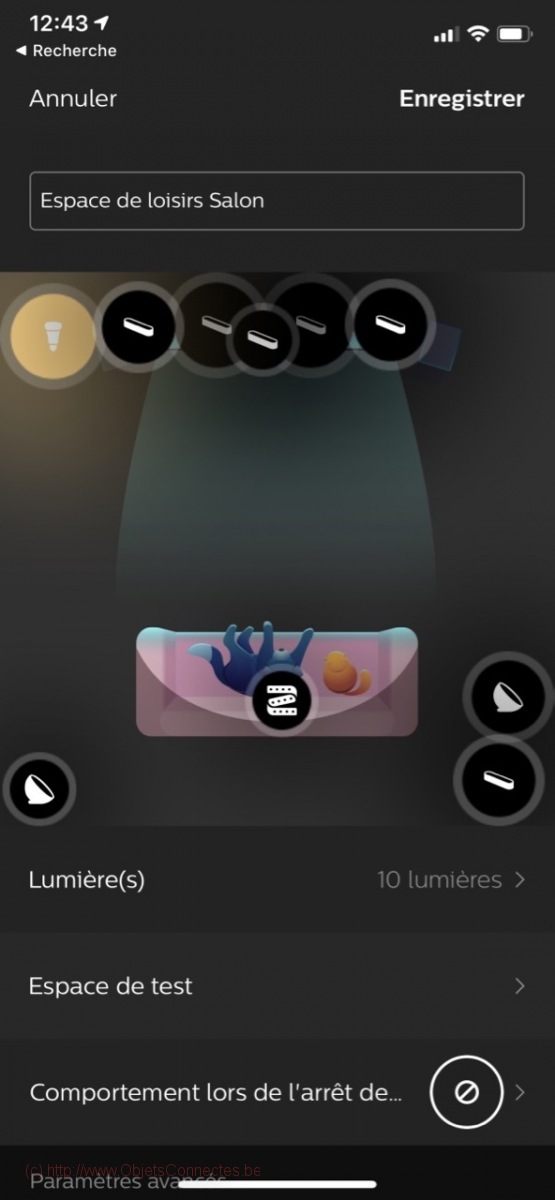
L’usage des Philips Hue Play et la synchronisation multimédia
On en arrive maintenant au plus intéressant, c’est-à-dire l’aspect synchronisation des couleurs et de l’intensité des lampes (maximum 10) sur base du contenu multimédia en cours de lecture. La communication marketing de Philips Hue fait d’ailleurs envie:
Que vous regardiez les dernières séries, combattiez un boss ou organisiez une fête, profitez d’expériences lumineuses immersives grâce à la box de synchronisation et à l’application mobile Hue Sync.
Deux méthodes existent donc pour synchroniser les lampes intelligentes, dont les Philips Hue Play, avec le contenu multimédia :
- la box de synchronisation HDMI Hue Play Sync de Philips qui permet de synchroniser le contenu à l’aide des périphériques multimédias connectés en HDMI.
- l’application Hue Sync à télécharger sur le site web de Philips et utilisable sur PC ou MAC
La box de synchronisation HDMI Hue Play Sync
La première solution, la box de synchronisation HDMI Hue Play Sync, est payante et assez chère :
(Lien sponsorisé vers le produit...cela ne vous coutera rien de plus mais cela fera vivre ce blog)
L’application Hue Sync
Je me suis donc tourné, pour mes tests, vers la première solution à savoir l’application Hue Sync. Cette dernière est gratuite, ce qui est un beau cadeau de Philips. Il suffit de télécharger l’application, de la connecter au Pont Hue (il vous faudra avoir accès au pont Hue car il sera nécessaire d’appuyer dessus pour permettre la connexion) et puis de choisir ce que l’on souhaite synchroniser : Scènes, Games, Music ou Vidéo. Chacun de ces quatre modes propose ses petits réglages.
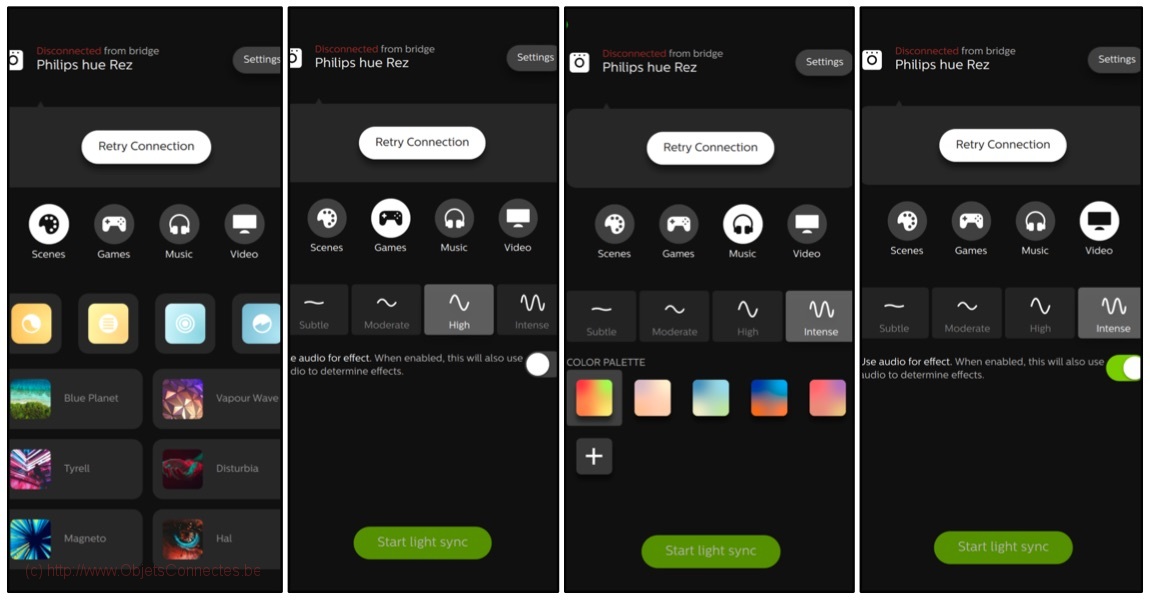
Pour le test, j’ai choisi le mode Vidéo et je recommande fortement l’usage de ces deux vidéos:
- Fluid Sim Hue Test qui permet de régler son espace de loisir au mieux. Avec cette vidéo, on peut faire des essais afin de trouver la meilleure hauteur des lampes et le délai de synchronisation optimal pour coller au mieux à ce qui est diffusé à l’écran: https://www.youtube.com/watch?v=qC0vDKVPCrw
- Transient 4k UHD pour l’aspect bluffant une fois les réglages bien mis en place: https://www.youtube.com/watch?v=nBYZpsbu9ds
On ouvre donc une de ces vidéos sur son PC ou MAC (là où l’application Hue Sync est installée) et on se débrouille pour diffuser le contenu de son écran de PC ou MAC sur la télévision. Personnellement, j’utilise AirPlay de Apple (ayant un MAC et une Apple TV) mais beaucoup utilise la Google Chrome Cast.
On affiche donc le contenu de son écran sur son téléviseur, on clique sur « Start light sync » dans l’application Hue Sync et on lance la vidéo. La synchronisation démarre alors.
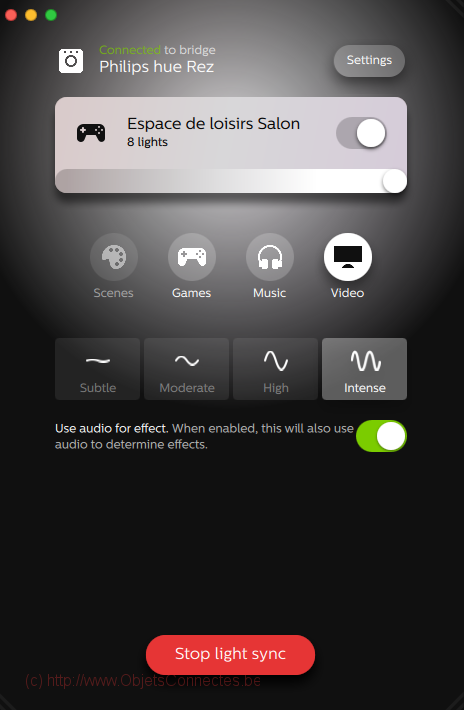
Les réglages à affiner
Pour les réglages, il y en a plusieurs dans l’application Hue Sync. Ils sont assez intuitifs et je conseille de les parcourir en cliquant sur « Settings » en haut à droite de l’application. Je conseille particulièrement de bien régler les deux paramètres suivants pour que la synchronisation soit optimale:
- Le temps de latence. C’est le temps de réaction que vous ajouterez éventuellement à vos ampoules pour tenir compte de la différence entre le temps de diffusion de l’image et les variations lumineuses des ampoules. Une configuration n’étant pas une autre, il faut procéder par essais successifs jusqu’à atteindre la meilleure expérience.
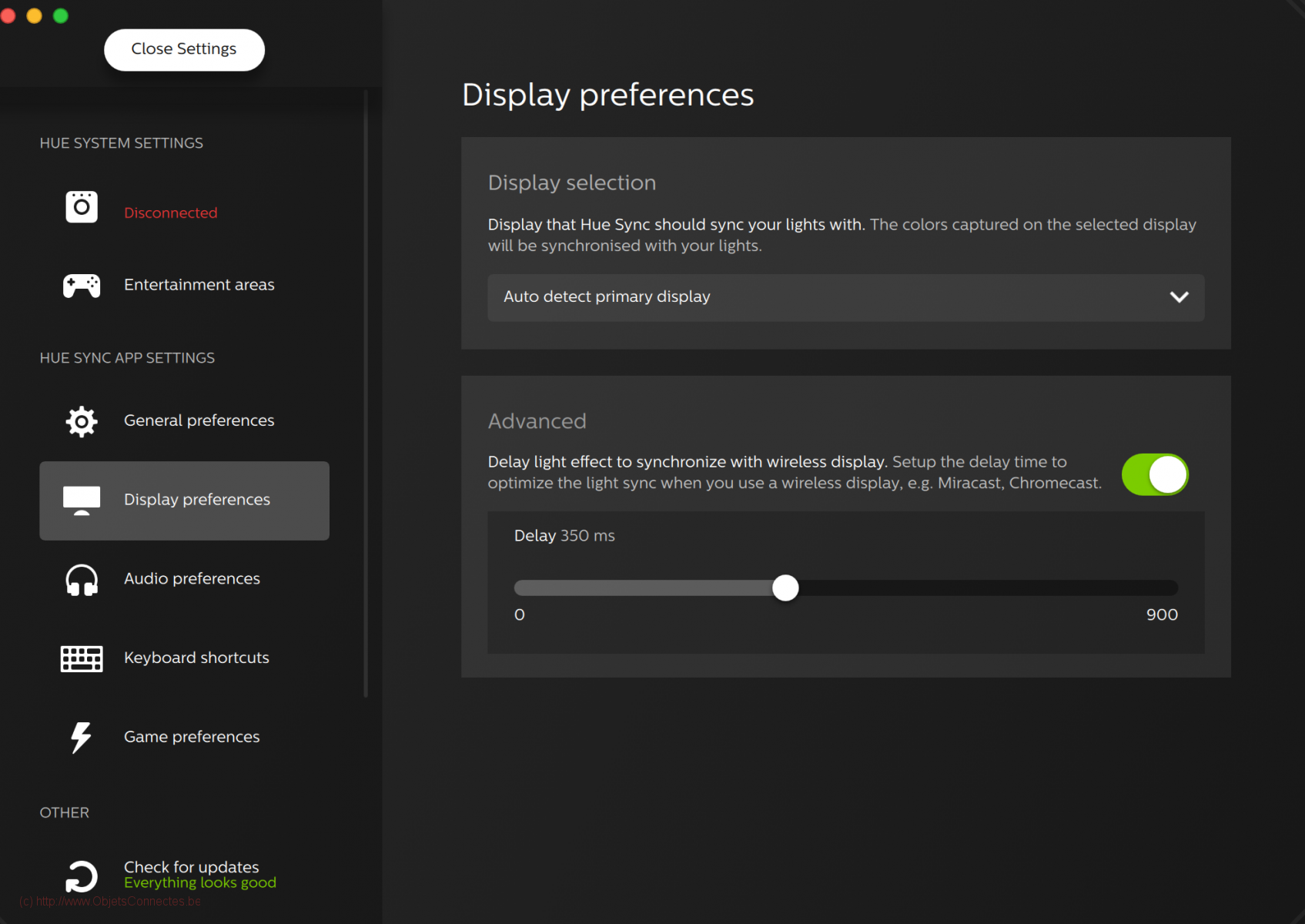
2. Dans l’application Philips Hue pour Smartphone, au niveau de l’espace de loisir, il faut bien régler la hauteur des lampes (niveau sol, niveau TV ou niveau plafond). Cela joue aussi grandement sur les effets lumineux.
A noter: Si vous utilisez Google Chrome Cast et que, dans Google Chrome, vous ouvrez une URL d’une vidéo Youtube, sélectionnez la vidéo et puis vous cliquez sur « Cast », cela ne fonctionnera pas.
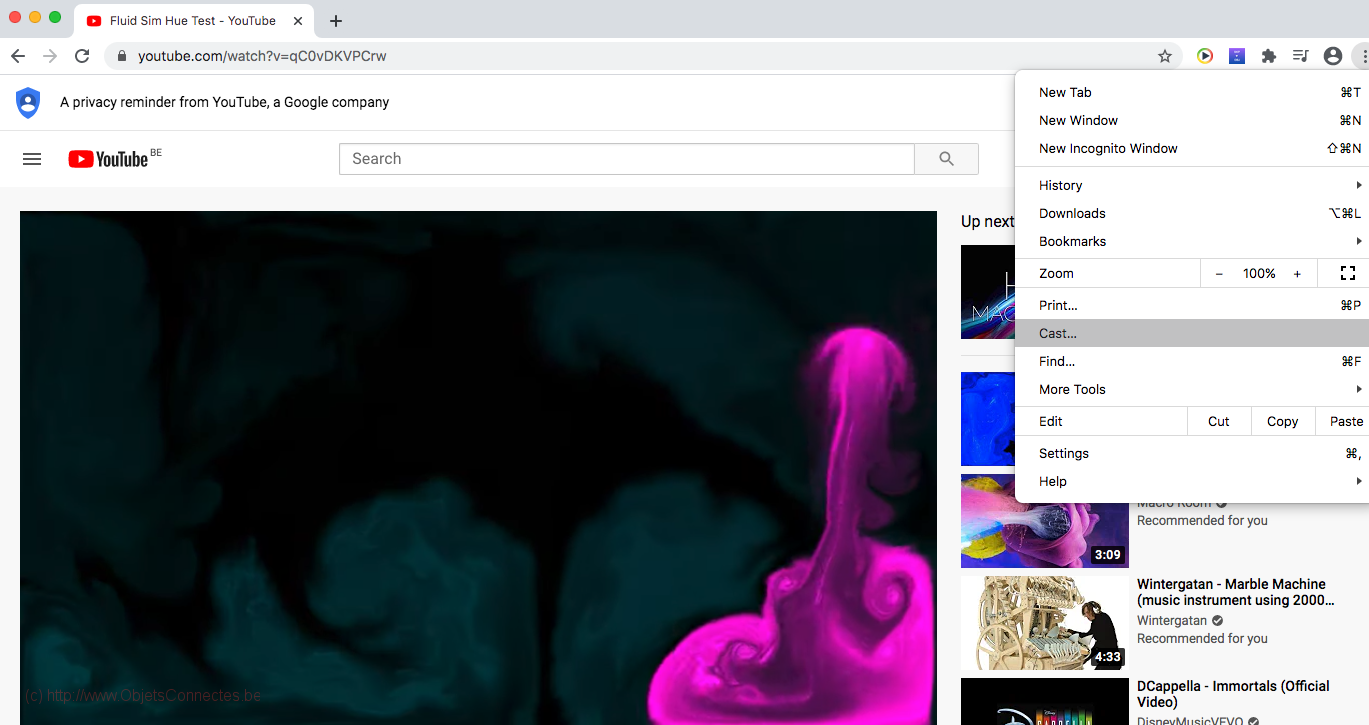
Après quelques secondes, vous aurez ce message d’erreur : « You’re signed out ».
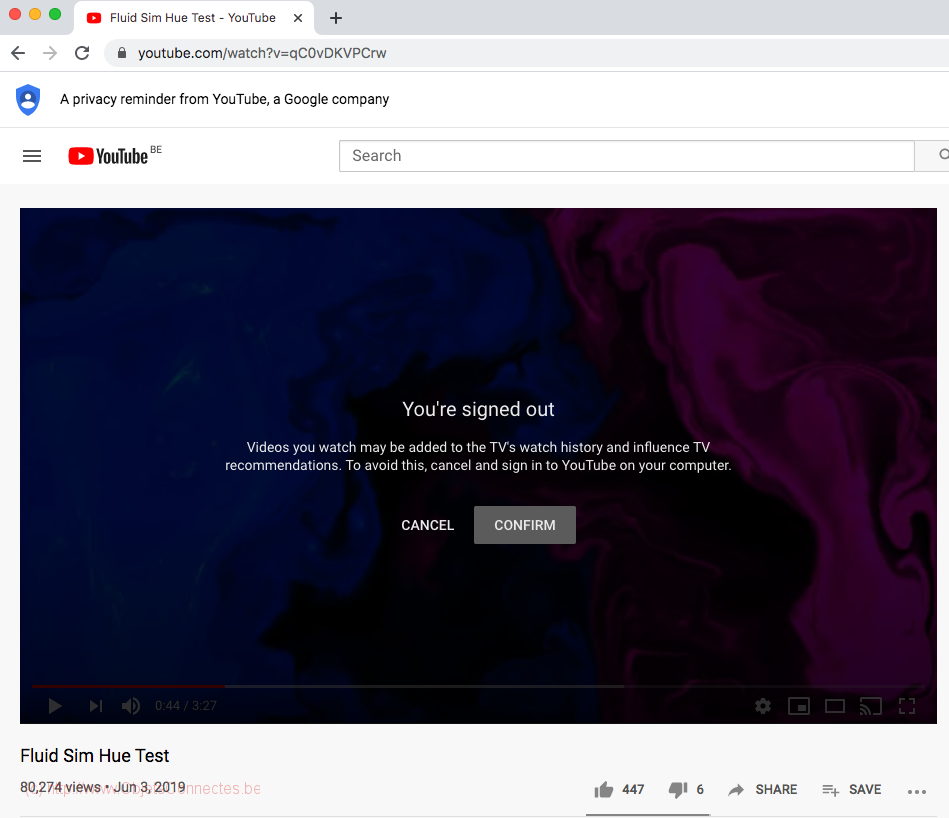
C’est une des limitations. La Google Chromecast va détecter que le flux vidéo vient de YouTube et elle va alors se connecter d’elle-même à YouTube pour y prendre le flux vidéo au lieu de prendre celui du PC/MAC. L’application Hue Sync se retrouve alors sans vidéos à analyser pour synchroniser les lampes de l’espace de loisir. On peut s’en sortir en contournant le problème et en téléchargeant la vidéo localement (on trouve des outils et procédures, sur le net, décrivant comment faire) avant d’ouvrir la vidéo téléchargée et de la caster vers la télévision. Mais c’est quand même contraignant. C’est pour cela que j’ai utilisé mon plan B et la diffusion AirPlay d’Apple.
Une autre limitation de la Chromecast, c’est son impossibilité à gérer le son d’un grand nombre de fichiers MKV. C’est assez ennuyant car on se retrouve avec l’image mais pas le son.
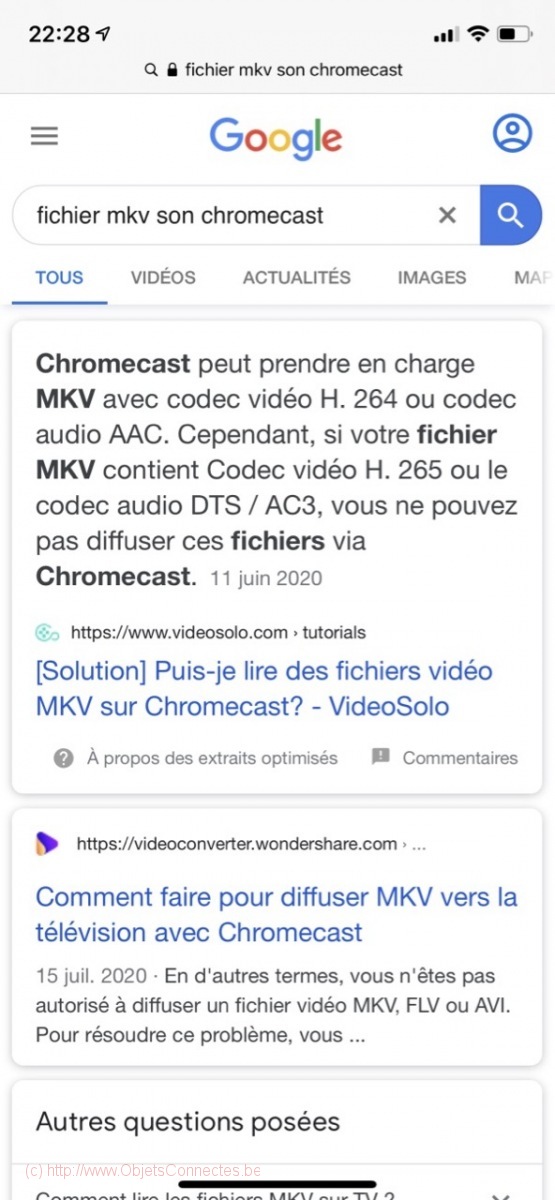
Finalement, on peut aussi être ennuyé avec le logiciel VLC. Chez beaucoup de personne, dont moi, les chromecast ne sont pas trouvées (alors que les Google Home le sont, allez comprendre) dans les appareils pour caster.
Vraiment impressionnant mais il y a des contraintes
C’est sûr que le résultat est bluffant, encore plus quand on multiplie le nombre de lampes. Deux lampes, c’est un peu court. Quatre, comme ici, cela devient sympa. Six ou plus et on atteint le top. Mais il reste encore des améliorations possibles car certaines limitations sont ennuyantes:
- Tout d’abord, bien que logique, il faut se rappeler que le PC/Mac (sur lequel tourne l’application Hue Sync) doit être sur le même réseau que le pont Philips Hue (et qu’il faut avoir un pont Hue). C’est logique mais pas forcément évident pour ceux qui, comme moi, ont un réseau séparé pour ses objets connectés
- On est limité à dix lampes maximum par espace de loisir
- Il faut trouver le moyen de diffuser le contenu de son PC/Mac sur l’écran de télévision, ce qui n’est pas toujours simple (comme par exemple avec le problème de diffusion de vidéo YouTube avec Google Chromecast dans Chrome, avec les problèmes VLC ou encore les problèmes de lecture du son des fichiers MKV)
- Il aurait été sympa de pouvoir avoir une application Hue Sync qui gère la synchronisation des lampes sur base du contenu diffusé sur un Smartphone, pour synchroniser les flux lumineux sur base de la musique de son Smartphone par exemple.
- Le processeur de votre PC/Mac va être soumis à rude épreuve et, s’il est pourvu d’un ventilateur pour le refroidissement, ce dernier va tourner à plein régime (avec le bruit qui en découle).
Du coup, au vu de ces limitations, la box de synchronisation HDMI Hue Play Sync de Philips reprend sans doute de son intérêt en permettant de passer outre certaines de ces limitations et en simplifiant surtout le démarrage de son espace de loisir. Est-ce que cela vaut ses 249 euros ? A chacun de le dire. J’hésitais.
Et puis, par hasard, je me suis équipé d’une Nvidia Shield TV Pro, une box Android à tout faire. La bonne surprise, c’est qu’on peut installer l’application Hue Stream sur cette box. Du coup, malgré quelques limitations dans le paramétrage, le contenu multimédia joué par cette box peut être synchronisé avec les lampes. Exit donc les soucis de Mkv et de casting. La Nividia Shield Tv Pro est une magnifique machine qui peut faire nettement plus que synchroniser des lampes (elle fait chrome cast, google assistant, netflix, amazon prime, console de jeux,…) et qui coute un peu moins cher qu’une Hue Sync. Le test complet, avec le paramétrage Hue Stream, se trouve ici: https://www.objetsconnectes.be/2020/08/31/test-nvidia-shieldtvpro-passerelle-numerique/
L’intégration dans Google Home
Outre l’aspect utilisation dans un espace de loisir, la lampe Hue Play permet de donner un éclairage d’ambiance comme les autres lampes Philips Hue. On peut régler, à souhait, la couleur parmi 16 millions de couleur et régler aussi l’intensité.
Si le lien existe déjà entre Google Home et le pont Philips Hue (au travers du compte MeetHue comme expliqué dans cet article), la Philips Hue Play est directement visible et commandable dans Google Home.
On peut donc commander l’éclairage à la voie avec, par exemple, la phrase : “Ok Google, allume les lampes du salon”. Google Home comprend et s’exécute.
L’intégration dans IFTTT
Philips Hue n’est pas vraiment IFTTT. Je vous l’avais expliqué dans cet article. Le problème de Hue, c’est qu’il n’est que TT. On peut donc créer un applet dans IFTTT et interagir avec le Philips Hue Play mais uniquement en commande car il ne propose aucuns événements sur lesquels on pourrait réagir.
IFTTT traverse une phase difficile. Il essaie en effet de faire contribuer financièrement les marques mais ces dernières se montrent parfois réticentes. Du coup, elles suppriment leur opérabilité IFTTT en laissant les utilisateurs dans le dénuement le plus total.
Je ne vais donc pas développer la partie interaction Philips Hue et IFTTT d’autant que, pour ceux que cela intéresse, il ne devrait y avoir aucunes différences avec la procédure décrite pour la lampe Hue Go dans cet article .
Amazon Alexa et Philips Hue Play
Si vous avez Amazon Alexa à la maison avec, déjà, des lampes Hue, c’est facile car Alexa va détecter, comme une grande, les nouvelles lampes de façon automatique. Rien à faire donc.
Sinon, je vous renvoie aussi vers cet article écrit pour la lampe Hue Go : il ne devrait y avoir aucunes différences pour la partie Amazon Alexa.
Intégration à Jeedom
Jeedom est un logiciel domotique, gratuit (à l’exception de quelques plugins spécifiques qui se vendent entre 2 et 8 euros). Son installation n’est pas basique mais elle n’est pas impossible non plus comme je l’expliquais ici.
La lampe Philips Hue Play est accessible, comme tous les autres équipements Hue, via le plugin Philips Hue pour Jeedom.
On peut donc commander les Philips Hue Play (allumer, éteindre, régler la luminosité ou la couleur) avec les commandes que l’on choisit sur son Dashboard.
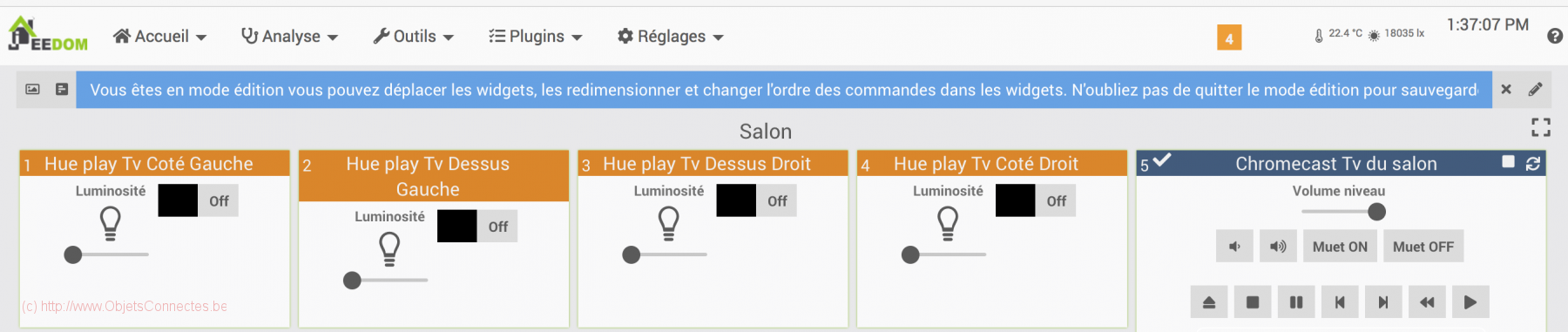
Rien de bien nouveau par rapport à l’application Smartphone Philips Hue me direz-vous ? Pourtant si. Avec Jeedom, on peut avoir de très beaux graphiques sur l’évolution de la luminosité par exemple.
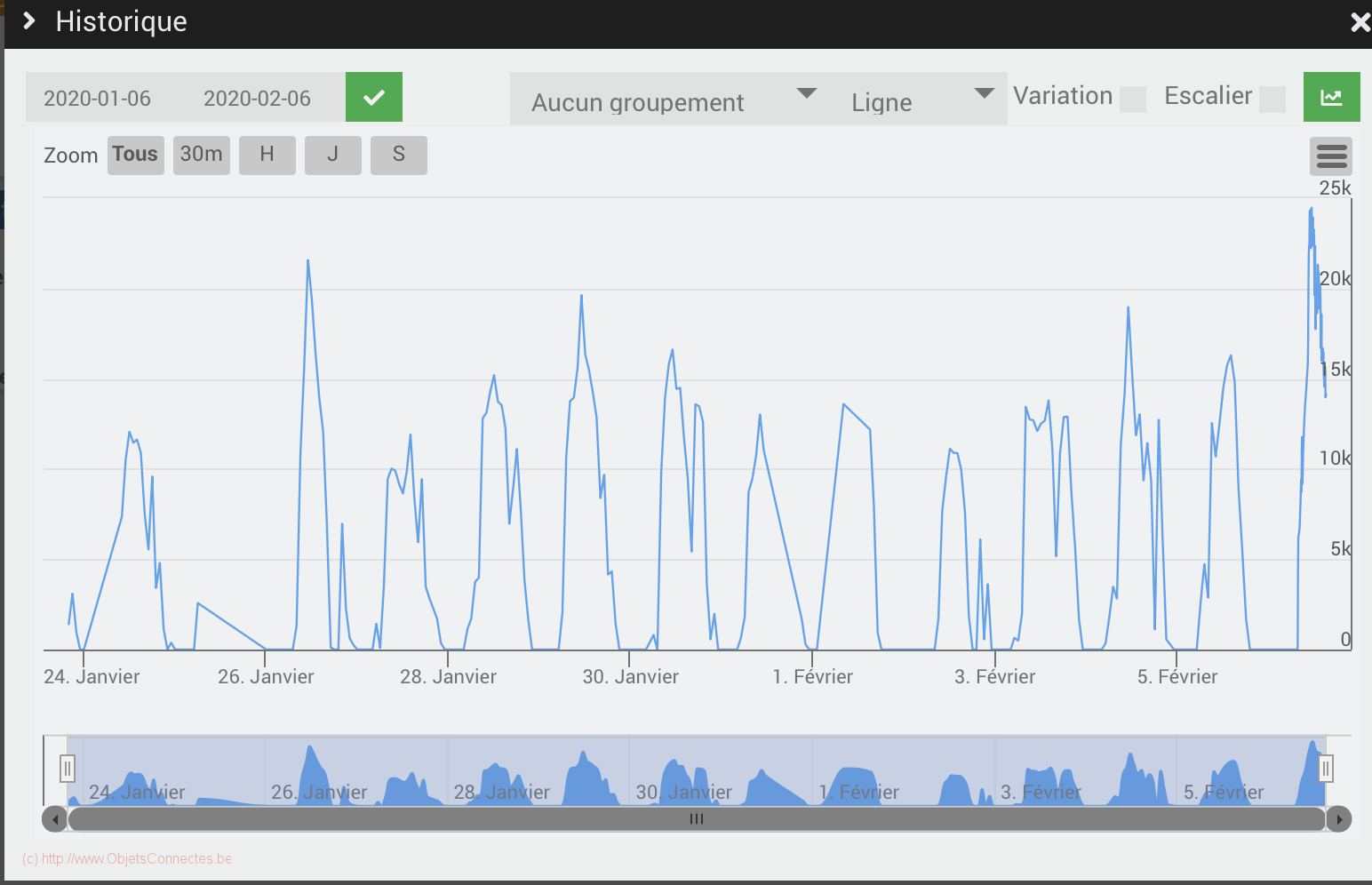
Et surtout Jeedom permet de créer des scénarii complexes et des interactions complexes entre des équipements de marques différentes. C’est là que réside sa force. On peut donc imaginer qu’une lampe s’allume quand :
- on reçoit un email
- lorsque le capteur de mouvement Aqara a détecté que le facteur a déposé du courrier dans la boite aux lettres
- lorsque Netatmo détecte qu’il commence à pleuvoir
- ….
Home Assistant et Philips Hue Play
Home Assistant est un autre logiciel domotique et permet, comme Jeedom, de créer des scénarios complexes et des interactions complexes entre des équipements de marques différentes.
Les ponts Hue ayant déjà été configurés dans Home, les appareils Hue du pont sont automatiquement reconnus, comme la lampe Philips Hue Play.
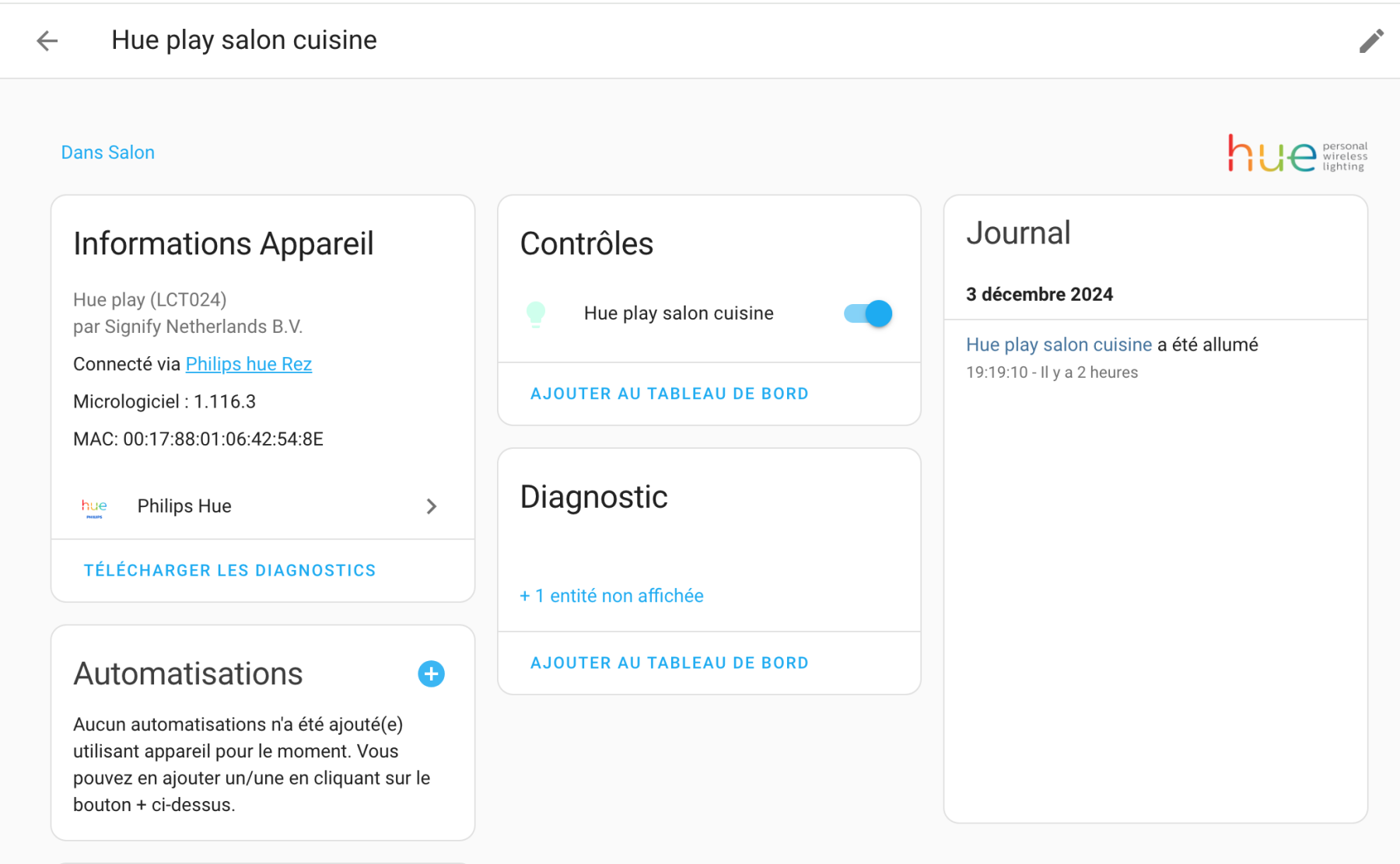
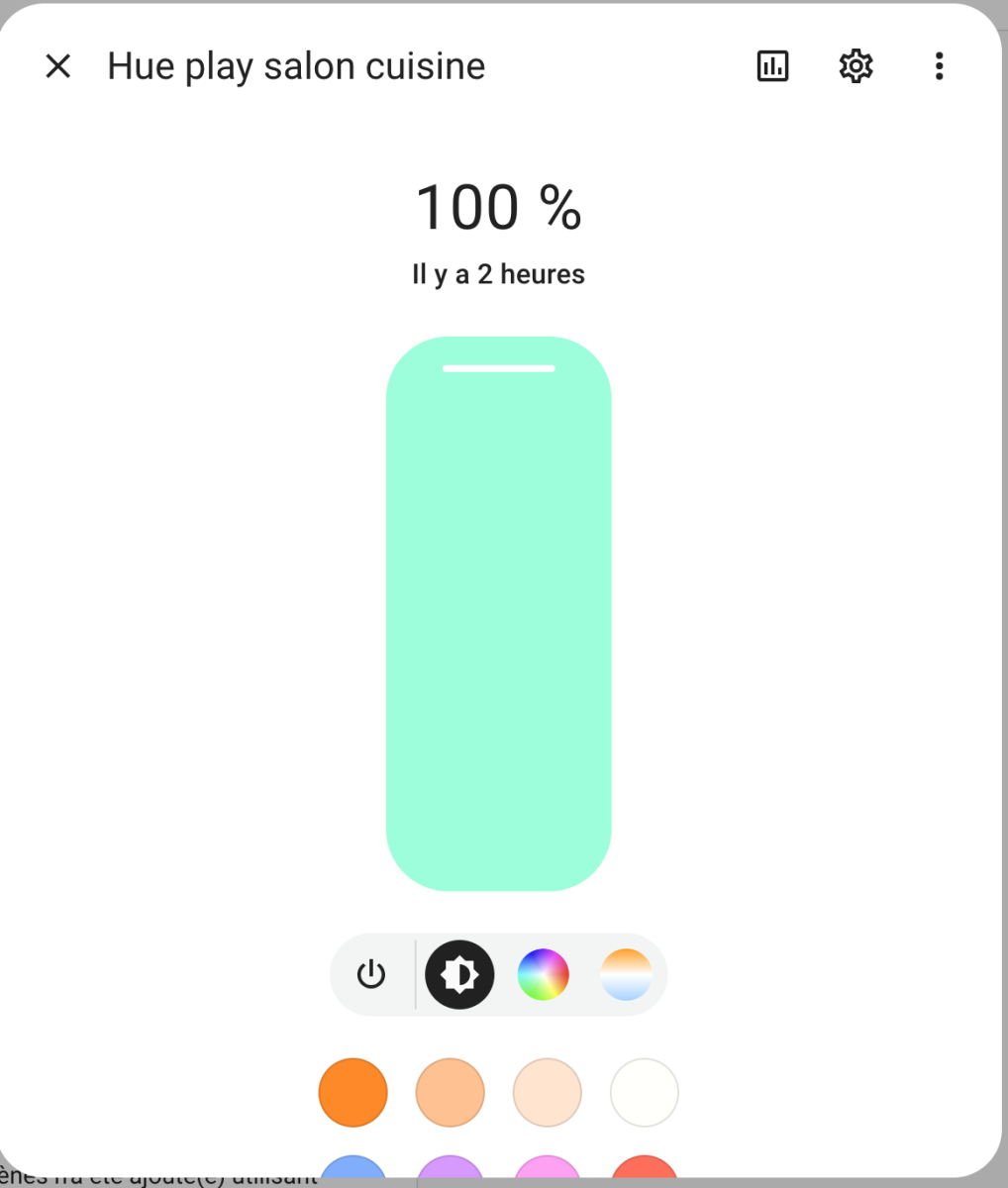
Et les statistiques habituelles de Home Assistant sont accessibles:
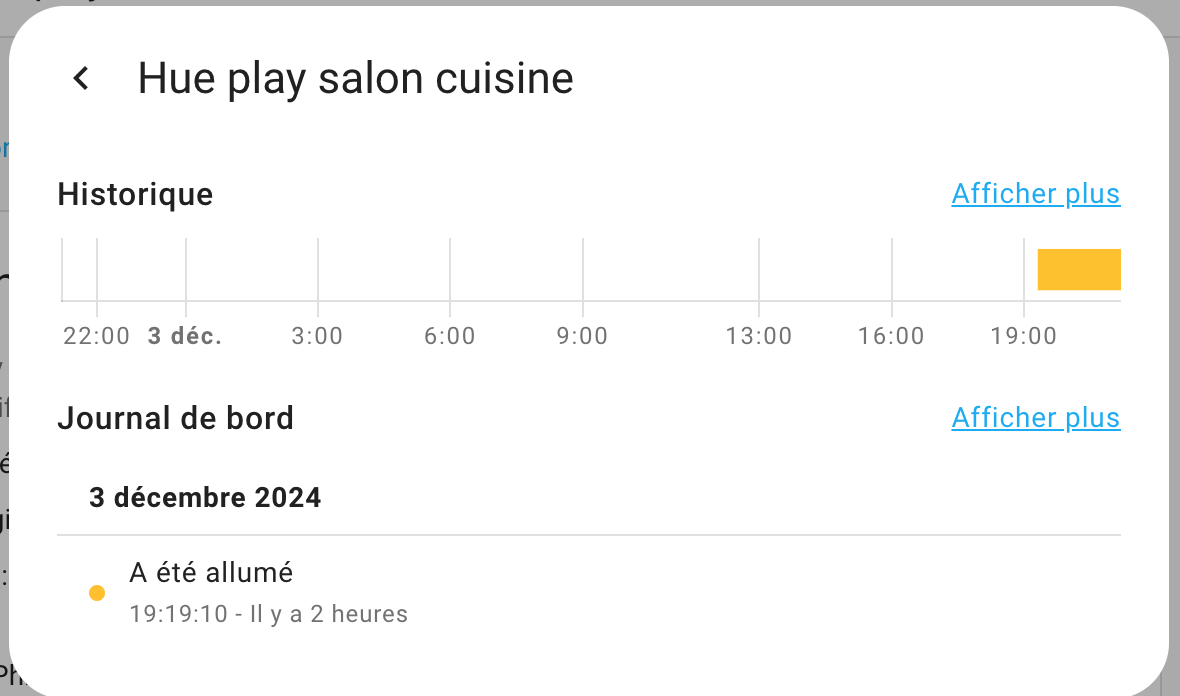
Conclusions
Voici une très bonne lampe d’ambiance, destinée principalement à l’espace de loisir. C’est bluffant et vite addictif ! Attention à votre portefeuille ☺
(Lien sponsorisé vers le produit...cela ne vous coutera rien de plus mais cela fera vivre ce blog)

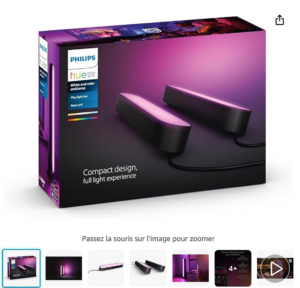













Chris
Bonjour. Super article merci.
Peut on connecter les lumières hue play avec le pont sur le pc et connecter le pc sur la TV en hdmi ? Ainsi on profiterais des lumières qui seraient synchronisé avec l’image du pc sur la TV. Merci de votre retour
ObjetsConnectesAdmin
Bonjour,
La difficulté réside dans l’envoi de l’image sur la TV. Il faut que le film soit également joué sur le PC. Si le PC arrête de diffuser sur son écran parce qu’il l’envoie sur la TV (comme c’est le cas pour une vidéo youtube avec google Chromecast), cela ne fonctionne pas. Avec HDMI, je ne sais pas ce qu’il va se passer exactement. A tester je dirais. Mais contourner l’achat d’une box Hue Sync est compliqué, c’est ma conclusion. PS: lisez mon article sur la nvidia shield : c’est une belle alternative à Hue Sync
Léon
Bonjour,
Lorsque je souhaite créer un espace de loisir, j’ai un message d’erreur qui m’informe qu’il me faut des ampoules colorées (hors j’ai bien des white and color)… quelle est la solution ? Merci