Table des matières
- 1 Les boitiers Android
- 2 Un appareil que l’on peut cacher
- 3 L’installation et la configuration de la Nvidia Shield TV Pro
- 4 Les assistants vocaux Google Assistant et Alexa
- 5 L’application Smartphone Nvidia
- 6 Les applications Netflix et Amazon Prime
- 7 L’IPTV et la Nvidia Shield TV Pro
- 8 Se connecter à un NAS
- 9 Kodi
- 10 Les caméras de surveillance
- 11 Les applications de musique
- 12 La synchronisation des lampes Philips Hue
- 13 La Nvidia Shield TV Pro et Jeedom
- 14 Home Assistant
- 15 En conclusion
Dans le monde des objets connectés (aussi appelé IoT pour « Internet of Things »), le multimédia occupent une place importante, peut-être même la plus importante. Les télévisions sont de plus en plus intelligentes et proposent de plus en plus de services/applications intégrées. Mais souvent le problème de ces télévisions résident dans leur puissance limitée (surtout pour les anciens modèles).
Dans ce cas, on se tourne naturellement vers une passerelle numérique/box du type de la Nvidia Shield TV Pro. Ce boitier Android, véritable couteau Suisse multimédia, permet tellement de choses:
- Jouer à des jeux vidéos via l’accès au service de Cloud Gaming NVIDIA GeForce NOW™ (manette de jeu compatible ou clavier/souris requis) et sur la plupart des jeux disponibles pour Android TV via Google Play Store.
- Regarder des vidéos/films via Netflix, YouTube, Amazon Prime Vidéo, Google Play Movies TV, Vudu en 4K HDR (à condition, bien entendu, de disposer des éventuels abonnements sous-jacents)
- Caster du contenu multimédia puisque la Nvidia Shield TV Pro fait aussi office de Chromecast. Avec Kodi, une application, vous pourrez aussi avoir accès à Apple AirPlay.
- Contrôler les objets intelligents de sa maison puisque la Nvidia Shield TV Pro peut se comporter comme une Google Home
- Installer une solution IPTV (télévision par internet)
- Regarder des vidéos stockées localement, sur un répertoire partagé d’un NAS Synology par exemple
- Avoir un serveur multimédia au travers de l’application PLEX ou Kodi. Plex et Kodi sont des logiciels client-serveur de gestion multimédia qui permettent d’accéder à des films, séries, musiques et photos sur le serveur peu importe où le client se situe.

Certains se diront : j’ai déjà Netflix sur ma TV, une console de jeux, mon NAS pour stocker mes films et photos, une TV moderne, des Google Home, des Chromecast et une box TV. Pourquoi donc est-ce que j’achèterais la Nvidia Shield TV Pro ? Et bien en effet, à moins de tout vouloir centraliser dans une seule box, l’intérêt serait moindre. Mais cette catégorie de personne est loin d’être la norme et, même pour ceux là, le plaisir de réduire le nombre de câbles derrière sa TV est souvent bien présent.
Les boitiers Android
Il existe sur le marché une multitude de boitiers Android et certains se trouvent même à moins de 50 euros. Comme dans tout, il faut se méfier des produits d’appel : la qualité et la durabilité n’étant pas souvent au rendez-vous. Avec la Nvidia Shield TV Pro, on est plutôt à l’opposé.
Tout d’abord, c’est la troisième version de Nvidia. Le fruit de l’expérience est bien présent avec une qualité haute de gamme, vendue dans les 200 euros. On n’en a que pour son argent et, comme me le dit souvent un ami, « On est pas assez riche pour acheter du bon marché ».
(Lien sponsorisé vers le produit...cela ne vous coutera rien de plus mais cela fera vivre ce blog) |
Reste la question de savoir quelle version choisir. Outre la version pro, dont je vais parler ici, il existe une autre version un peu moins chère (environ 50 euros moins chère). Mais, pour la différence de prix, je recommande la version Pro qui a une connectique plus étendue et notamment les ports USB bien pratiques pour connecter une clé USB, un disque dur externe ou même un petit clavier.
Pour en revenir à la Nvidia Shield TV Pro, es performances de la Nvidia Shield TV Pro sont impressionnantes. Pour n’en citer que quelques unes:
Processeur
- Processeur NVIDIA® Tegra® X1 avec GPU NVIDIA à 256 cœurs et 3 Go de RAM
Mémoire
- 16 Go de mémoire moins ce qui est consommé par l’OS et les application. Après initialisation et avant l’ajout d’autres applications, l’espace disponible n’est déjà plus que de 12 Go.
- 3 Go de mémoire vive
Interfaces
- Wi-Fi 802.11ac 2×2 MIMO 2,4 GHz et 5 GHz qui devrait permettre des vitesses théoriques de 867 Mb/s
- Bluetooth 5.0 + LE
- Support de la fonctionnalité Captive Portal
- Gigabit Ethernet
- HDMI 2.0b avec support HDCP 2.2 et CEC
- Deux ports USB 3.0 (Type A)
Dommage de ne pas retrouver de lecteur de carte microSD, très pratique pour les photos.
Vidéo
- Compatibilité 4K HDR
- Dolby Vision HDR et HDR10
- Mise à l’échelle optimisée par l’IA de 720p/1080p à 4K jusqu’à 30 images par seconde
- Formats/conteneurs supportés: Xvid/ DivX/ASF/AVI/MKV/MOV/M2TS/MPEG-TS/MP4/WEB-M
Audio
- Rendu sonore Dolby Audio (Dolby Digital, Dolby Digital Plus, Dolby Atmos)
- Rendu sonore DTS-X (Pass-through) via HDMI
- Lecture audio haute résolution jusqu’à 24 bits/192 kHz via HDMI et USB
- Formats supportés: AAC, AAC+, eAAC+, MP3, WAVE, AMR, OGG Vorbis, FLAC, PCM, WMA, WMA-Pro, WMA-Lossless, Dolby Digital Plus, Dolby Atmos, Dolby TrueHD (Pass-through), DTS-X (Pass-through) et DTS-HD (Pass-through)
Enfin la Nvidia Shield TV Pro fonctionne sous Android 9.0 (Pie) avec Android TV™ et compatibilité Chromecast 4K. Il s’agit donc là d’une version officielle d’Android qui permettra d’avoir un support complet et total.

Un appareil que l’on peut cacher
Un premier point fort de la Nvidia Shield TV Pro, c’est sa télécommande Bluetooth. L’avantage est que l’on peut cacher sa Nvidia Shield Tv Pro dans un meuble TV car il n’a pas besoin d’être apparent pour réceptionner un signal infrarouge : le Bluetooth traverse en effet les portes et il est inutile de pointer la télécommande vers la box.

Mais la télécommande intègre quand même une interface infrarouge qui lui permet de piloter, par exemple, la télévision, la barre son, l’amplificateur,….
Cette télécommande est enfin « intelligente »:
- Elle possède un bouton qui permet d’activer le microphone intégré pour traiter les commandes vocales (par exemple pour la demande de lancement d’une application installée sur l’appareil) et les transmettre à Google Assistant
- Les boutons sont rétro-éclairés et le rétro-éclairage peut se déclencher automatiquement dès qu’on la prend la commande en main.
- Elle peut émettre un son, ce qui est pratique quand on ne la retrouve plus. Cela peut se faire via la commande vocale « Google, retrouve ma télécommande ! » ou bien via l’application SmartPhone Nvidia Shield TV
- En plus de la gestion du volume du son, d’un bouton on/off, de la navigation et du contrôle des vidéos, la télécommande propose deux boutons plus originaux: un bouton Netflix (pour lancer l’application) et un bouton programmable (laissant libre choix de sa fonction à l’utilisateur). Le bouton Netflix s’avère toutefois énervant. On a vite fait de l’accrocher, ce qui lance Netflix. Et ce lancement intempestif devient encore plus énervant quand on arrête son abonnement Netflix. Deux boutons programmables auraient été un meilleur choix. Une solution à ce problème de bouton Netflix, lue sur internet, est d’installer « Button Mapper » depuis le play store, d’ajouter le bouton Netflix et de lui attribuer « aucune action »
Mais, et ce sera peut-être mon unique critique à propos de cette box, cette télécommande est peu pratique. Il lui manque cruellement plein de boutons. Sur certaines applications, on se sent démuni par l’absence de certains boutons, comme le fameux « bouton bleu » des décodeurs satellites par exemple.
On peut toutefois ajouter un clavier externe, sans fil, à la Nvidia Shield TV Pro. Ce petit clavier Trust trainait et il a parfaitement fait l’affaire (il faut brancher son récepteur, sans fil, sur un port USB de la Shield). C’est très pratique pour inscrire rapidement les textes plus longs. On songera notamment à des recherches sur YouTube.

Un tel clavier est également très pratique lorsqu’on souhaite avoir une souris pour gérer certaines applications que l’on a « sideloader » (voir chapitre DSCam).
L’installation et la configuration de la Nvidia Shield TV Pro
L’installation est très complexe, hyper complexe même. Voici d’ailleurs l’entièreté de la procédure 😉
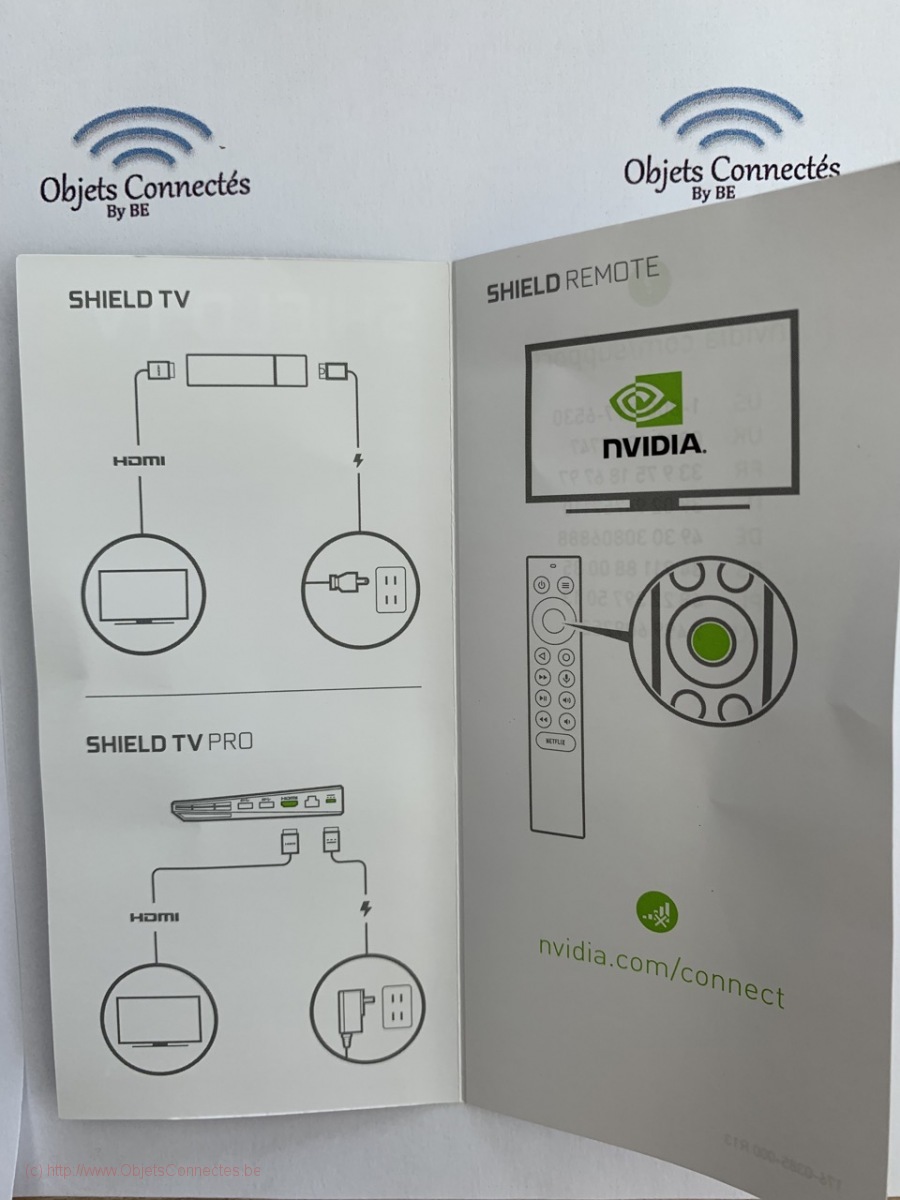
Plus sérieusement, c’est une installation très simple et intuitive. Inutile de faire un long discours : il suffit de suivre les étapes à l’écran. En gros, il faut:
- choisir la langue
- associer sa Nvidia Shield Tv Pro avec un compte Google afin de bénéficier des services de Google. Cela peut se faire facilement via la télécommande ou bien via un téléphone / ordinateur
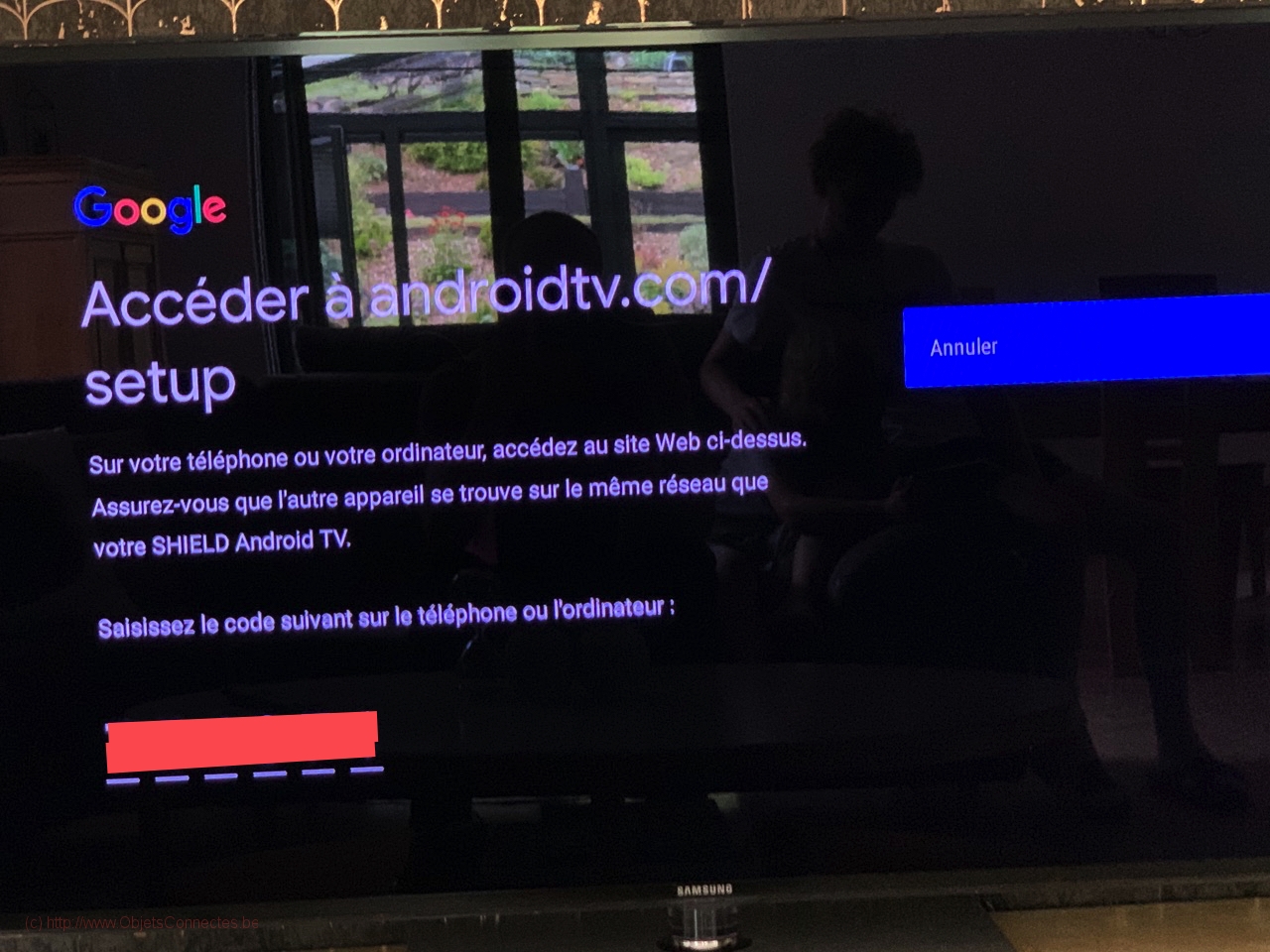
- acceptation des conditions générales
- activation (ou non) de Google Assistant
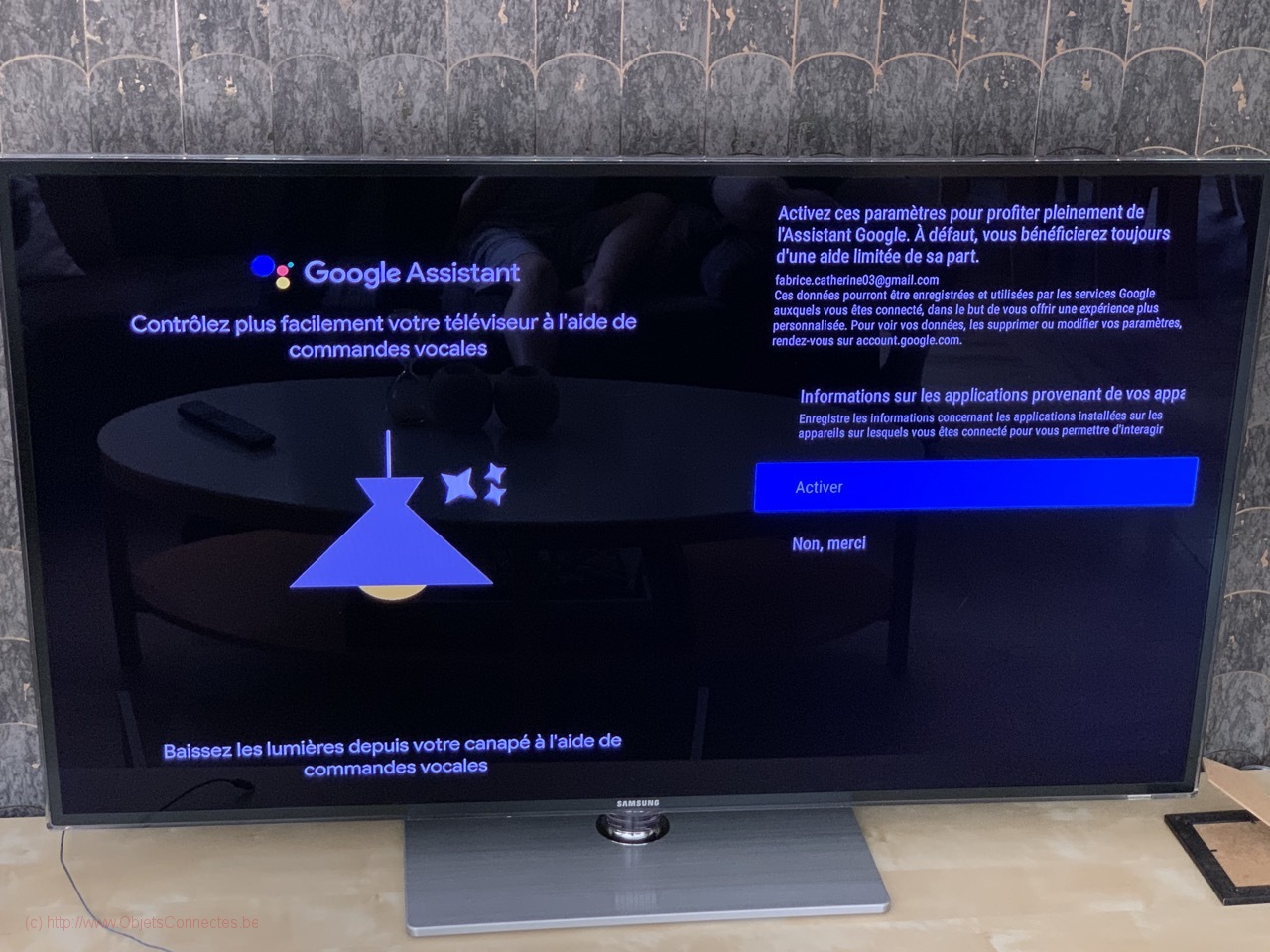
Une mise à jour Androïd sera sans doute démarrée à la fin et puis voilà, c’est fini !

Les assistants vocaux Google Assistant et Alexa
Comme indiqué sur le packaging, la Nvidia Shield TV Pro est compatible avec Google Assistant et Amazon Alexa.
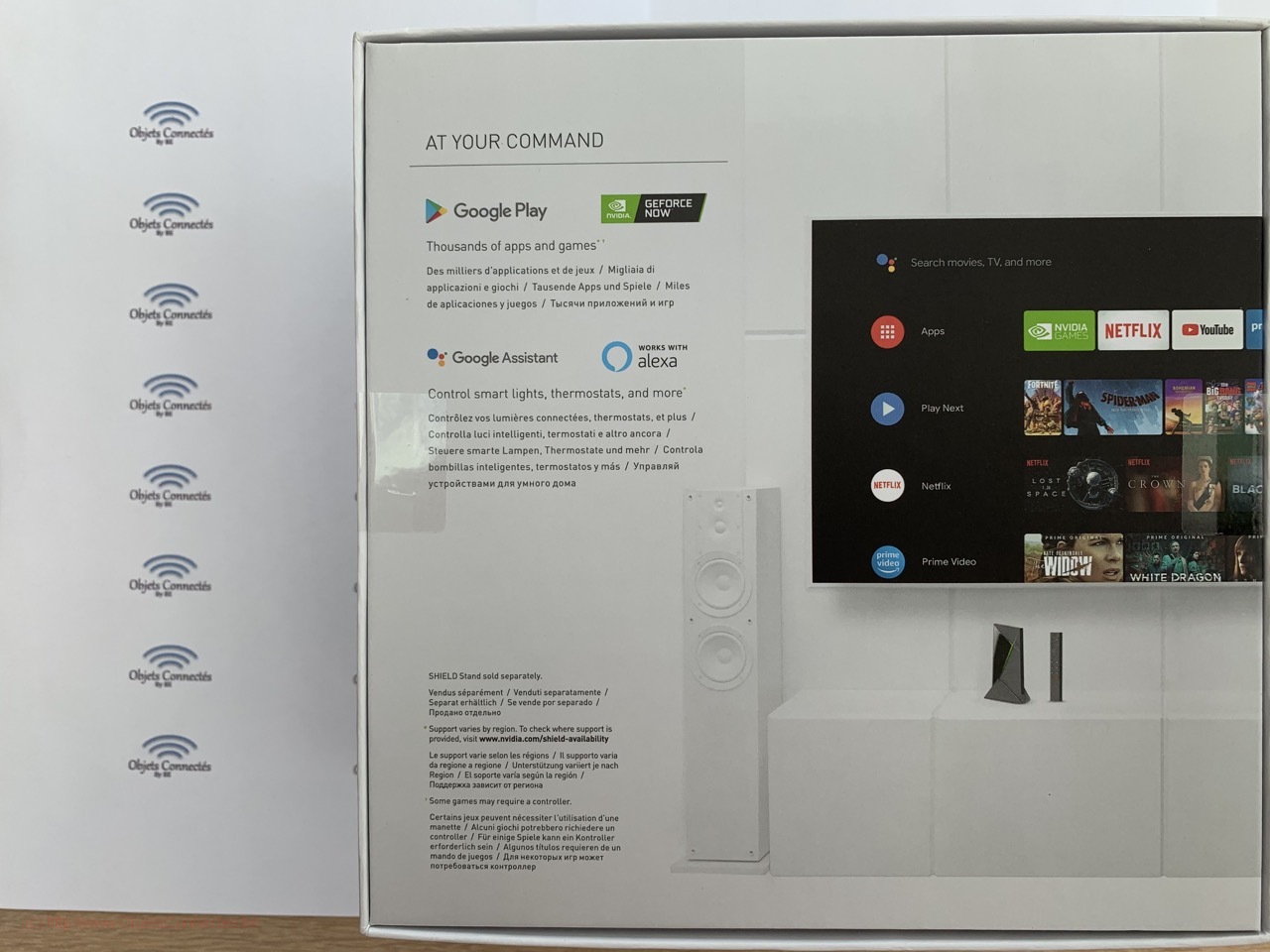
Google Home / Assistant
Si vous avez activé l’option durant l’installation, la Nvidia TV Shield Pro proposera le support de Google Assistant via le bouton micro de la télécommande. Cela permet de lancer des commandes vocales comme avec n’importe quel autre appareil Google Home. On peut donc faire l’économie d’une Google Home dans la pièce où se trouve la télécommande, à condition d’accepter de devoir appuyer sur le bouton micro pour lancer la commande (puisque la télécommande n’écoute pas de façon permanente comme le fait une Google Home).
Une limitation toutefois : si vous dites à une Google Home « Ok Google, éteins les lampes », elles savent dans quelle pièce elles sont installées et elles vont donc éteindre les lampes de la pièce où elles se trouvent. La télécommande, elle, semble l’ignorer. Quand on lui dit « Eteins les lampes » (on note au passage que le « Ok Google » est facultatif), elle éteint toutes les lampes de toutes les pièces (soit trente lampes chez moi). Il faut donc être plus précis dans ses ordres avec la télécommande Nvidia Shield Tv Pro et bien préciser la pièce.

Dans l’application Google Home sur Smartphone, un objet SHIELD est aussi apparu automatiquement suite à l’installation de la Nvidia Shield TV Pro. Mais l’objet n’est placé dans aucunes pièces, ce qu’on peut corriger en choisissant « Associer à une pièce » (écran 3 ci-dessous) et en sélectionnant la pièce de la maison (Salon en l’occurrence comme indiqué à l’écran 4).
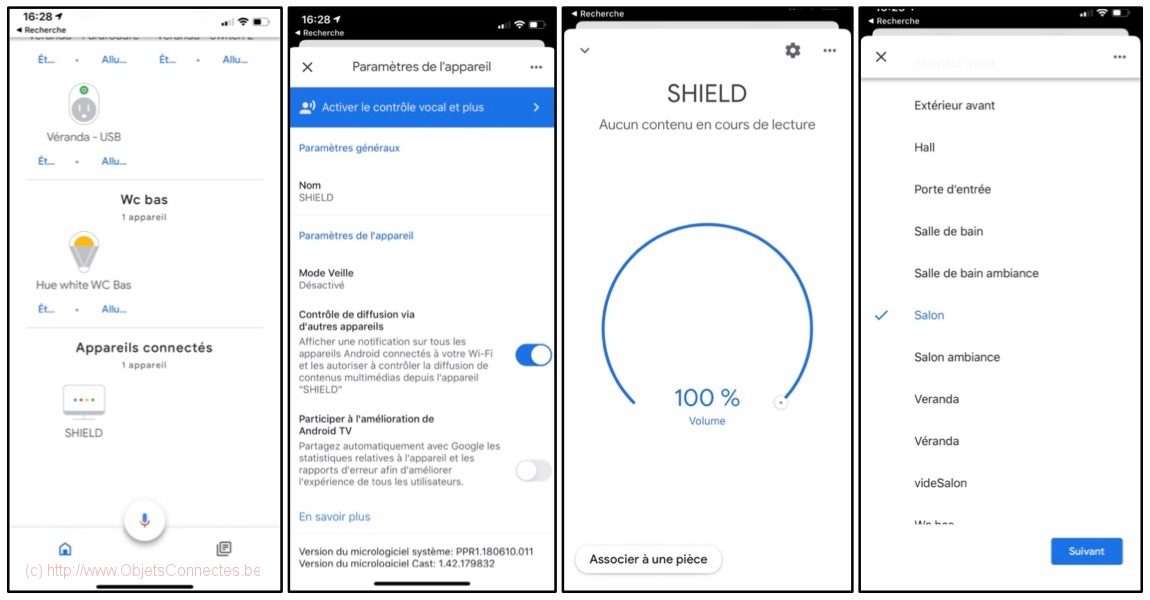
Toutefois, même après avoir réalisé cette étape, la Nvidia Shield ne semble pas comprendre qu’elle ne doit éteindre que les lampes du Salon quand on lui demande d’éteindre les lampes.
Amazon Alexa
La Nvidia TV Shield Pro propose aussi une « compatibilité » avec Amazon Alexa. Mais, ici, il s’agit simplement d’une Skill pour Alexa. On ne peut pas demander à la télécommande d’exécuter une action comme on le fait avec Google Home. C’est en effet dans le sens inverse que cela fonctionne : on ne peut que demander à une enceinte Amazon Alexa, comme l’Echo Show, que la Nvidia Shield Tv Pro exécute une action (qui lui est propre, comme ouvrir Netflix). On sent, ici, une petite tentative d’entrave à la concurrence (on se souviendra en effet que la Shield tourne sous Android, un operating system de Google).
Cette skill s’installe en deux phases.
Phase 1: sur la Nvidia Shield
1. Connectez-vous à votre *Compte NVIDIA* sur votre SHIELD TV (Paramètres > Comptes et connexions > Ajouter un compte > NVIDIA). Si vous n’avez pas de compte NVIDIA, il vous sera nécessaire d’en créer un.
NB: Ce compte est différent du compte Google utilisé pour vous connecter à la SHIELD.
2. Assurez-vous que votre SHIELD soit mise-à-jour à la dernière version (Paramètres > A propos > Mise à niveau du système).
3. Sélectionnez le bouton « Activer » pour compléter l’installation sur votre SHIELD TV.
NB: Il vous sera demandé de vous connecter avec un compte NVIDIA. Assurez-vous qu’il soit identique à celui de l’étape 1.
Phase 2: Dans l’application Smartphone Amazon Alexa
- Ecran 1: cliquer sur « Skills et Jeux »
- Ecran 2: faire une recherche sur « Nvidia Shield TV » et puis appuyer sur « Activer pour utilisation »
- Ecran 3: accepter les conditions d’utilisation en appuyant sur le bouton vert « I Agree »
- Ecran 4: si vous avez bien suivi la phase 1 ci-dessus, vous avez un compte Nvidia et vous pouvez donc appuyer sur « I Have created an Nvidia Account »
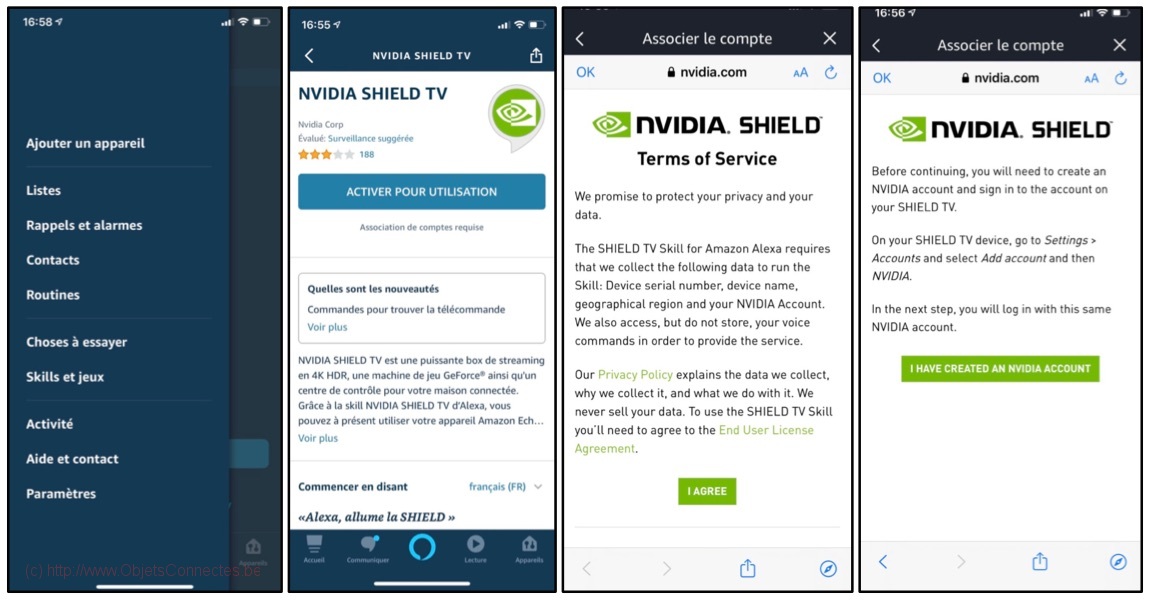
- Ecran 5: introduire son nom d’utilisateur et mot de passe du compte Nvidia
- Ecran 6: laisser Alexa rechercher la Nvidia Shield Tv Pro
- Ecran 7: la Nvidia Shield Tv Pro devrait être trouvée. La sélectionner et appuyer sur « Continuer »
- Ecran 8: choisir les appareils Alexa à utiliser pour contrôler la Nvidia Shield Tv Pro et puis appuyer sur « Associer les appareils ».
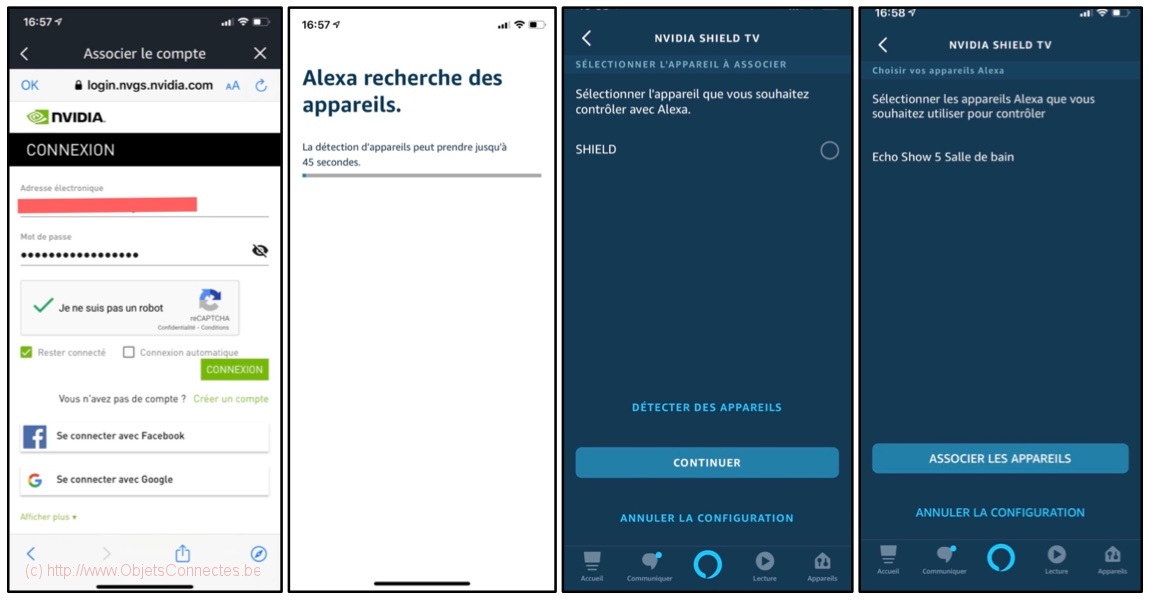
Vous pouvez maintenant utiliser Alexa pour commander votre Nvidia Shield Tv Pro. Par exemple, voici quelques commandes:
Allumer/éteindre:
« Alexa, allume la [nom de l’appareil]. »
« Alexa, éteins [nom de l’appareil]. »Ouvrir des applications: ¹
« Alexa, ouvre Netflix sur [nom de l’appareil]. »
« Alexa, ouvre Prime Video. »Commandes pour trouver la télécommande
« Alexa, demande à SHIELD de trouver ma télécommande. »
L’application Smartphone Nvidia
Nvidia propose une application (version IOS ou Android) destinée aux Smartphones et tablettes. Cette application permet de se passer de la télécommande en s’y substituant. En prime, on a du coup accès au clavier du Smartphone, ce qui s’avère très pratique.
Les deux premiers écrans ci-dessous sont à suivre la première fois afin d’appareiller l’application et la Nvidia Shield TV Pro.
Le troisième écran montre l’application Smartphone avec l’accès aux diverses applications installées sur la Nvidia Shield Tv Pro.
Enfin le dernier écran montre que l’on peut faire émettre un son par la télécommande afin de la retrouver si elle est perdue.
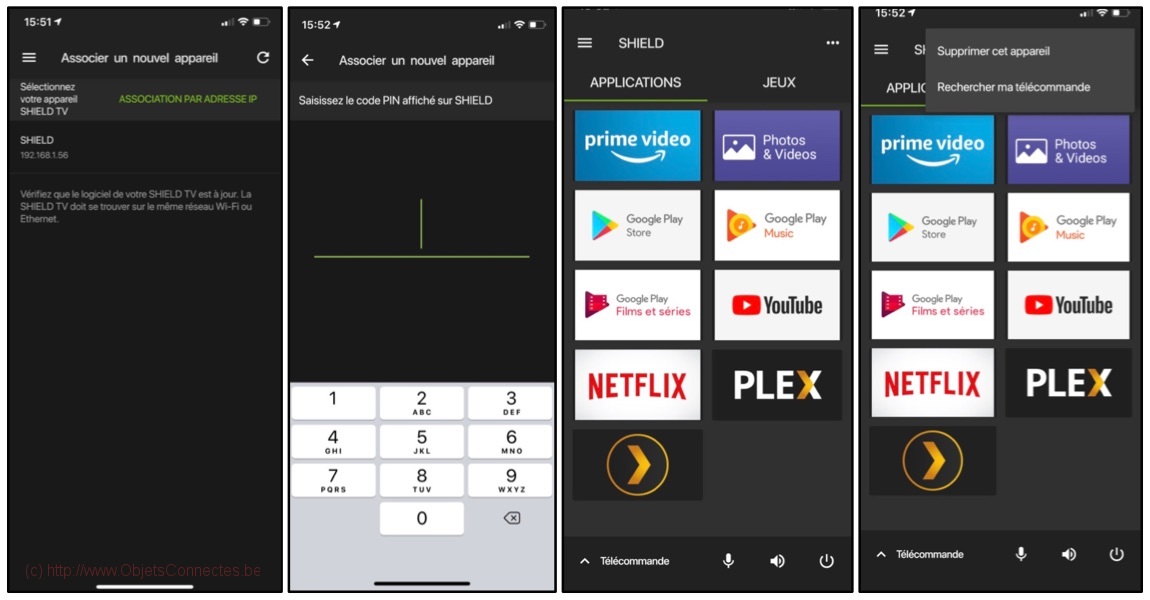
Les applications Netflix et Amazon Prime
La Nvidia Shield TV Pro permet regarder des vidéos/films via Netflix, YouTube, Amazon Prime Vidéo, Google Play Movies & TV, Vudu (à condition, bien entendu, de disposer des éventuels abonnements sous-jacents).
Si elle ne sont pas déjà installées (Netflix, YouTube et Prime vidéo le sont par exemple), il suffit d’aller dans Applications et puis de choisir « Télécharger d’autres applications ». On utilise alors la loupe (en haut à droite de l’écran suivant) pour faire la recherche de l’application souhaitée.
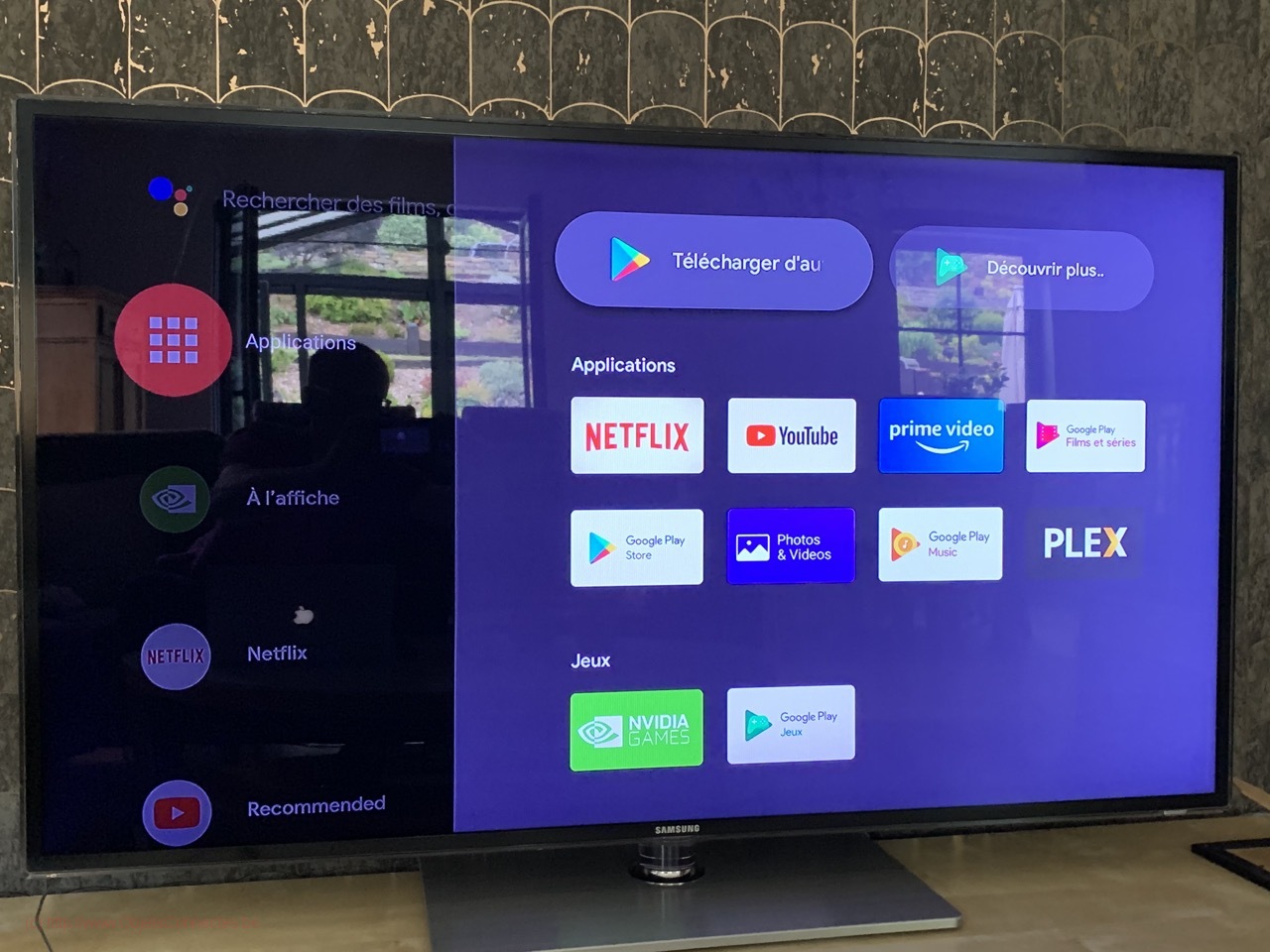
Pour celles qui sont déjà installées, comme Netflix ou Prime Vidéo, il suffit d’appuyer dessus et d’introduire son nom d’utilisateur et mot de passe.
L’IPTV et la Nvidia Shield TV Pro
L’IPTV est la télévision par internet. Ce n’est pas systématiquement illégal mais ca peut l’être selon l’offre souscrite.
La Nvidia Shield TV Pro propose plusieurs applications permettant l’IPTV. Une simple recherche avec le terme « IPTV », dans les applications, fait apparaître entre autre GSE Smart IPTV ou encore la très connue Smart IPTV.
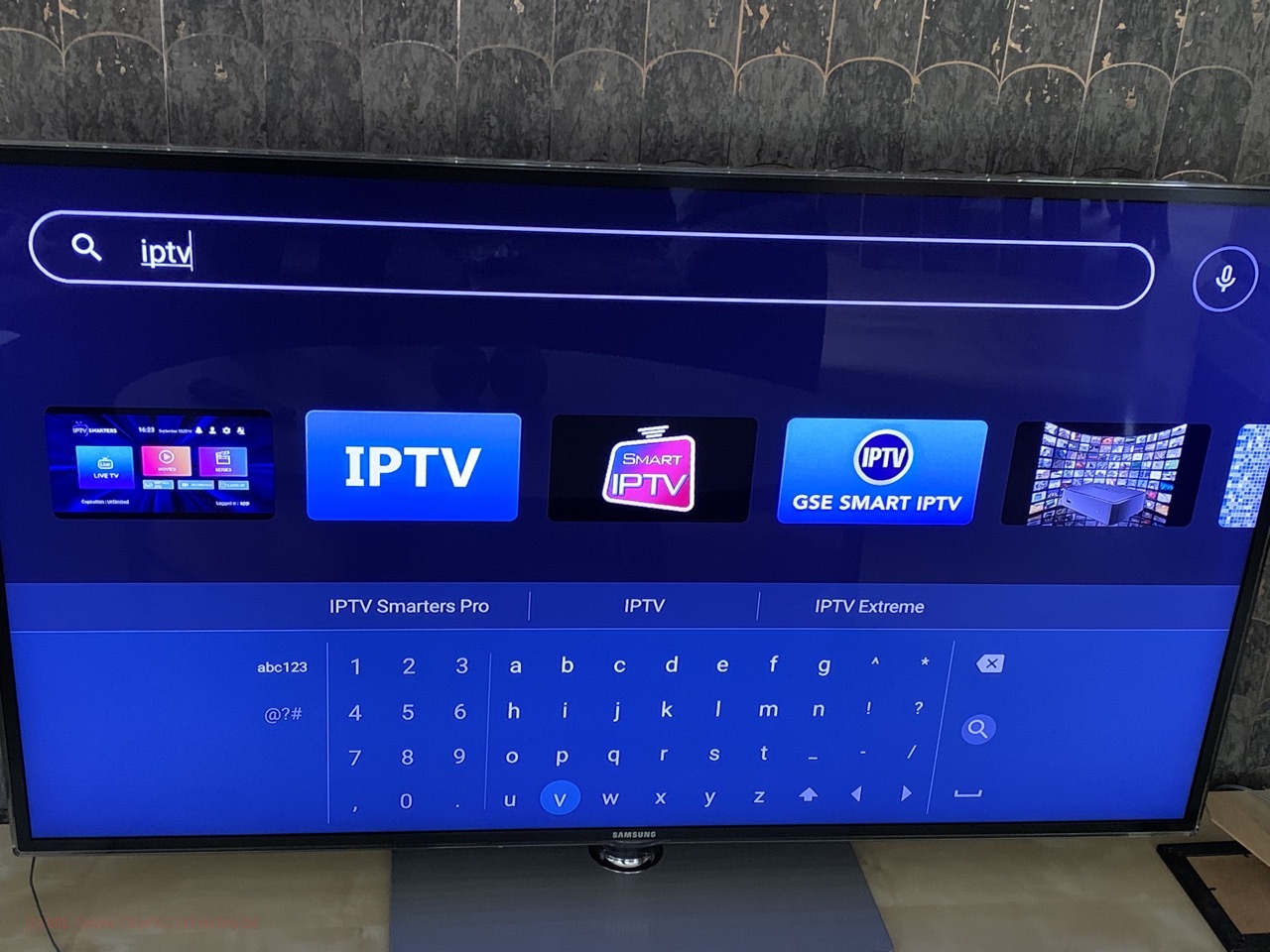
En terme d’IPTV, si vous êtes Belge et abonné légalement au fournisseur VOO, vous aurez accès à l’application Voomotion.
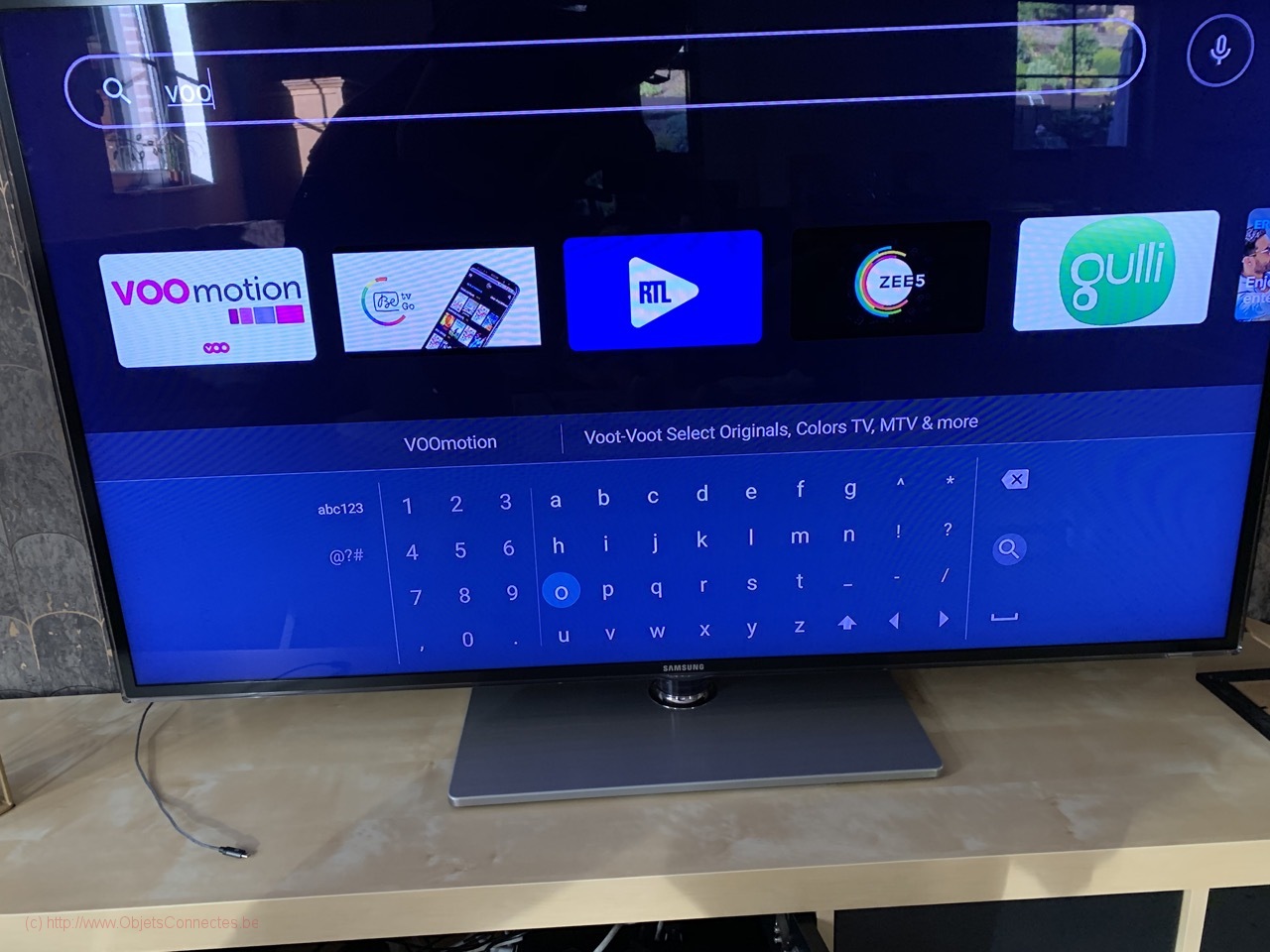
Après l’avoir installée, il suffit de fournir son nom d’utilisateur et mot de passe VOO dans les paramètres
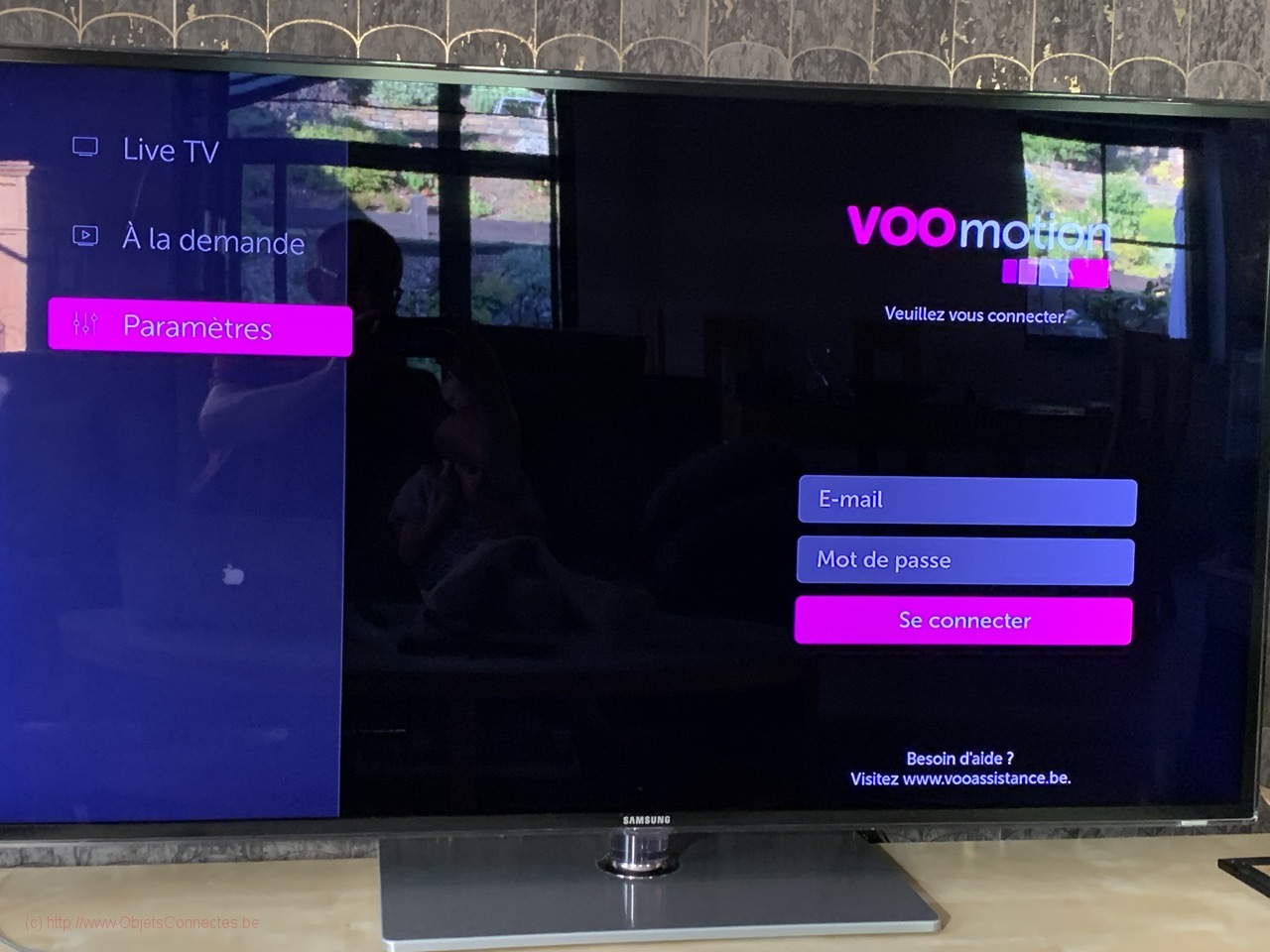
On a dès lors accès à tout son bouquet VOO (belge) en direct. Pas de replay et pas de possibilité d’enregistrement toutefois, ce qui fait qu’on pourra encore avoir besoin, pour ces fonctionnalités bien précises, du décodeur VOO (dommage 🙁 )
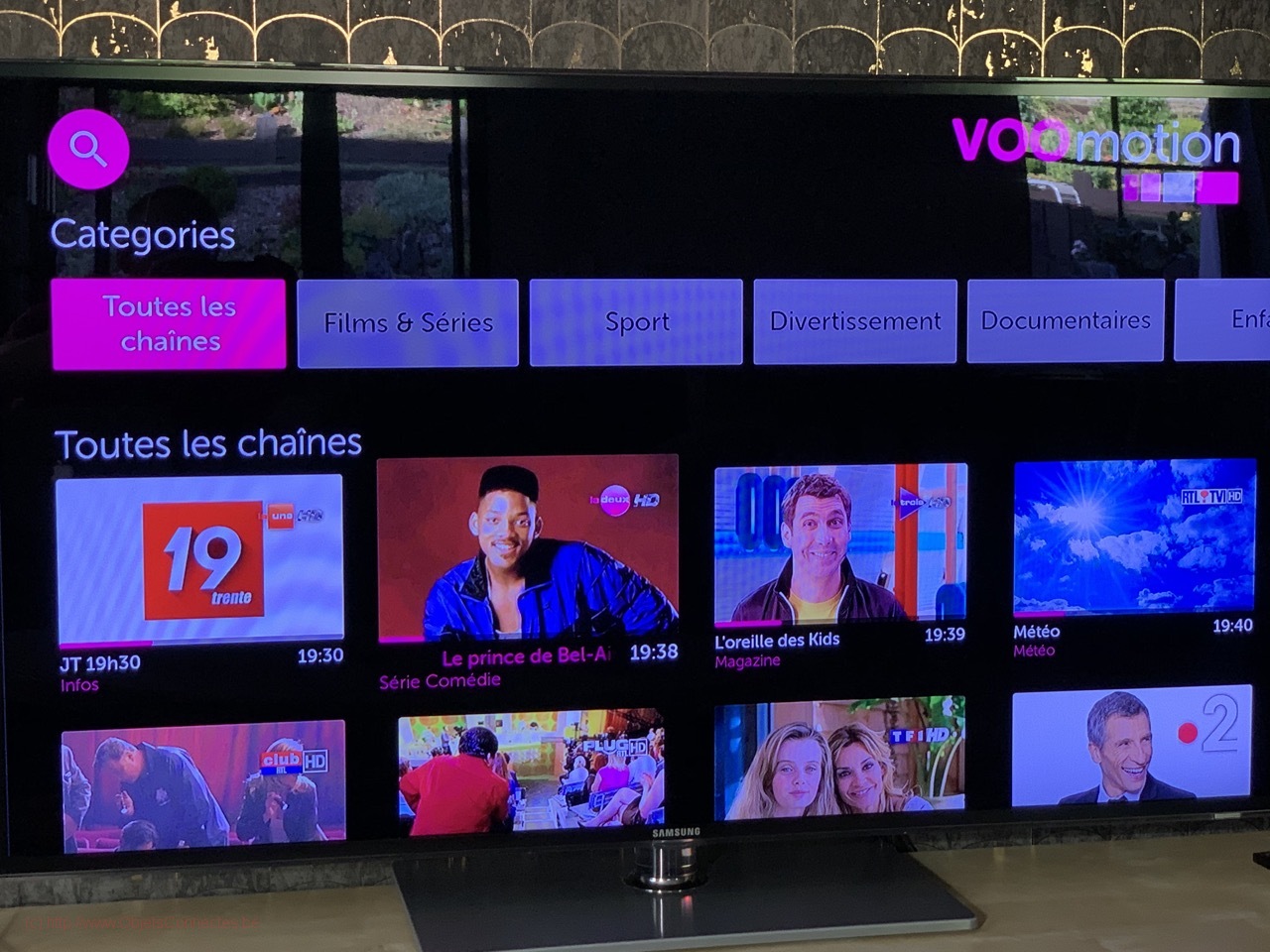
Se connecter à un NAS
N’ayant que 16 Go de mémoire (dont 4 Go étant déjà consommé par l’OS et les applications), il est intéressant de pouvoir ajouter un espace de stockage. Il y a bien entendu la possibilité de connecter une clé USB ou un disque dur externe. Mais, surtout si on a un NAS, il est encore plus intéressant de connecter un disque dur réseau. Sur la Nvidia Shield TV Pro, cela se fait facilement:
- Appuyer sur « Paramètres » (en haut à droite, soit une icône dentée)
- Sélectionner « Préférences relatives à l’appareil »
- Sélectionner « Stockage »
- Sélectionner « Monter un stockage réseau »
- Le NAS, s’il appartient au même réseau que la Nvidia Shield Tv Pro va apparaître sous « Stockage réseau disponible ». Il faut le sélectionner
- Choisir son mode de connexion : « Connect as registered user » (où l’on doit fournir un nom d’utilisateur et un mot de passe) ou bien « Connect as guest »
Si tout se passe bien, on voit ensuite que le répertoire partage du NAS est « connecté ».
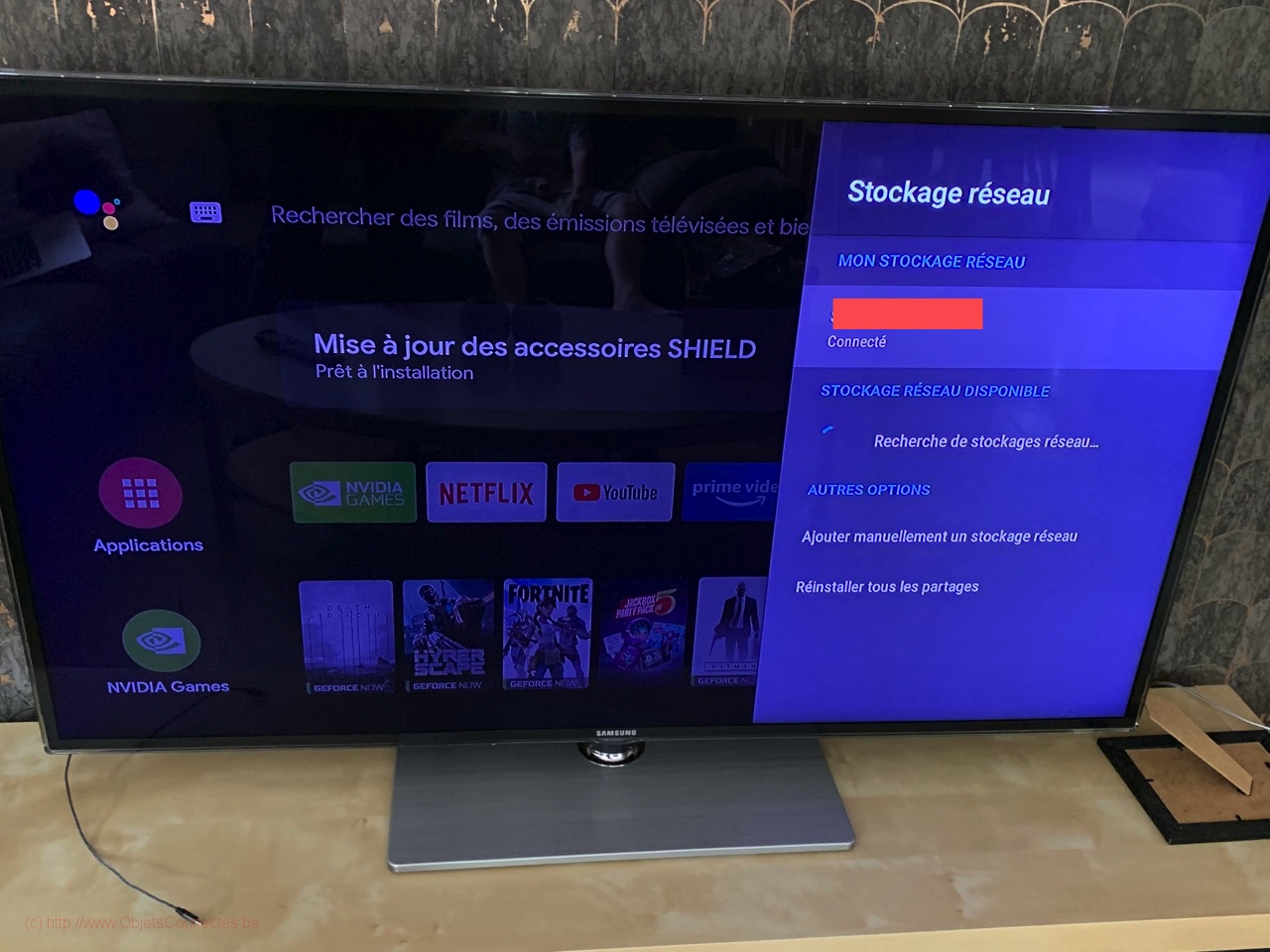
Si on a une application gestionnaire de fichier, on peut maintenant parcourir les fichiers et les exécuter (pour les visionner).
Cela permettra aussi l’accès aux fichiers par les applications installées comme Kodi (voir ci-dessous).
Kodi
Kodi est une application dont je conseille l’installation (qui se fait facilement en suivant la même procédure que pour l’installation de Netflix / Amazon Prime dont je parlais ci-dessus)
Les fichiers sur son NAS avec Kodi
On peut utiliser Kodi pour visionner ses enregistrements multimédias. Une fois l’application Kodi installée, on comprend aux instructions à l’écran qu’il faut cliquer sur le bouton « Enter files section ».
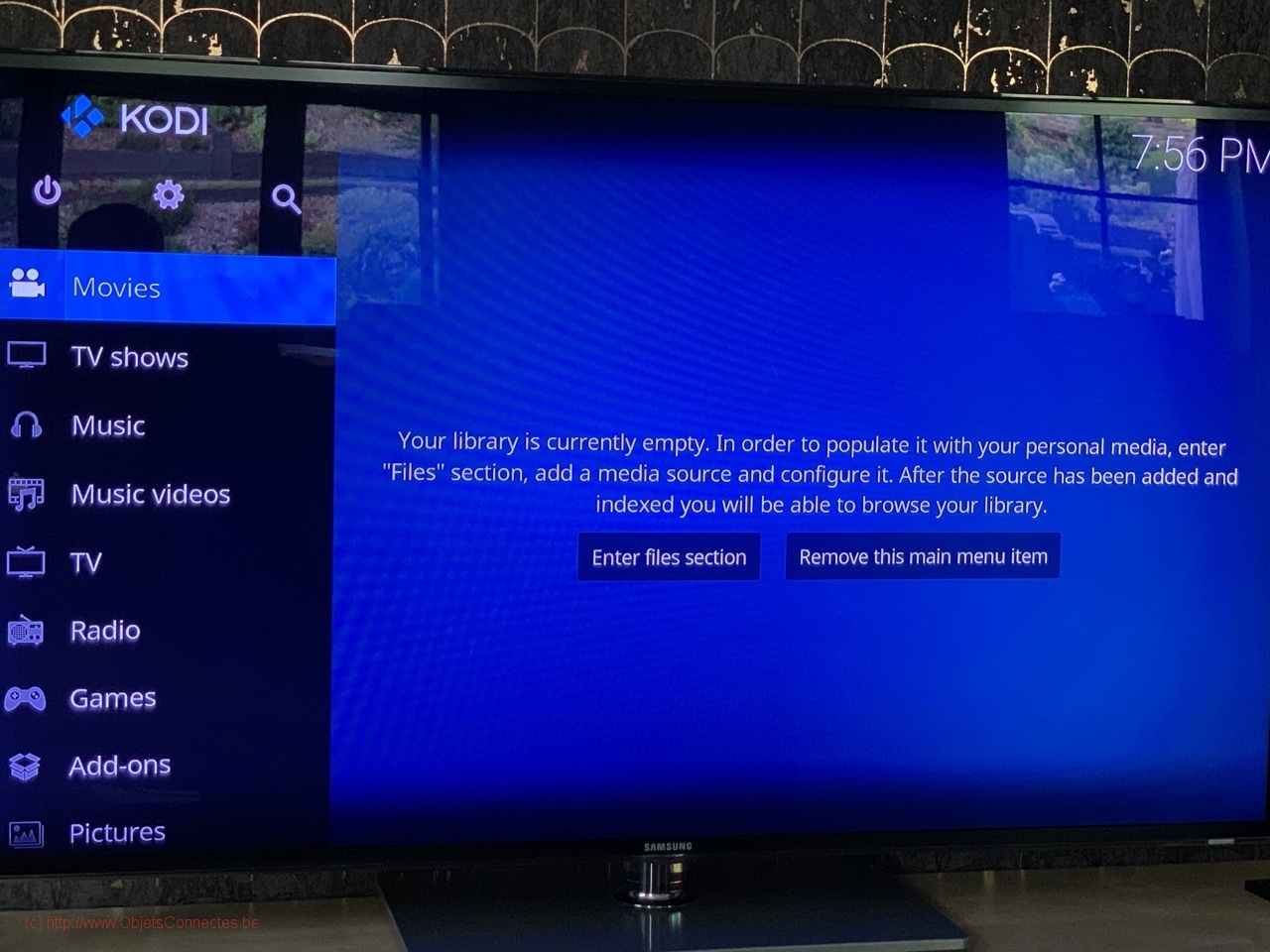
Si on a bien connecté son NAS, on voit apparaître les répertoires de ce dernier. On peut sélectionner le répertoire qui contient des vidéos, par exemple, et appuyer longuement sur le bouton central de la télécommande. Un menu contextuel apparait. On choisit « Set content ».
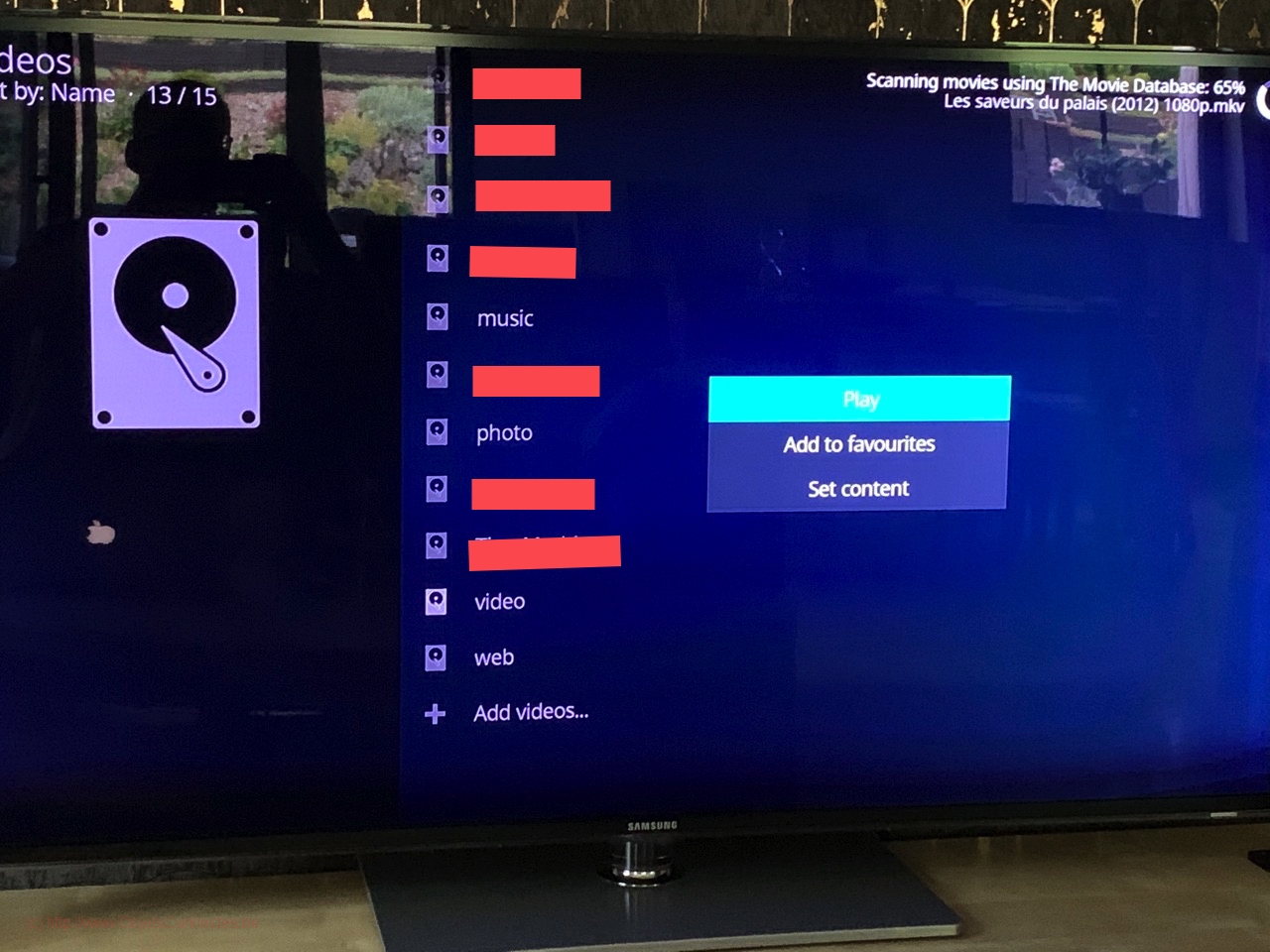
On définit maintenant les paramètres, à savoir « This directory contains » où j’indique « Movies » pour les films et puis je clique sur « OK » pour lancer le scan.
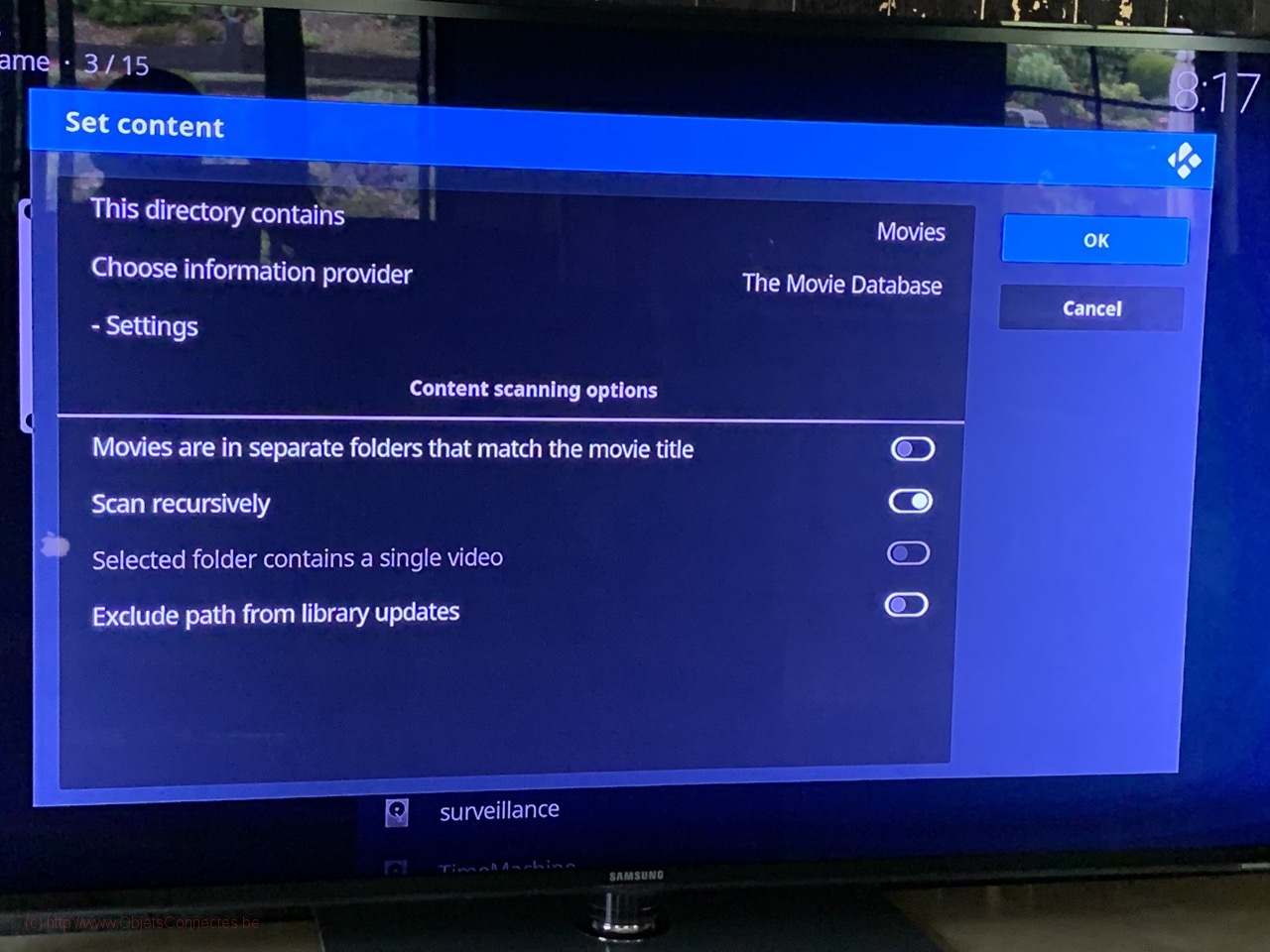
Kodi parcourt alors le répertoire et ajoute les films qu’il trouve avec leur pochette.
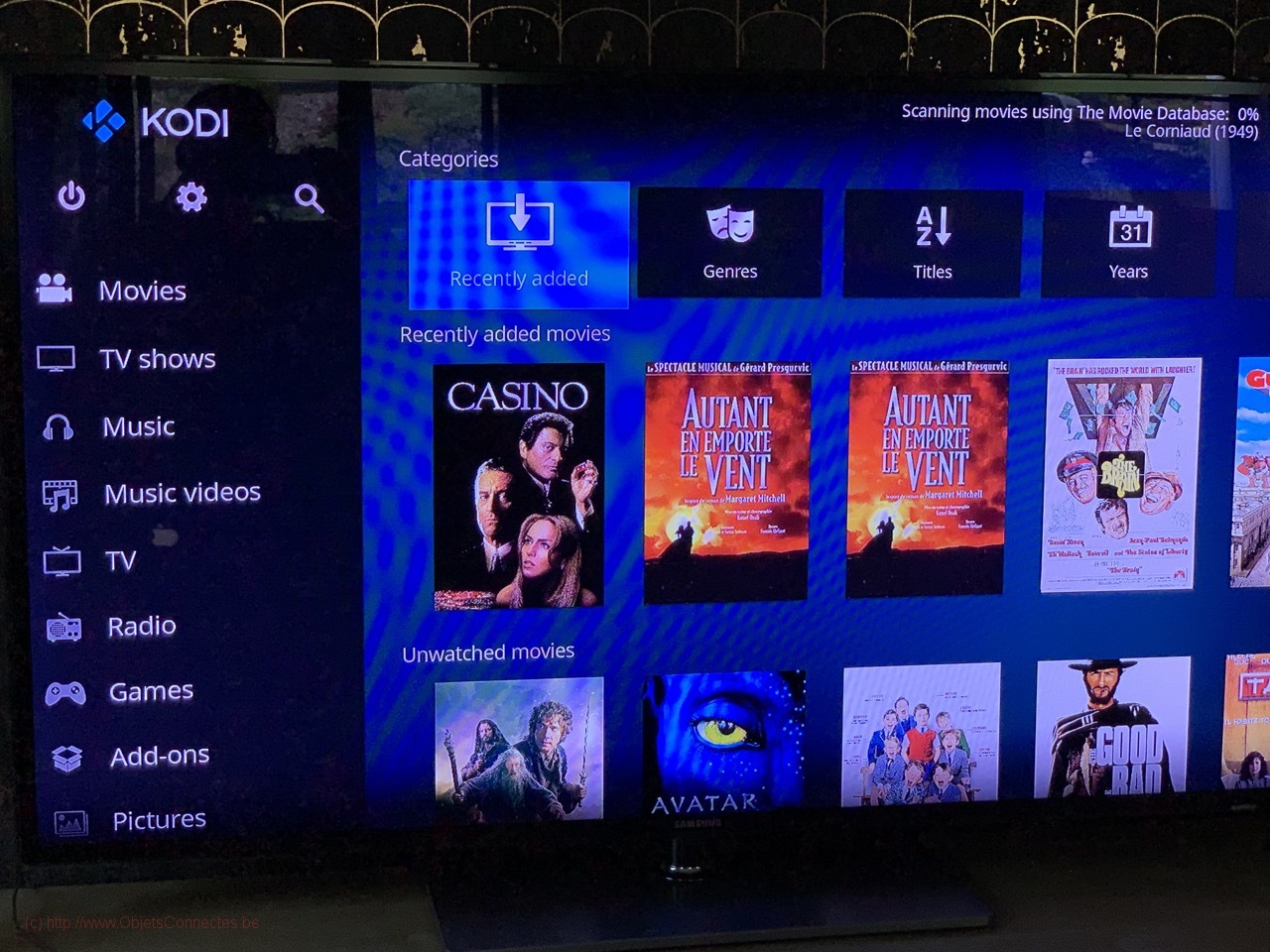
On n’a plus qu’à appuyer sur le film qu’on souhaite regarder.
Kodi permet de by-passer un bug pour la lecture de fichiers
Dans certaines applications, lorsque vous voulez visionner des fichiers (comme des .mkv), plusieurs lecteurs sont proposés : Lecteur Google Vidéos, Plex, Kodi,… . La Nvidia Shield TV Pro tournant sous Android (soit un système d’exploitation de Google), on serait tout naturellement tenté de choisir « Lecteur Google Vidéos ».
Mais c’est une très mauvaise idée : il y a plein de situations où le film s’arrêtera brusquement en cours de lecture et repartira au début, souvent après moins de cinq minutes de lecture. J’ai mis des heures, réellement, pour comprendre que ce bug provenait du Lecteur Google Vidéos. J’avais même vaguement hésité à renvoyer ma Nvidia Shield TV Pro à Amazon (ce qui, avec le recul aurait été dommage). Mais, une fois que l’on choisit Kodi comme lecteur, ce bug ne se produit plus. Choisissez donc Kodi comme lecteur (par défaut aussi).
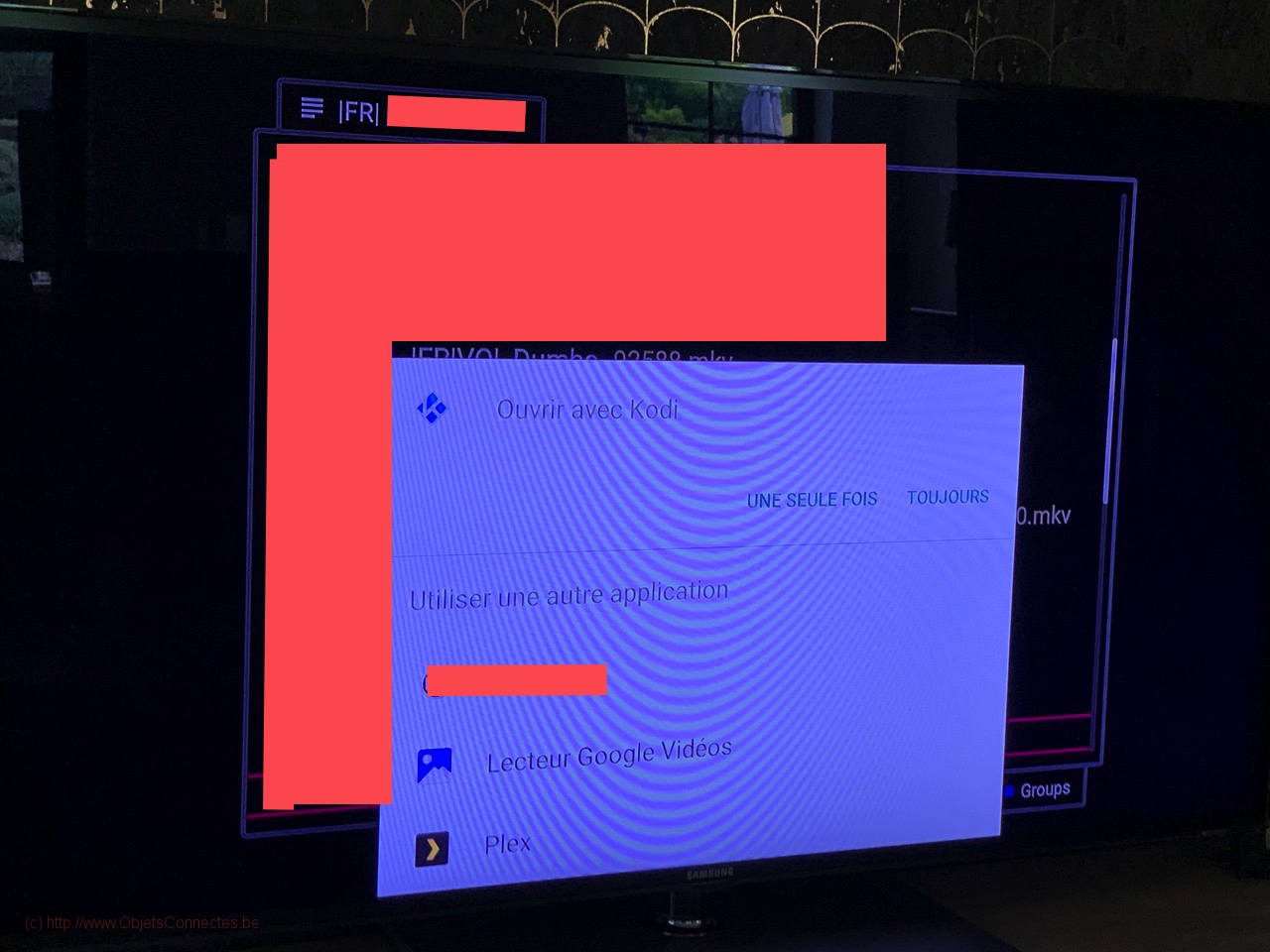
Apple AirPlay avec Kodi
Pour les Apple-fans, dont je fais partie, Kodi permet de réceptionner des flux AirPlay. Cela se règle dans Paramètres / Services / AirPlay
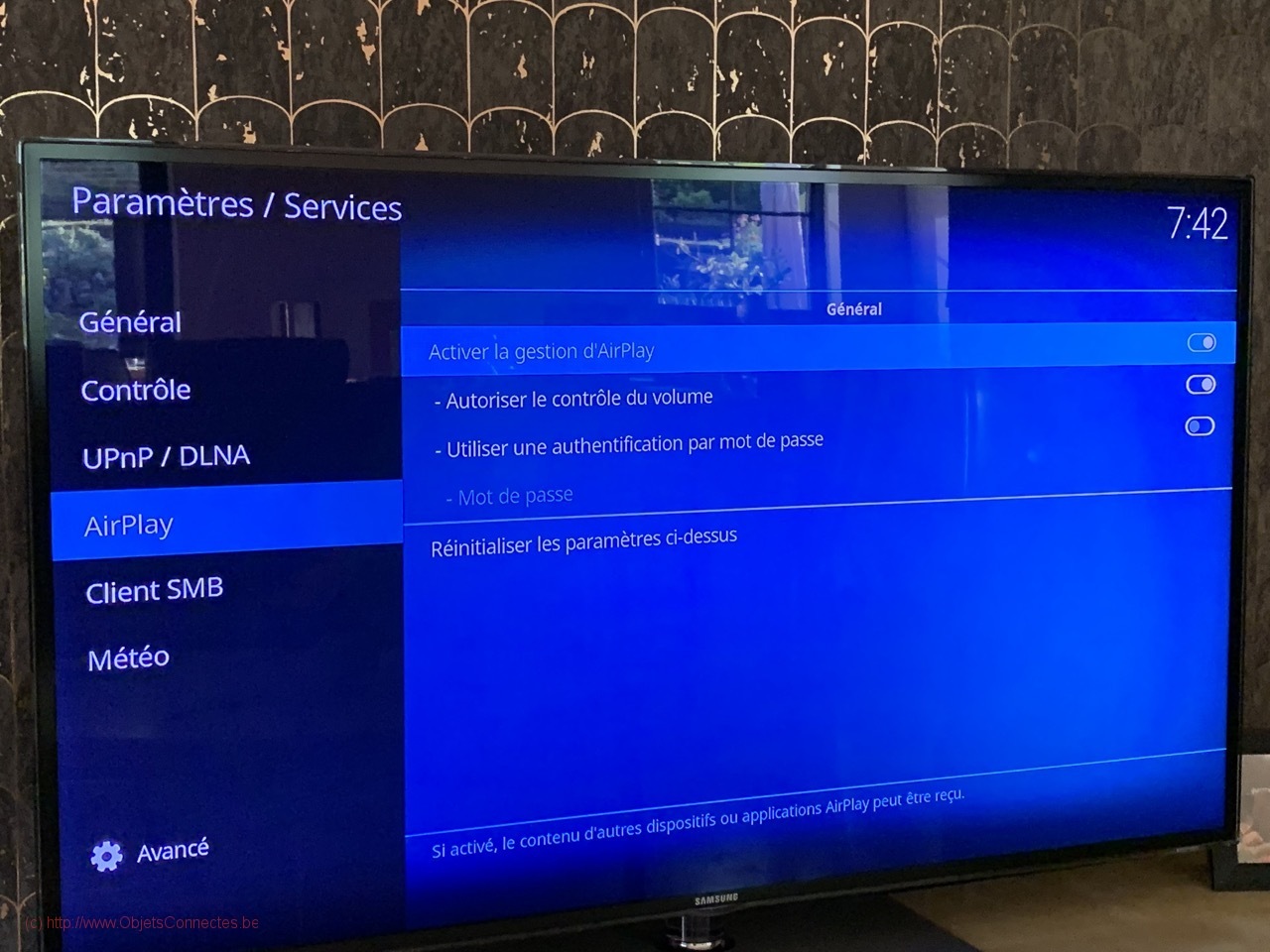
Kodi est ensuite disponible pour faire du casting AirPlay depuis les appareils Apple, comme sur mon iPhone.
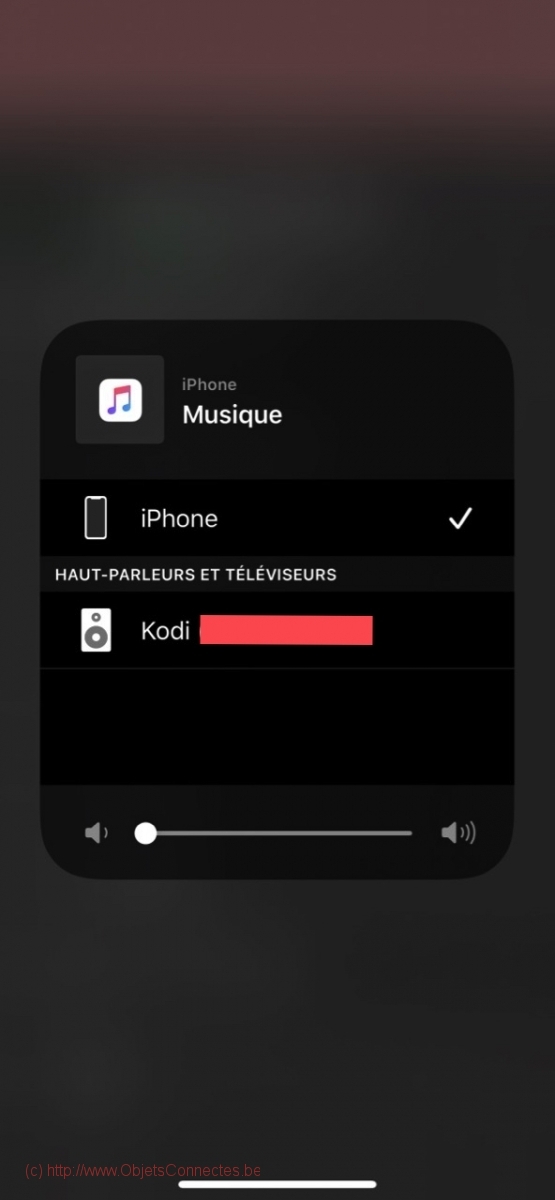
Kodi gère les sous-titres pour les films
Kodi permet de télécharger des sous-titres, ce qui est intéressant pour les puristes aimant regarder un film en VO mais ne maîtrisant pas toujours à 100% la langue de la VO.
Il faut installer une ou plusieurs extensions « sous-titres » parmi celles existantes. Je conseille OpenSubtitles. Il faut, pour cette dernière, configurer l’extension en fournissant un nom d’utilisateur et mot de passe (à créer sur le site https://www.opensubtitles.org/en/search/subs).
Quand Kodi lance un film, on peut lui demander de télécharger les sous-titres. On clique sur l’icône sous-titre en bas à droite (après un appui sur le bouton central de la télécommande).
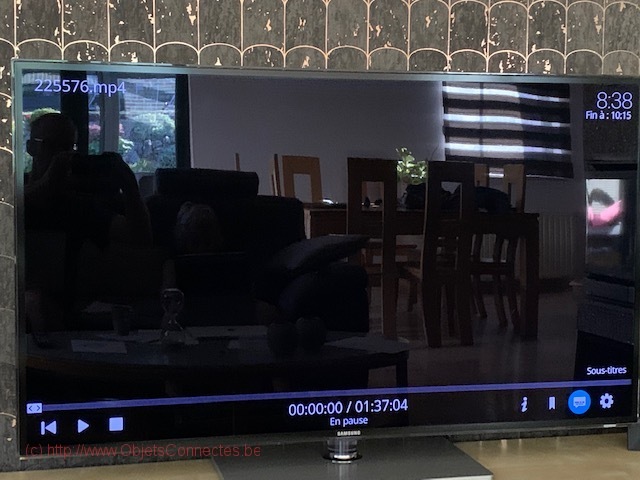
On choisit ensuite « Télécharger des sous-titres ».
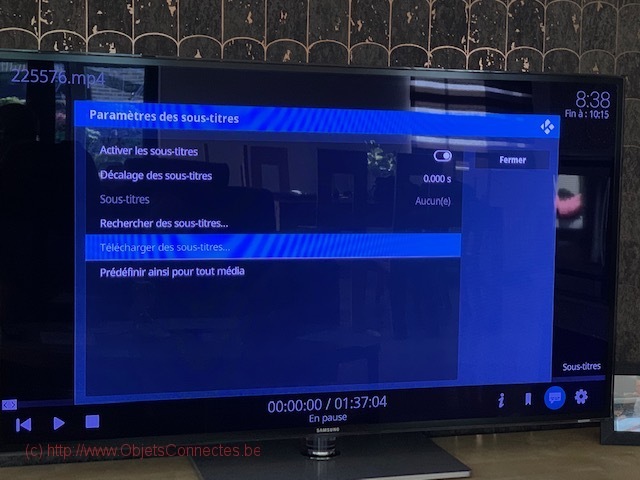
Plusieurs sous-titres sont proposés. Il suffit de choisir celui qui semble le plus adéquat.
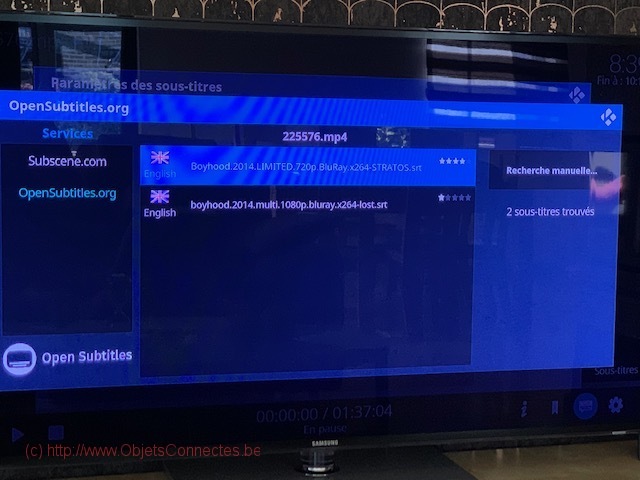
Note: il est intéressant de définir les langues pour lesquelles on souhaite les sous-titres dans l’application Kodi. Cela se fait dans Paramètres / Lecteur / Langue / Langues pour les sous-titres à télécharger (dans la section Services de téléchargement).
Le screensaver de Kodi pour visionner ses photos
Kodi propose quelques mises en veille sympas. En ce qui me concerne, j’ai configuré le Picture Slideshow Screensaver afin de faire défiler en mode aléatoire mes photos stockées sur le NAS.
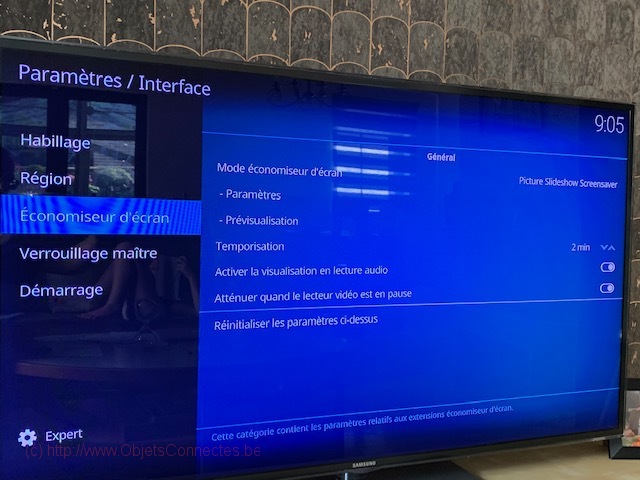
Les caméras de surveillance
Avoir accès à ses caméras de surveillance sur la télévision via la Nvidia Shield TV Pro est une idée séduisante. Hélas, elle est plus compliquée à mettre en oeuvre.
Tout d’abord vous trouverez une application NEST afin de connecter les sonnettes intelligentes / caméras NEST. Sauf que, depuis la migration des comptes NEST vers les comptes Google, on ne parvient plus à se connecter à l’application. Le problème est bien connu de Google qui ne semble rien vouloir corriger.
Ceux qui disposent d’un NAS Synology seront contents de trouver, sur le store des applications, DS File ou DS Photos. Du coup, c’était assez excité que j’ai recherché, en vain, pour DS Cam. L’idée était en effet de visionner les flux vidéos de toutes mes caméras dans cette application. Mais ce n’est pas encore possible. Je pense que la raison est que DS Cam n’est pas compatible Androïd TV.
Il y a certes dans le store des applications de gestion de caméras de surveillance comme TinyCam. Mais, en ce qui me concerne, je n’avais pas envie d’installer encore un autre logiciel. J’ai donc opté pour la solution appelée, en anglais, « Sideloader ».
« Sideloader » une application est l’action d’installer manuellement une application qui n’est pas disponible via les canaux standards que sont, par exemple, Google Play Store. Ce n’est pas bien compliqué.
Etape 1: installer, via le Google Play Store, une application de gestion de fichier. J’ai choisi TV File Commander.
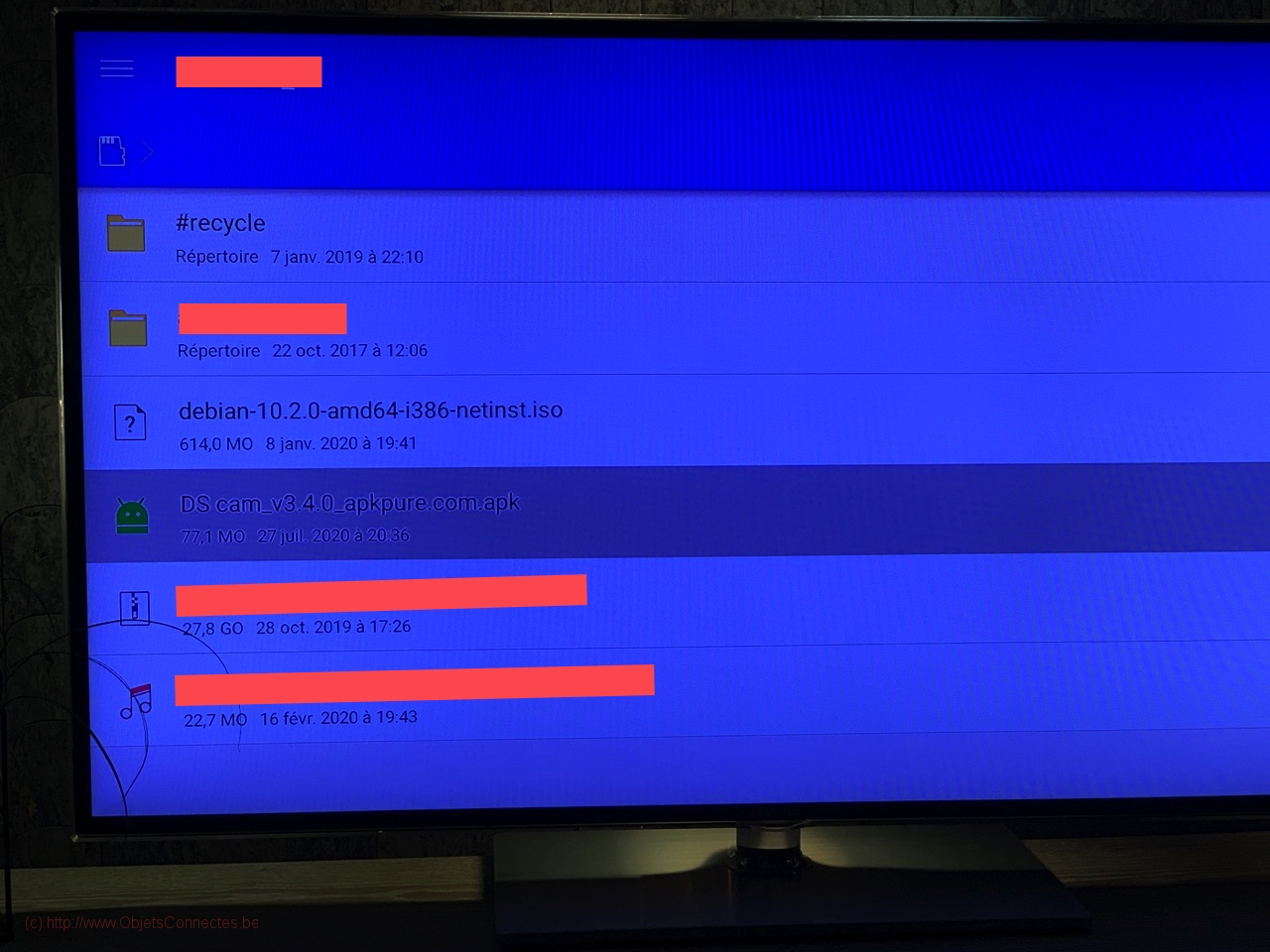
Etape 2: Télécharger, à un endroit accessible via la TV Shield Pro (par exemple un répertoire de son NAS, comme expliqué ci-dessus), l’application DS Cam. Il s’agit d’un fichier .apk que l’on trouve facilement sur internet. La version que j’ai téléchargée est DS cam_v3.4.0_apkpure.com.apk que j’avais trouvée ici : https://apkpure.com/ds-cam/com.synology.DScam
Etape 3: Avec TV File Commander, lancer l’installation de l’application DS Cam, c’est-à-dire exécuter le lancement du fichier .apk. Il faut ensuite suivre les instructions (renseigner l’URL, le nom d’utilisateur, le mot de passe,….). L’utilisation d’un clavier avec souris incorporée sera sans doute fort utile pour cette configuration vu que l’application n’est pas nativement compatible Android TV. A la fin, vos caméras de Synology Surveillance Station devraient être visibles sur votre TV
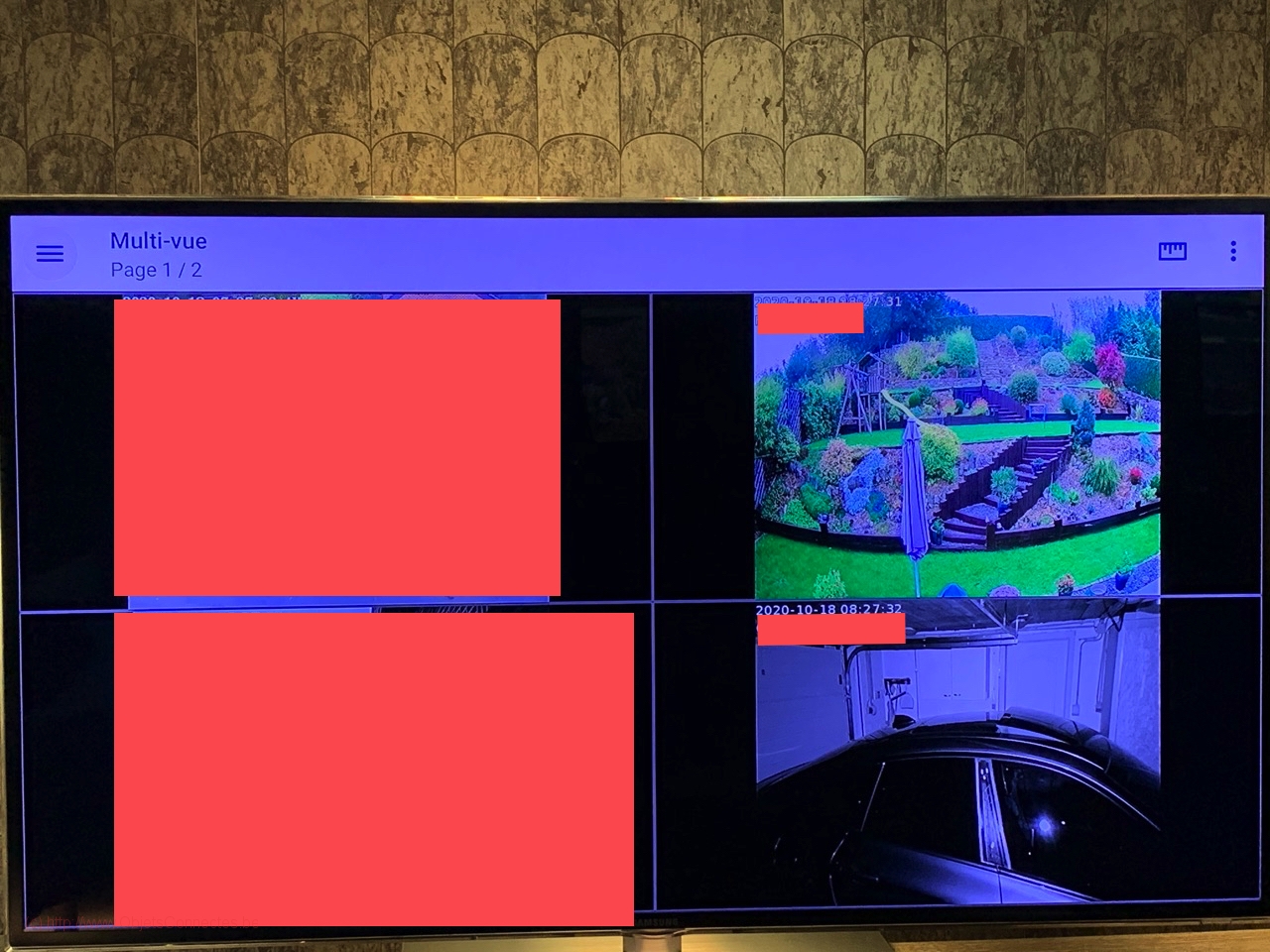
Etape 4: A ce stade, il manque un moyen convivial pour lancer DS Cam. Je conseille de charger une application comme HALauncher qui permettra de créer, dans l’application, un raccourci pour lancer facilement DS Cam.
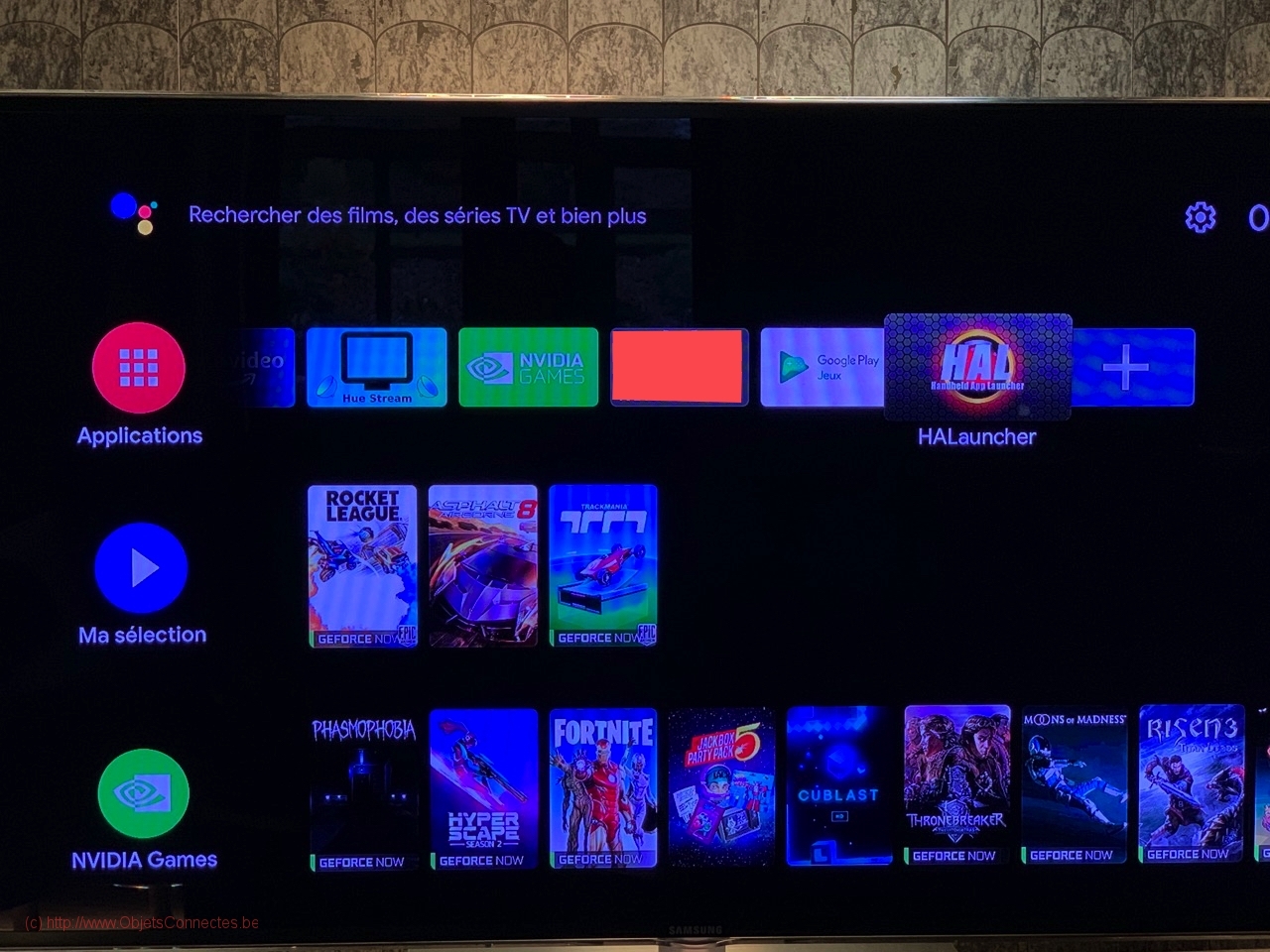
Les applications de musique
La Nvidia Shield TV Pro permet d’installer des applications de musique comme Spotify ou Deezer. On retrouve donc, sur sa TV, ses playlists et on peut écouter sa musique.
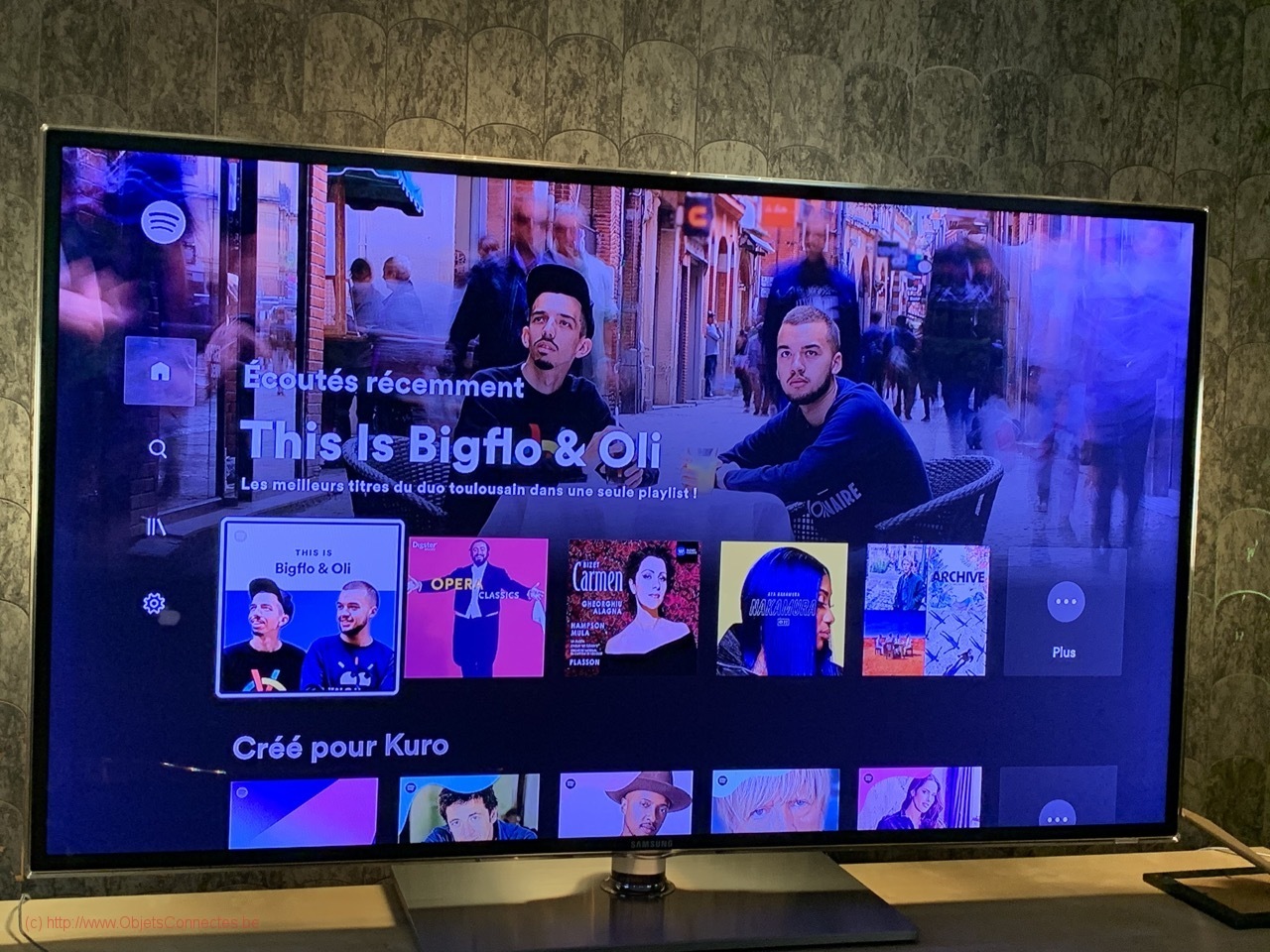
La synchronisation des lampes Philips Hue
Lors d’un article précédent, à propos des lampes Hue Play et de l’application Sync Box, j’avais montré comment synchroniser le contenu vidéo en cours de lecture avec des lampes lumineuses placées autour de la télévision.
La Nvidia Shield TV Pro apporte sa solution au travers de l’application Hue Stream.
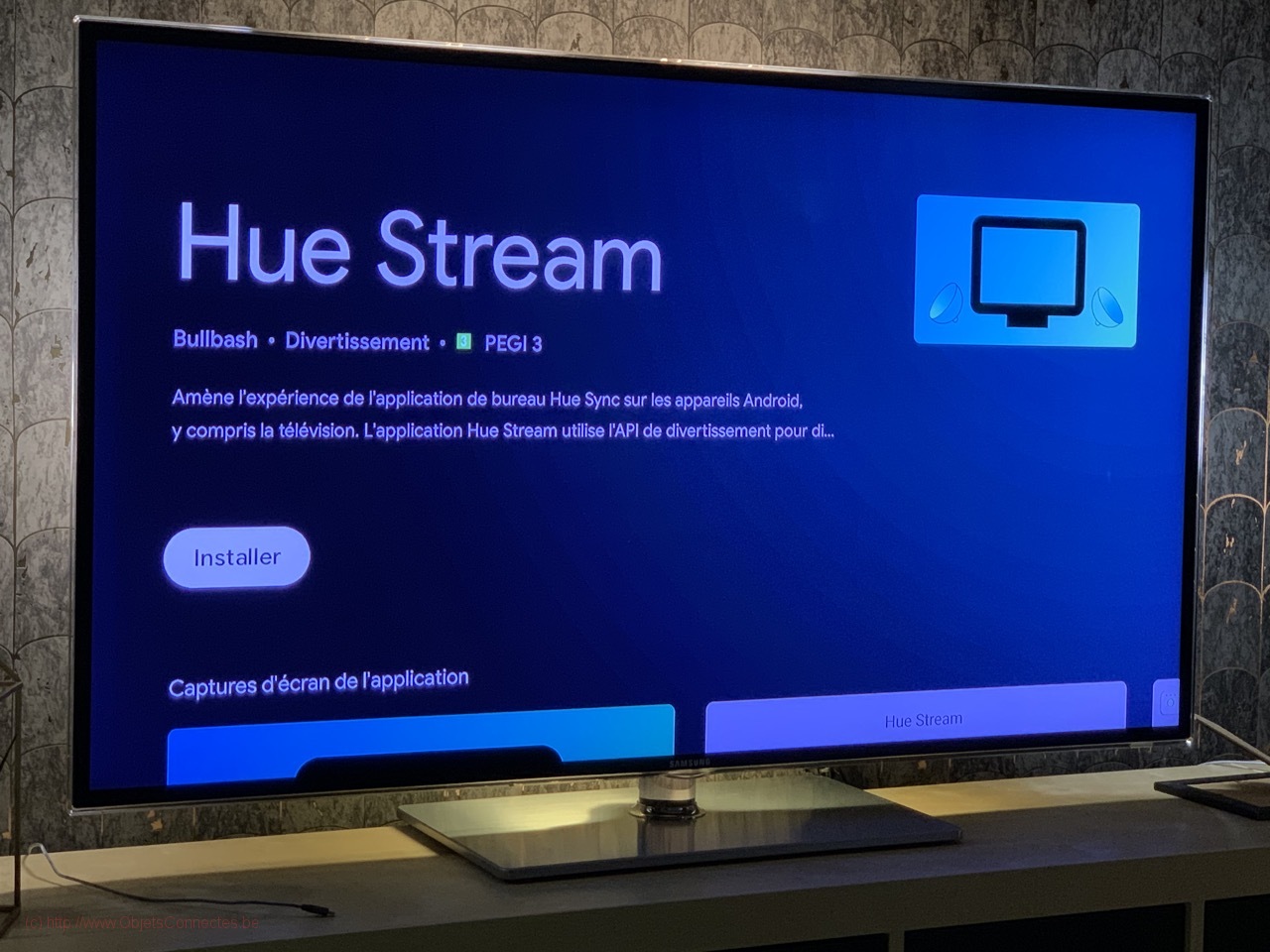
Après avoir installé l’application et après avoir appareillé le pont Hue, l’application demande d’encoder ses paramètres pour la synchronisation lumineuse. Il faut ainsi régler le « brightness » selon ses envies (ceux qui préfèrent un éclairage plus dynamique, voir plus agressif, augmenteront le paramètre Brightness Boost)
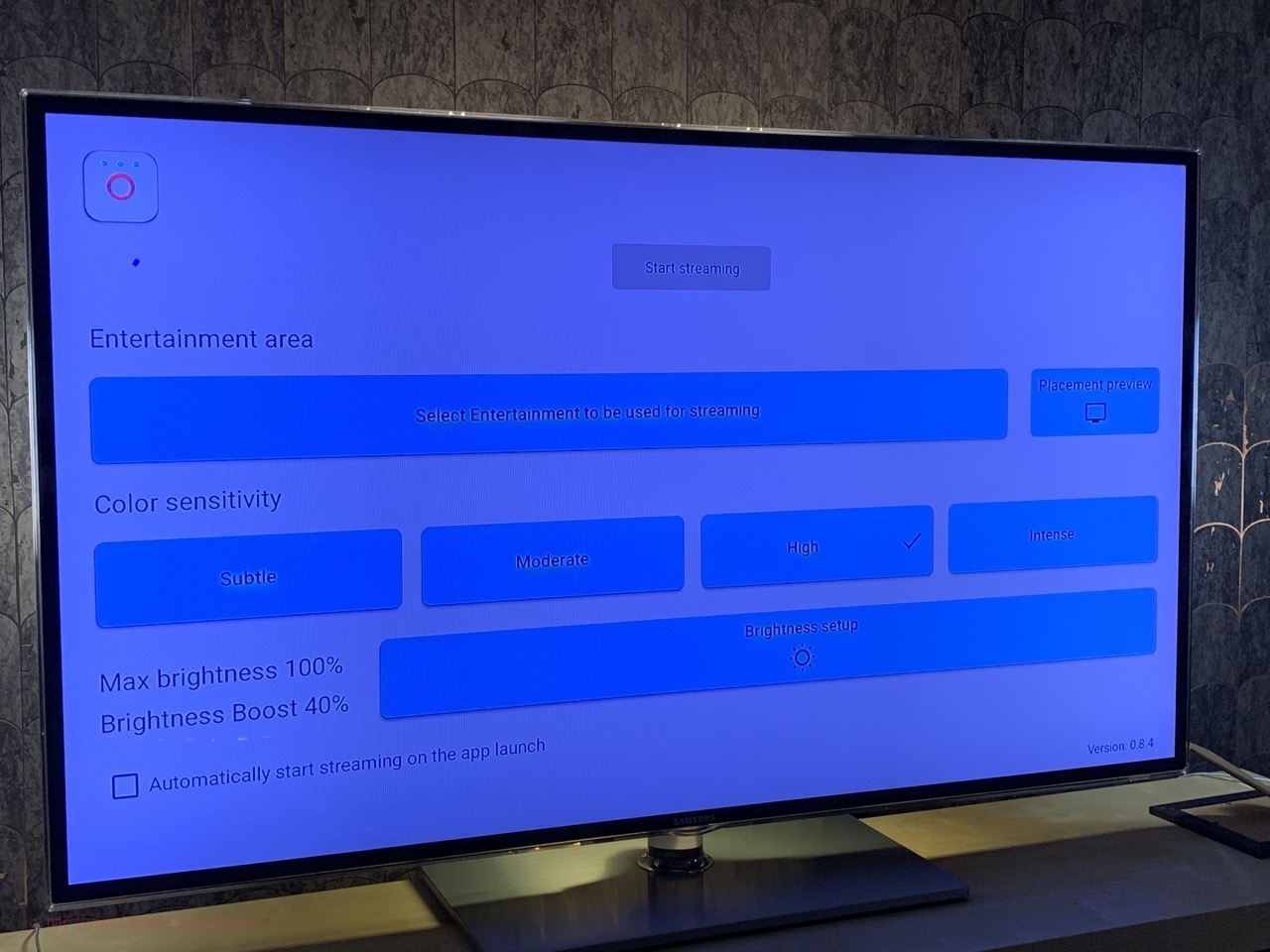
Certes, c’est plus pauvre en paramètres que sur l’application Hue Sync Box et il manque cruellement le fait de pouvoir se synchroniser sur le son également. . Mais, globalement, on est content de cette solution qui permet d’éviter d’acheter la box Philips Hue Sync à 249 euros et dont le résultat final est finalement très proche.
La Nvidia Shield TV Pro et Jeedom
Jeedom est un logiciel de gestion domotique, très populaire. Bien plus intelligent qu’un Google Assistant ou qu’une Amazon Alexa, il devient le coeur de l’installation domotique, permettant des scénarios complexes entre tous ses équipements connectés. Par bonheur, la Nvidia Shield TV Pro est reconnue dans Jeedom et ce dernier peut donc interagir avec elle.
Le Plugin GCast
Si vous utilisez le plugin GCast, ce dernier vous indiquera avoir détecté une nouvelle Chromecast, celle intégrée dans la Nvidia Shield Tv Pro.

Après un scan au niveau de la configuration du plugin, la Nvidia Shield TV Pro sera découverte. Il sera possible de la commander via Jeedom comme n’importe quelle Google Chromecast.
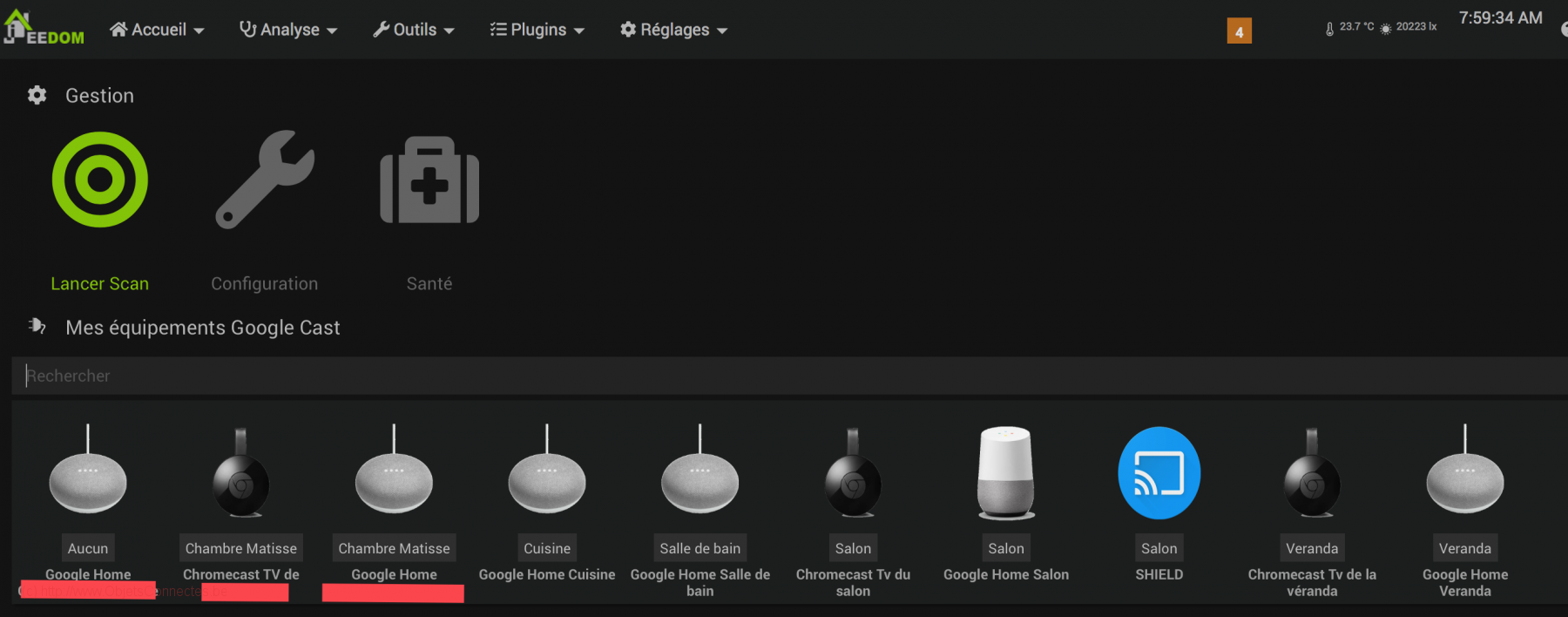
Le Plugin Android Remote Control (de l’Alternative Market for Jeedom)
Ce plugin, qui permet de gérer les Android TV, ne se trouve pas sur le market officiel de Jeedom mais sur l’Alternative Market for Jeedom. Dans cet article ci, j’expliquais comment installer des plugins depuis ce fournisseur (non officiel).
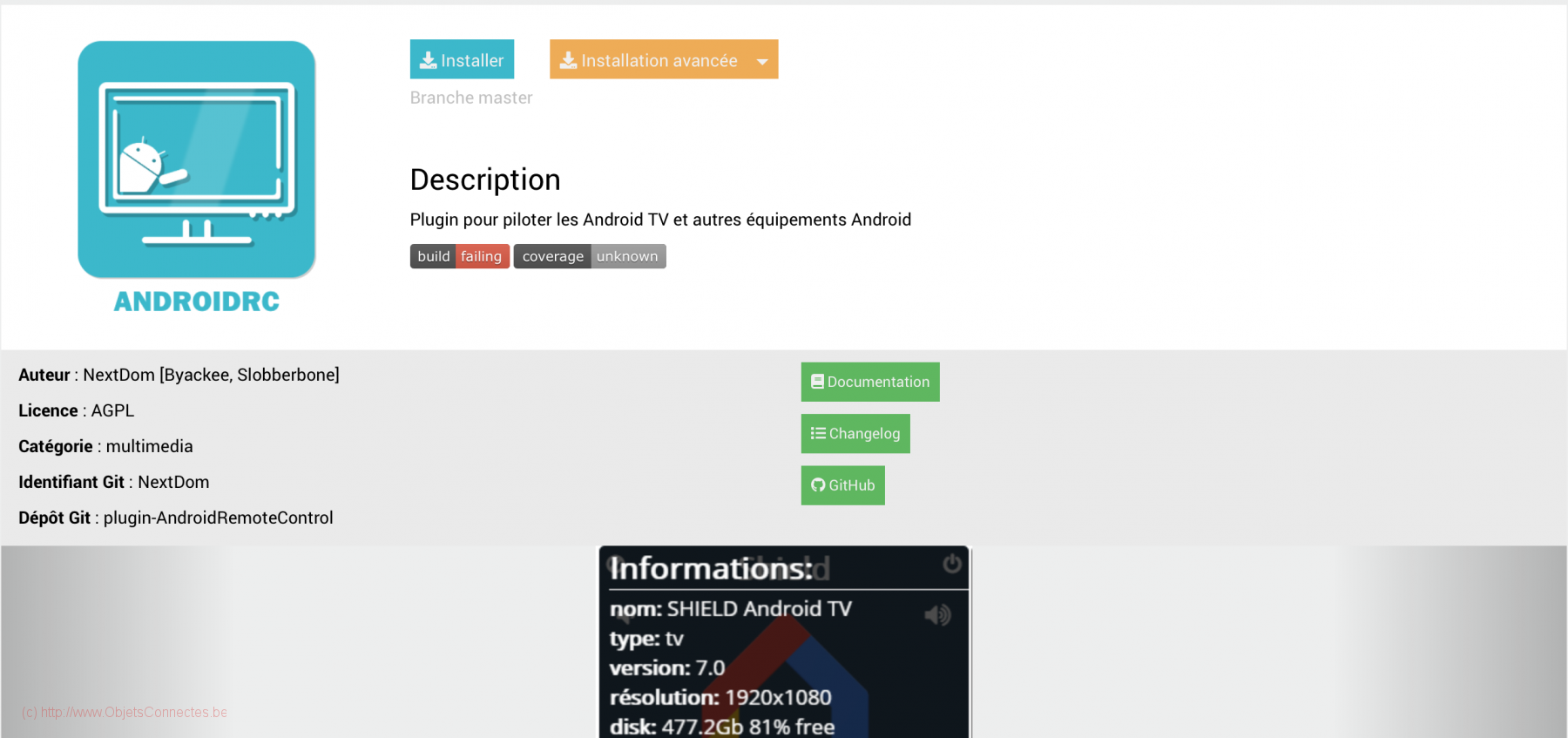
Une fois installé et activé (en ce compris les dépendances), il faut configurer son équipement.
On peut connecter sa Nvidia Shield TV Pro de plusieurs manières mais celle qui me semble la plus adéquate est TCPIP (et je conseille de configurer son routeur afin que la Nvidia Shield TV Pro aie toujours la même adresse IP).
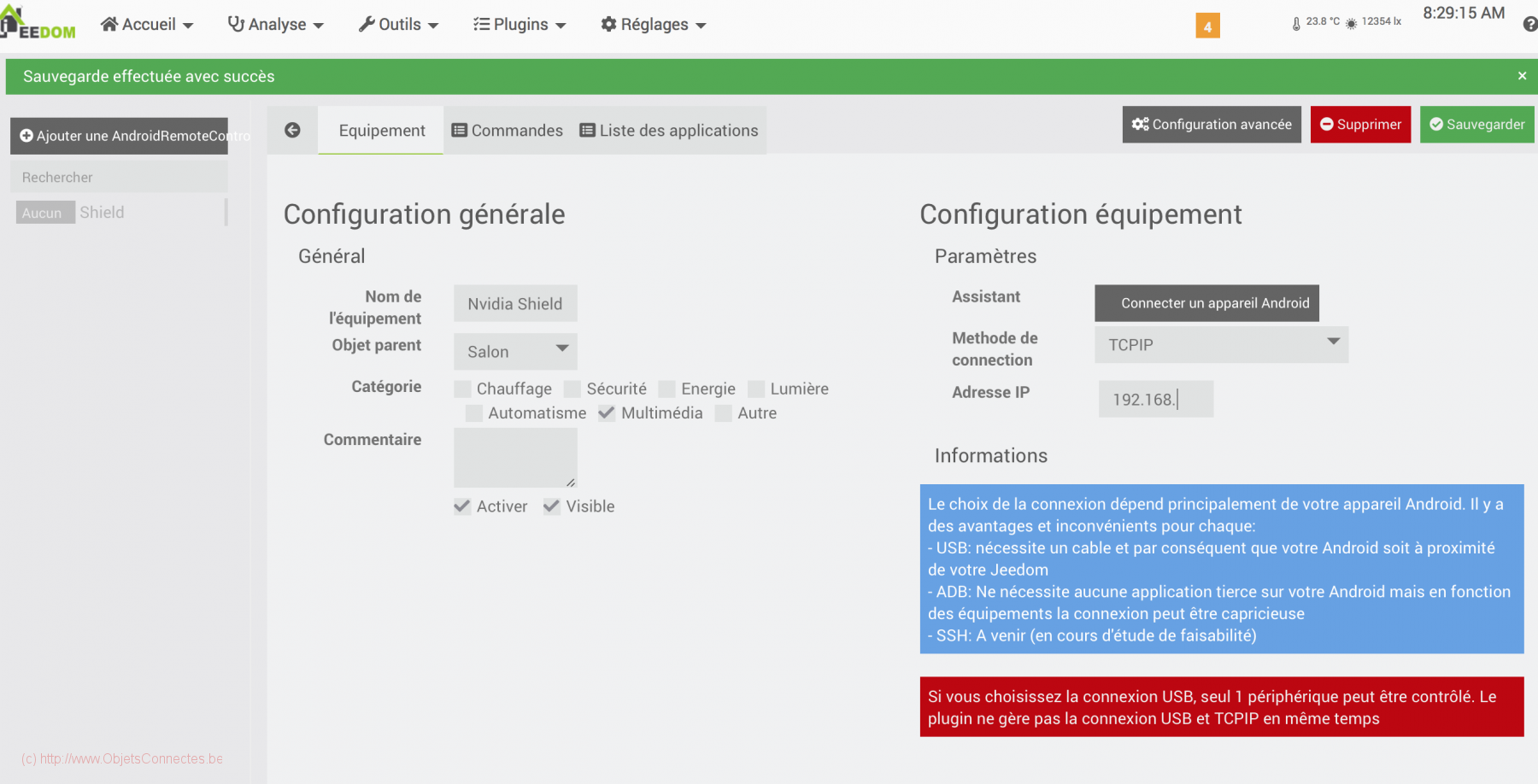
Il y a quelques paramètrages à faire, notamment activer le mode développer sur la Shield.
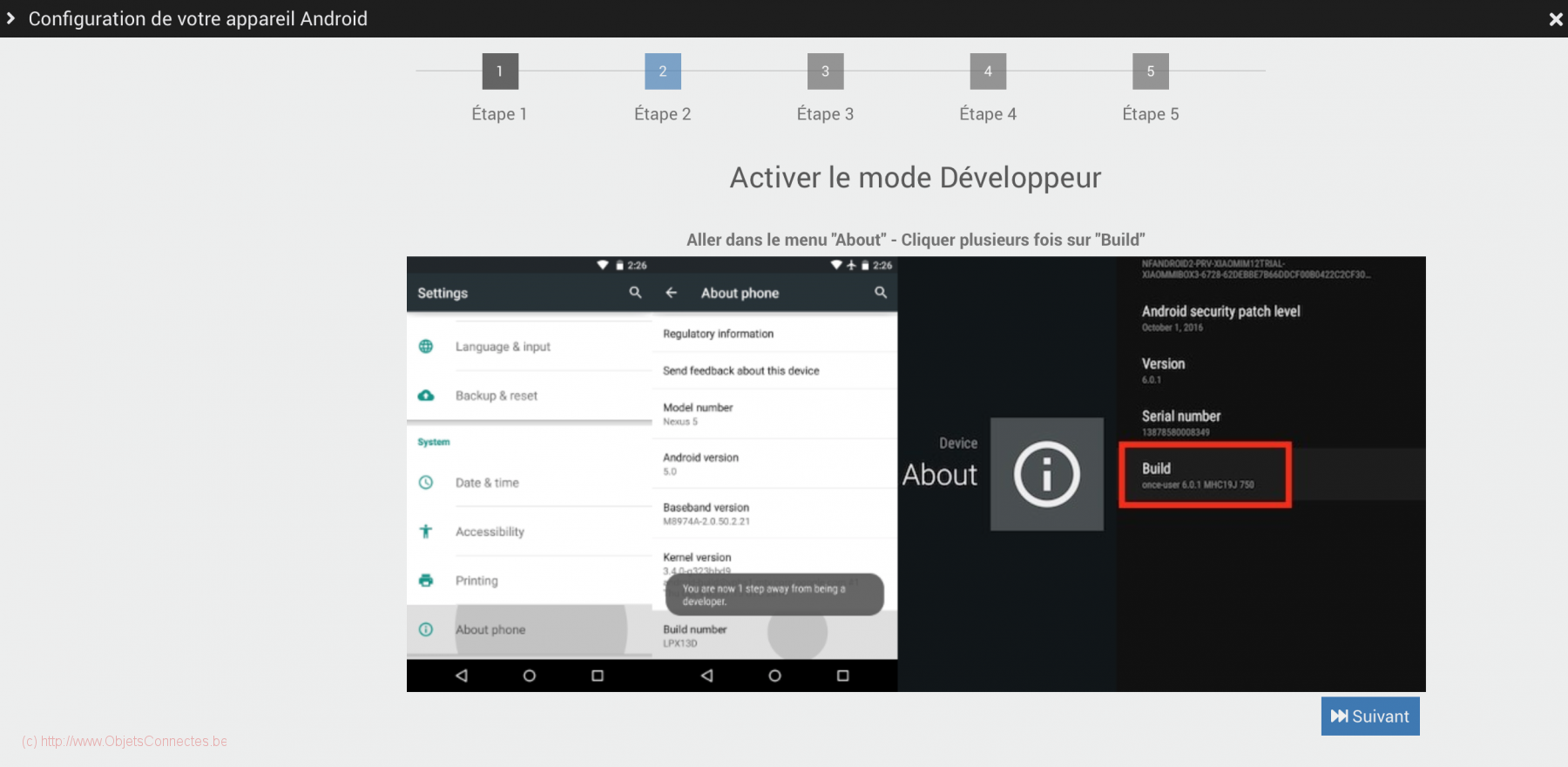
Pour réaliser cette étape sur la Nvidia Shield TV Pro, c’est quasiment de la magie Vaudou. Il faut en effet se rendre dans « Paramètres » et puis « A propos ». Ensuite, il faut trouver la section « Build » et appuyer plusieurs fois dessus jusque ce que la Shield vous indique que vous êtes passé en mode développer. Ca semble bizarre comme procédure mais c’est comme cela.
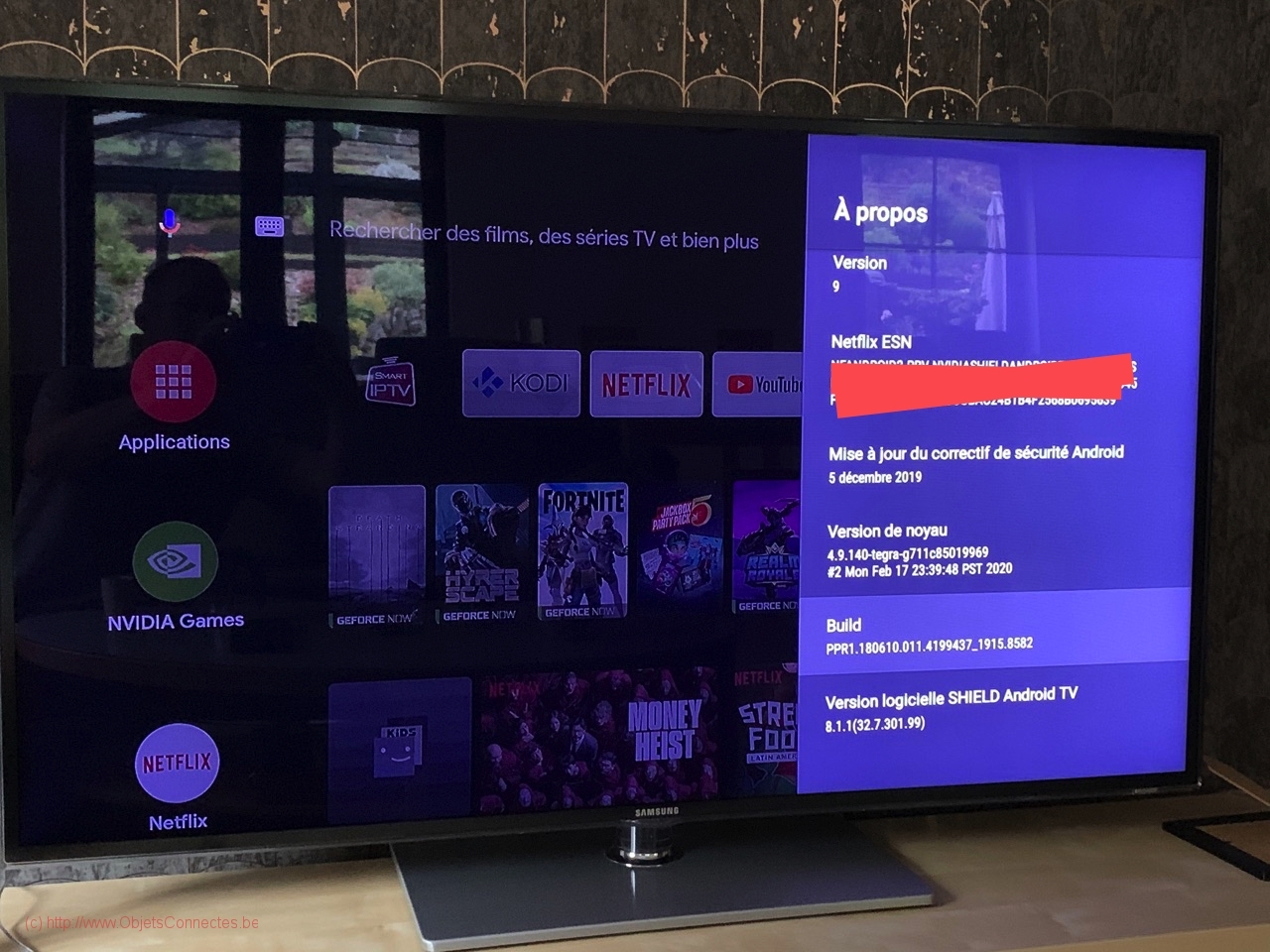
Après avoir réalisé l’étape précédente, des options développeurs sont disponibles en bas de « Préférences relatives à l’appareil » dans les paramètres.
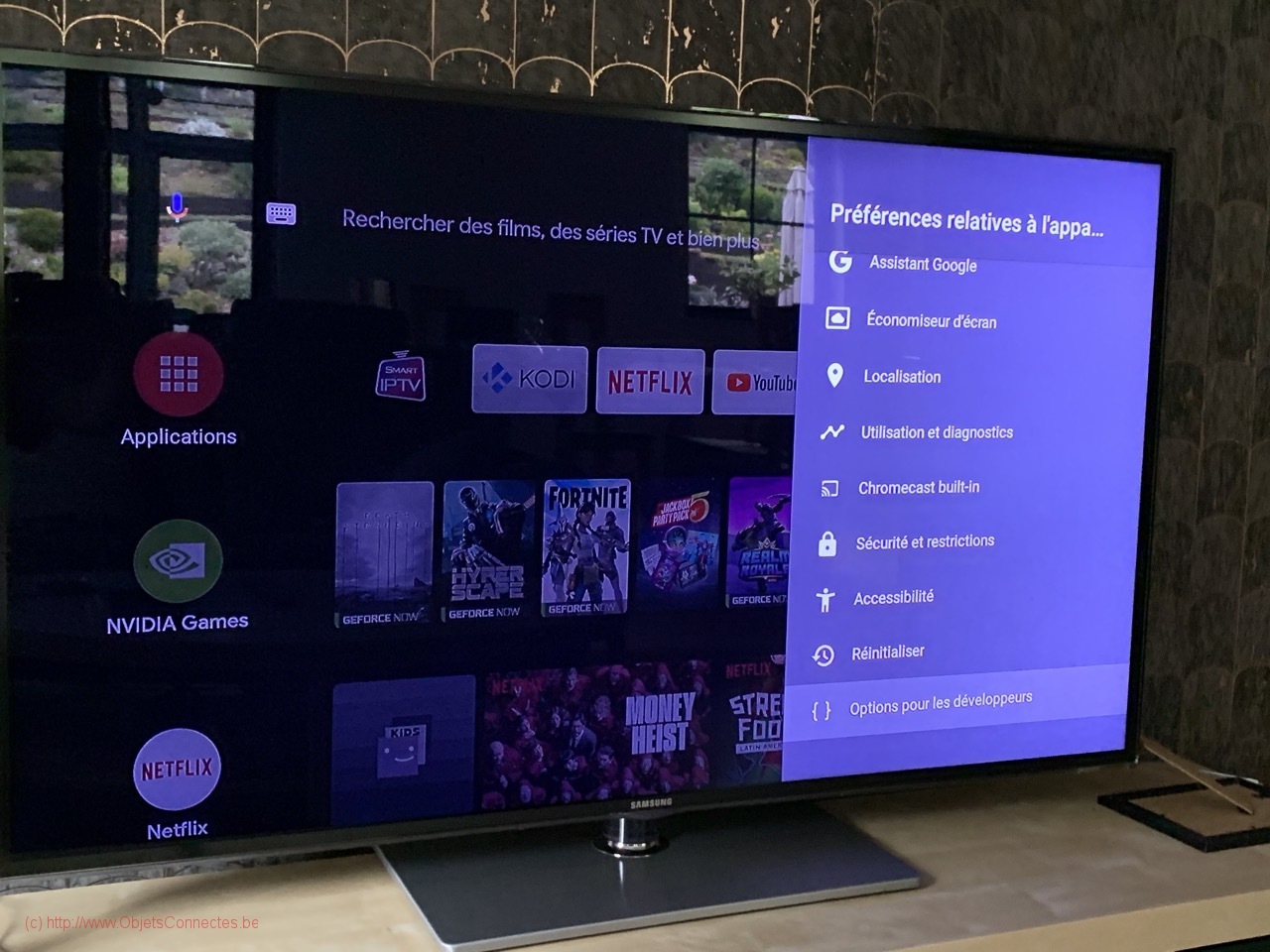
Il faut y activer le mode debugging à la fois pour USB et pour le réseau. Attention que, ce faisant, vous ne pourrez plus utiliser le port USB 1 pour y connecter un périphérique (l’autre port USB continuera toutefois à fonctionner).
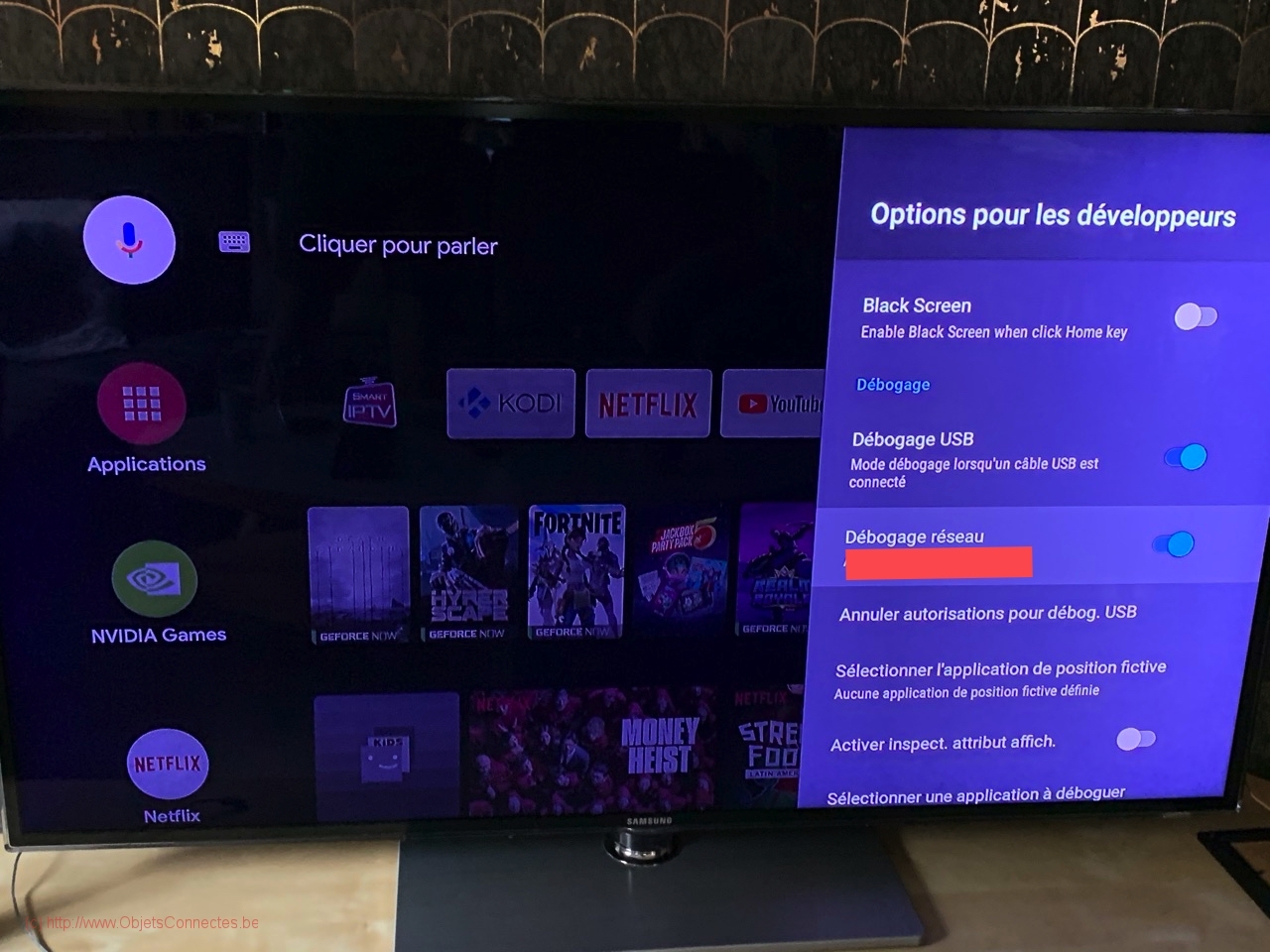
Vous devriez maintenant avoir accès, dans Jeedom, aux commandes Android TV. La porte est donc ouverte aux scénarios complexes pilotés par Jeedom (principalement autour des touches gauche, droite, haut, bas et enter) puisqu’on peut simuler, à l’infini, des appuis sur les touches de la télécommande.
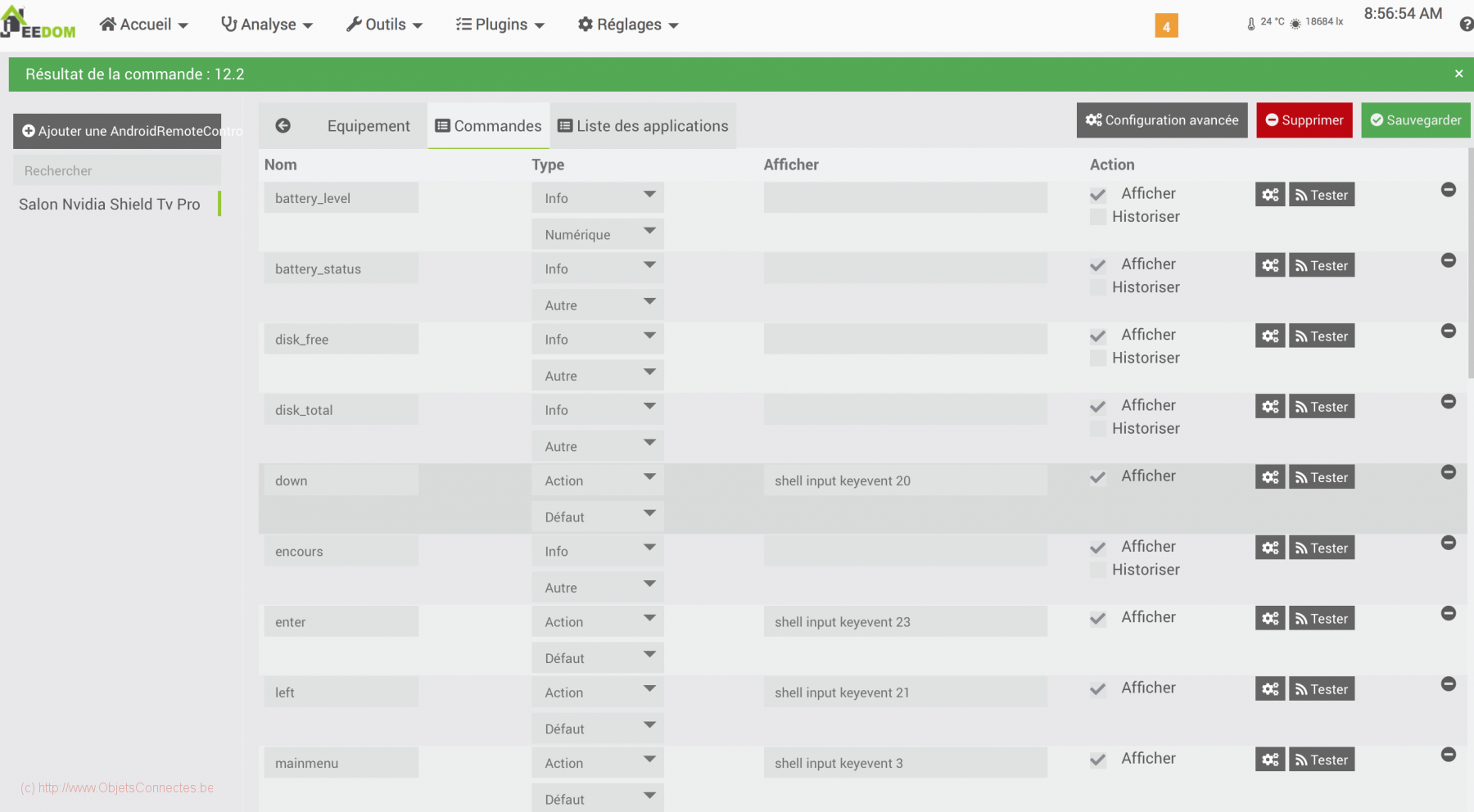
A noter: il faut choisir « accepter » au message demandant si on accepte le mode debugging (lorsque ce dernier s’affichera, sans doute après la première commande lancée par Jeedom).
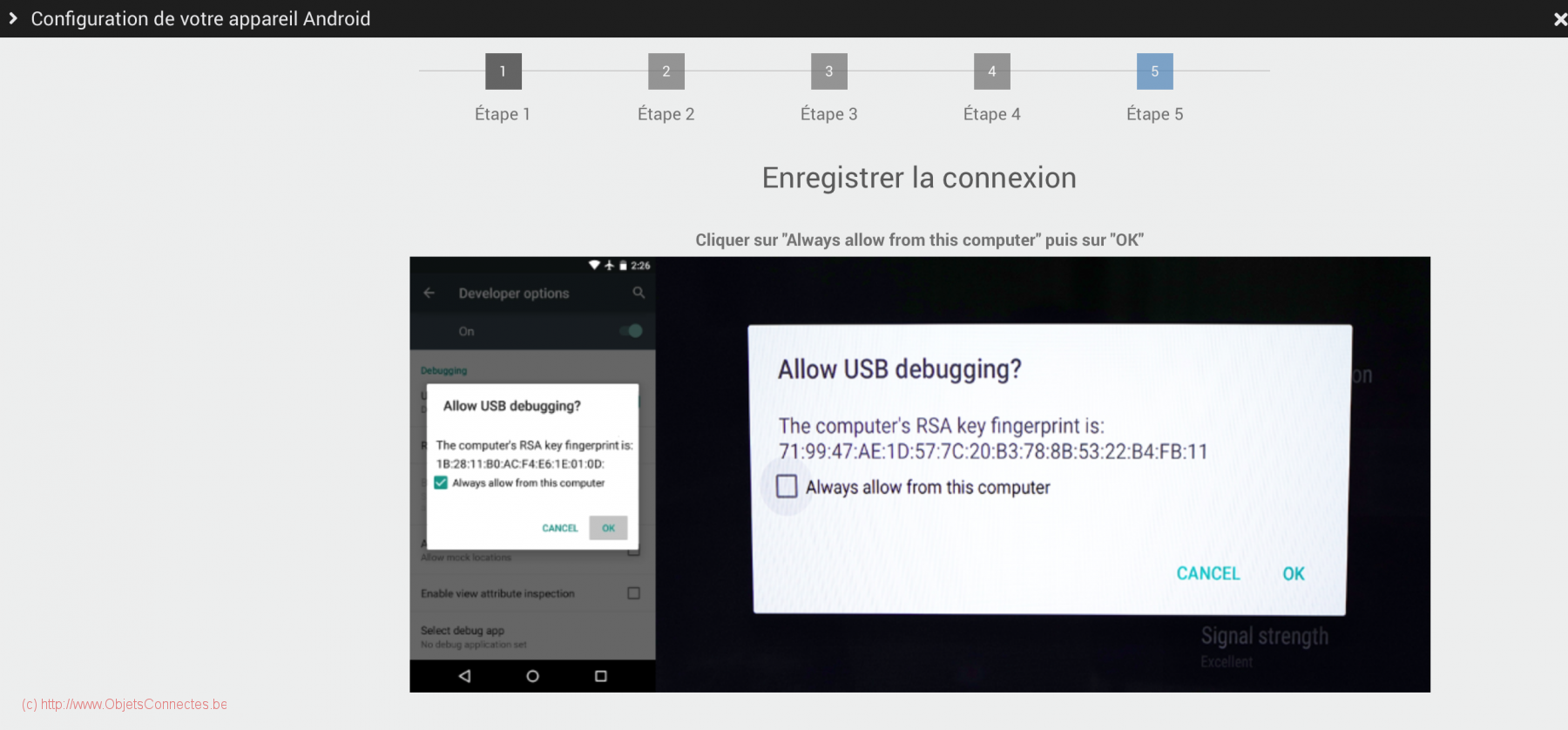
Home Assistant
L’intégration Android TV Remote
Home Assistant est une autre box domotique. Tout comme Jeedom, Home Assistant permet de piloter la Nvidia Shield TV Pro. Ici aussi, un pré-requis est d’activer le mode développer (comme décrit ci-dessus).
Sans rien faire, Home Assistant avait détecté les deux Nvidia Shield TV Pro présentes sur le réseau:
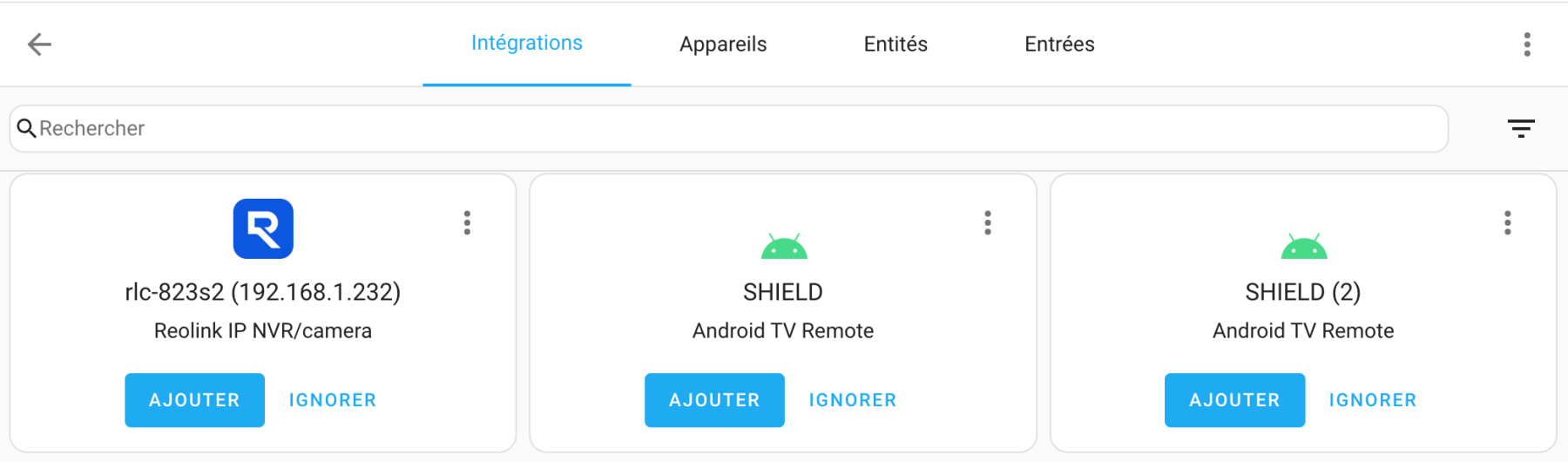
Il n’y avait donc plus qu’à cliquer sur « AJOUTER » et à suivre les étapes de l’installation. A une de ces étapes, un code PIN est affiché à l’écran relié à la Nvidia Shield TV Pro et il faut reporter ce code PIN dans Home Assistant.
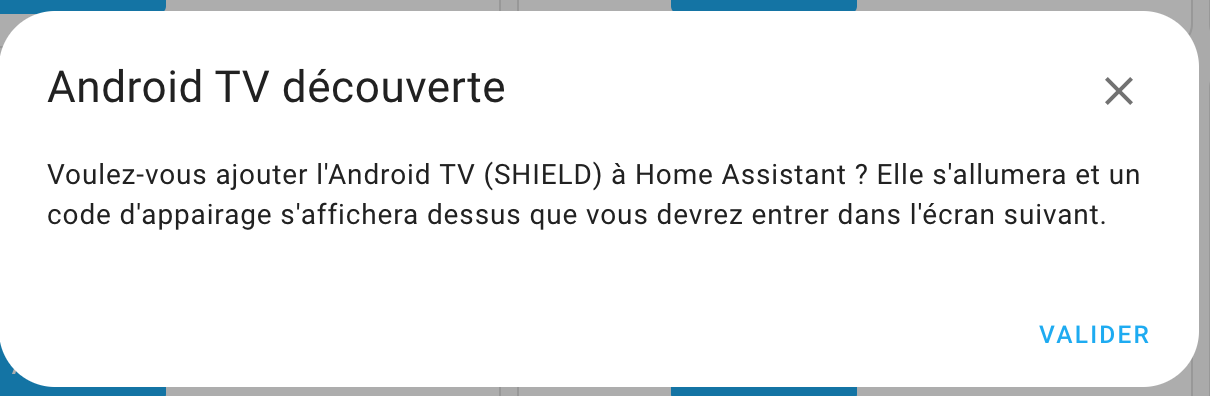
On a ensuite accès à quelques fonctions pour piloter la Nvidia Shield TV Pro
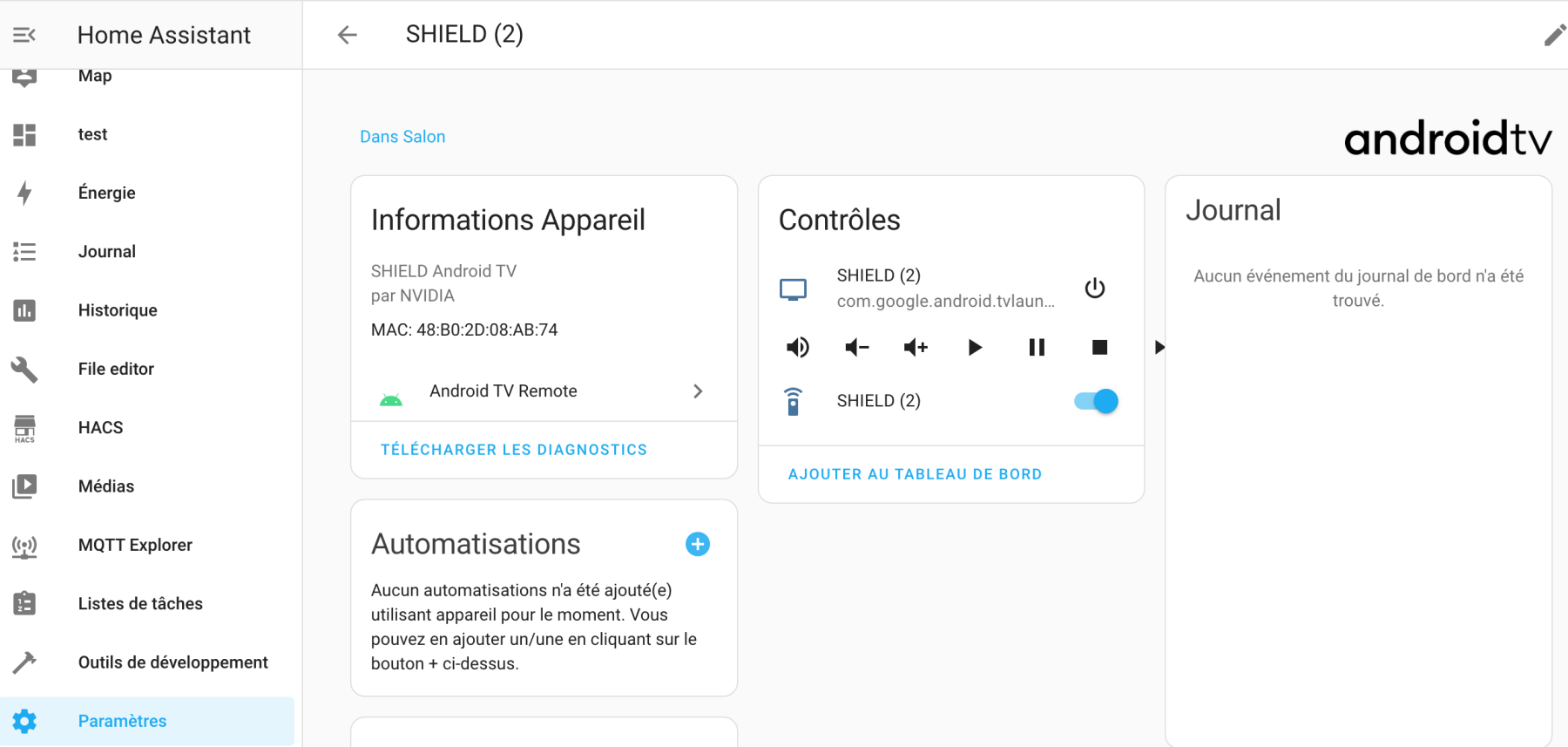
On est finalement très limité sur ce qu’on peut faire. De même, rien n’est utilisable au niveau des automatisations. Je conseille donc de passer sur l’intégration Android Debug Bridge.
L’intégration Android Debug Bridge
L’intégration Android Debug Bridge permet de contrôler un appareil Android ou un appareil Amazon Fire TV. Il est aussi un pré-requis pour la carte Firemote, une carte qui permet d’avoir une copie conforme de la télécommmande Nvidia Shield Pro dans un tableau de bord.
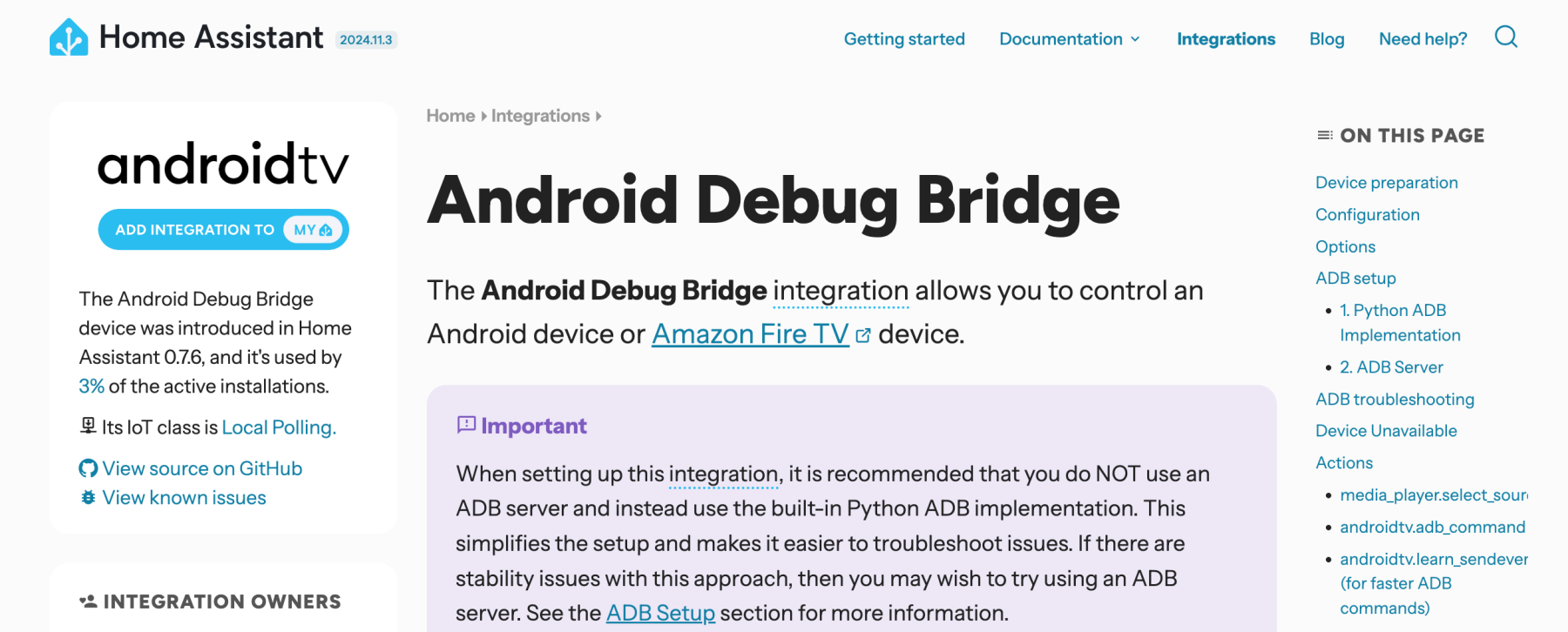
Lors de l’installation, l’adresse IP de la Nvidia Shield TV Pro est demandée.
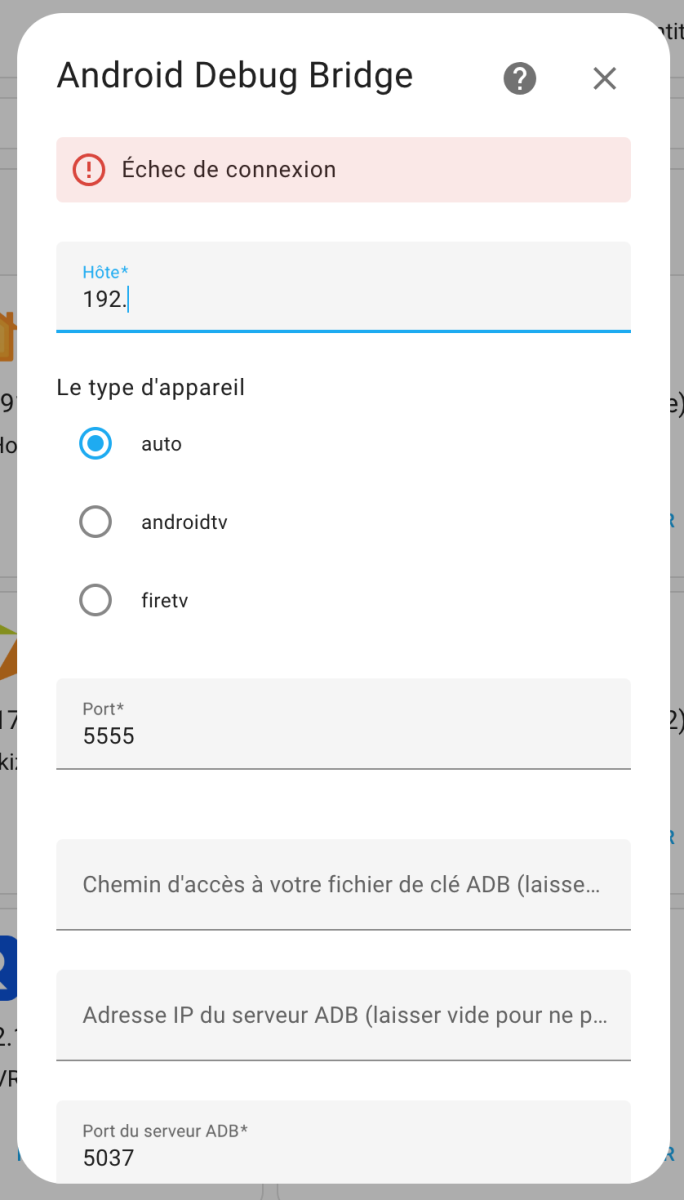
Un message s’affiche ensuite à l’écran (relié à la Nvidia Shield TV Pro), pour demander la confirmation du mode débogage réseau, ce qu’il faut accepter.
On obtient alors une Android TV dans Home Assistant, avec quelques actions visibles.
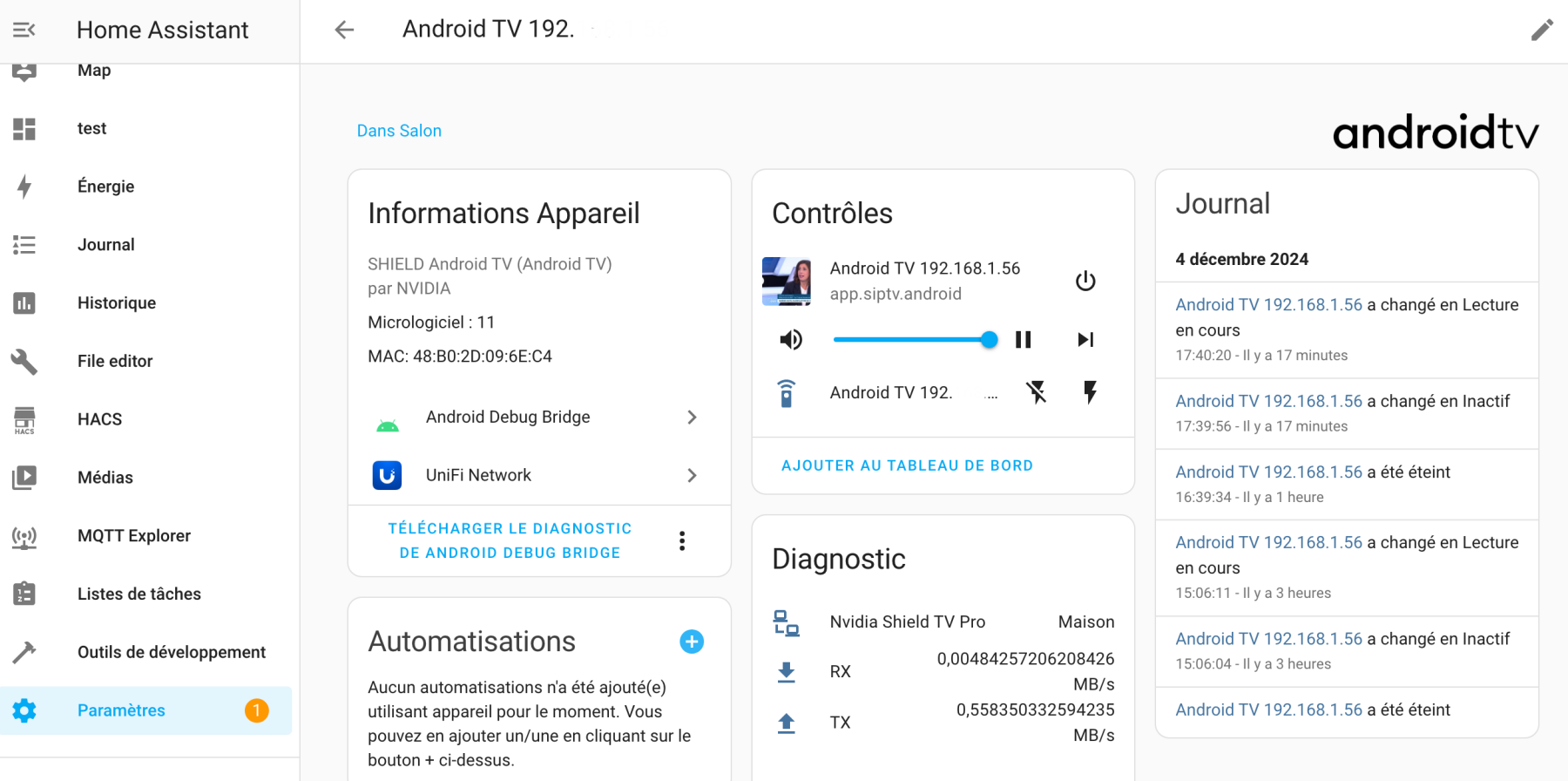
Mais où cela devient intéressant, c’est quand on télécharge la carte « Firemote » dans HACS
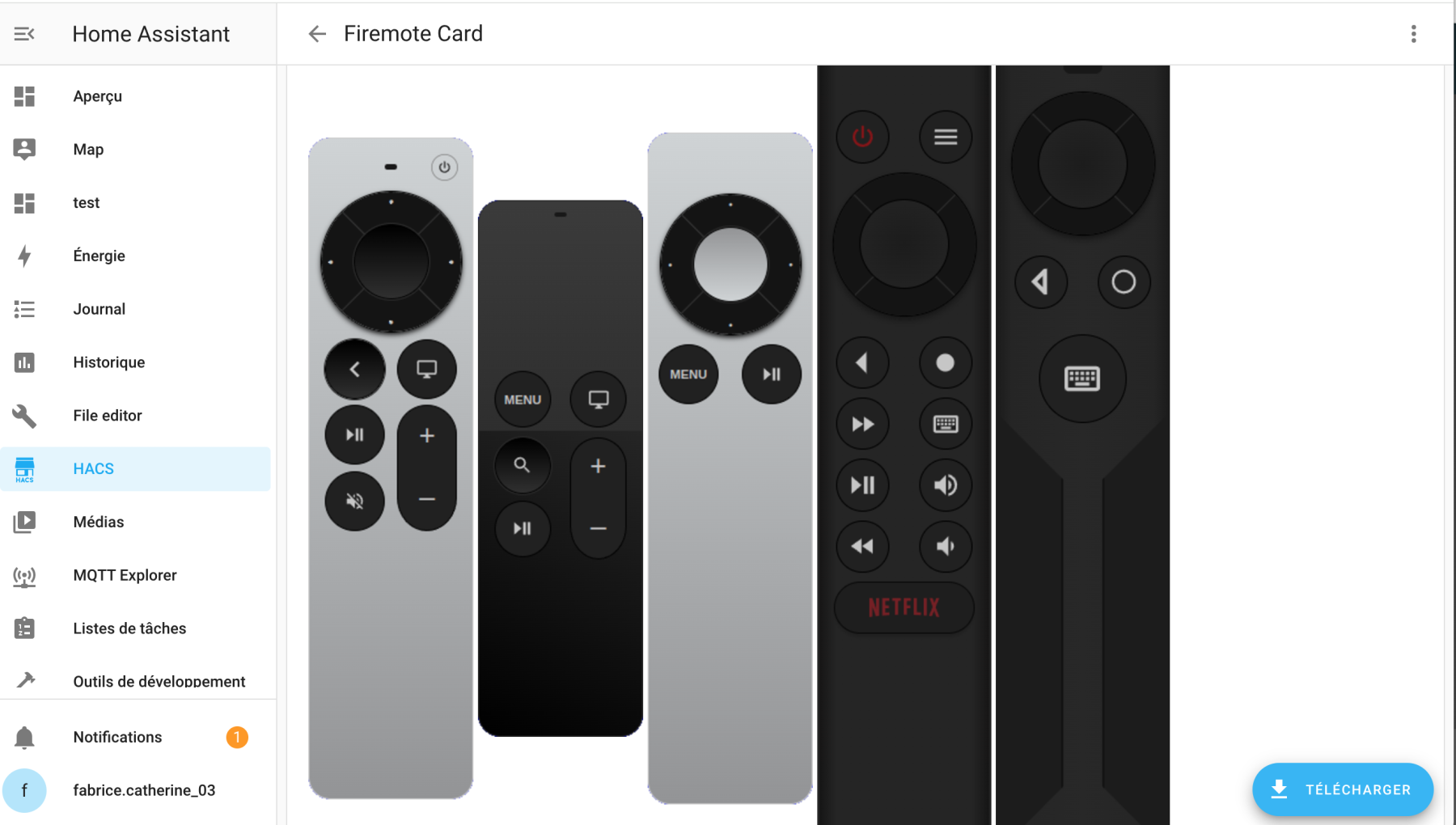
Car, une fois installée, on peut ajouter une carte « Firemote » pour sa Nvidia Shield TV Pro sur un tableau de bord.
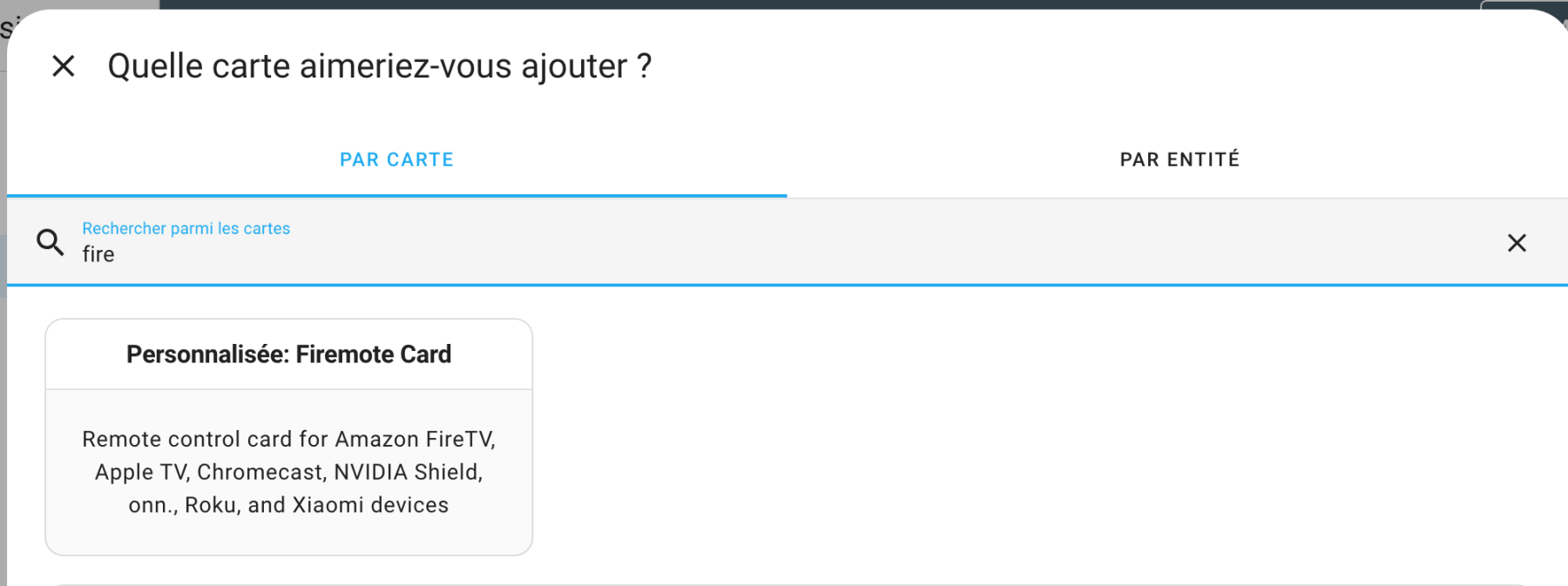
Et, une fois les paramètres remplis, on obtient une copie conforme de la télécommande Nvidia Shield TV Pro:
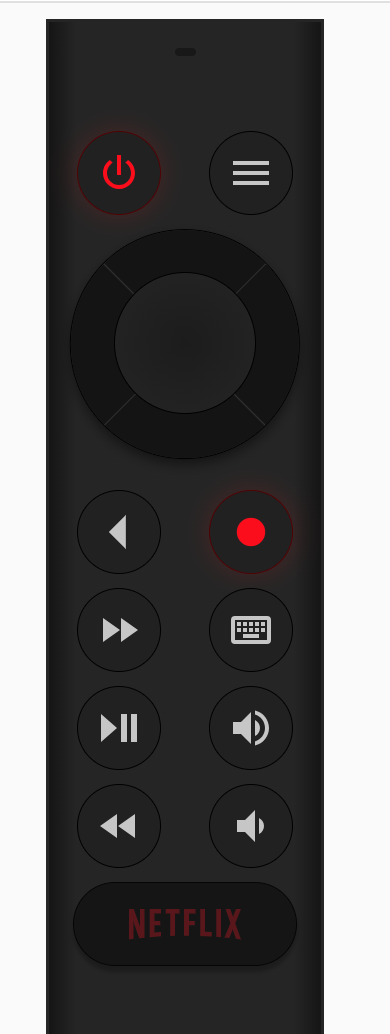
On peut donc, via le tableau de bord, reproduire exactement toutes les actions de la télécommande.
On peut aussi utiliser n’importe quelle commande dans un script, comme ici dans ce simple script pour envoyer la commande HOME
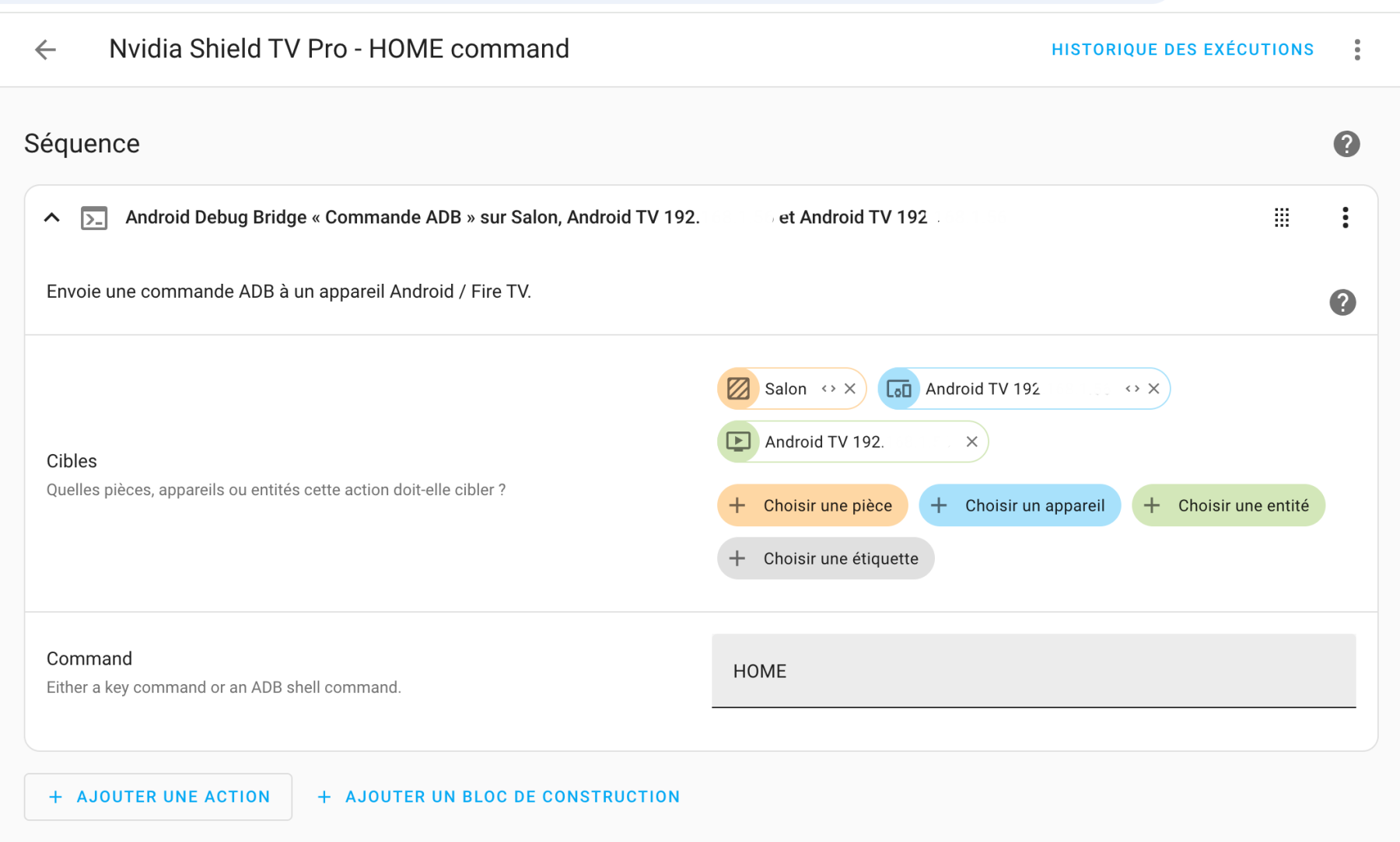
En conclusion
Ma conclusion paraphrasera le seigneur des anneaux:
Un Anneau pour les gouverner tous
Un Anneau pour les trouver
Un Anneau pour les amener tous,
Et dans les ténèbres les lier
Car cette Nvidia Shield TV Pro, pour un prix modeste, remplacera quasiment toutes vos box. C’est bien simple, depuis que je l’ai installée, j’ai revendu mon Apple TV, mon décodeur satellite, mon décodeur VOO, mon disque dur externe et j’ai pu déplacer la Google Home dans une autre pièce.
(Lien sponsorisé vers le produit...cela ne vous coutera rien de plus mais cela fera vivre ce blog) |








julien.guary@gmail.com
Bravo, très complet, et je peux dire que j’ai fait le tour des tests sur la NVIDIA shield ces derniers jours. Mais décidément toujours pas un mot sur l’information que je recherche: Je n’ai pas envie de devoir appuyer sur le bouton de la télécommande pour dire « ok google », je souhaiterais le faire comme avec une enceinte connecté.
Il est visiblement possible de se servir de la manette de jeu comme enceinte connecté. Mais ma question: est ce que c’est vraiment efficace?
source site NVIDIA: « Si vous possédez une manette SHIELD 2017, vous pouvez dire « OK Google » pour lancer votre demande. »
ObjetsConnectesAdmin
Bonjour. Merci pour votre gentil message. Ayant une google home juste à côte de la TV, le besoin est inexistant chez moi. Mais, si vous trouvez une solution, je compléterais volontiers le texte afin d’aider les autres qui auraient le même besoin. Car, en effet, ca devrait être sympa si vous y arrivez. Bonne journée.
Patrick Honorez
Bravo & merci, bel article.
Question: est ce que ça me permettra de regarder un film en H265 stocké dans les videos du Synology ? Ma TV a quelques années et ne supporte pas H265 (H264 oui).
LE GAL
Est-ce que l’on peut lire les films en ISO?
ObjetsConnectesAdmin
Bonjour. Je ne l’ai jamais fait. Mais je suis presque sur qu’il y a moyen de trouver : soit une application dans le Google Store soit un addon de kodi. Si vous chercher sur Google, vous verrez qu’un tel addon semble exister :
Add-on:SACD ISO support – Official Kodi Wiki
Kodi Wiki
https://kodi.wiki › view › Add-on:…
·
Traduire cette page
This addon allows Kodi to read content from a Super Audio CD ISO image. Super Audio CD (SACD) is a read-only optical disc format for audio storage, …
LE GAL
Excellent site qui me permet de mieux comprendre les réglages de cette box au dessus du lot!
ObjetsConnectesAdmin
Merci
LE GAL
comment accéder à un NAS QNAP avec kodi, ?
Merci pour votre aide
ObjetsConnectesAdmin
Je n’ai jamais utilisé de QNAP mais j’imagine que le principe est d’attacher un disque réseau du QNAP sur la nvidia et puis il sera vu dans Kodi.