Table des matières
L’avantage principal d’une clé Conbee II sur Jeedom est que l’on va pouvoir commander des appareils Zigbee sans passer par le Cloud. Tout fonctionnera en local, sans aucunes communications vers l’extérieur et sans avoir besoin de ponts.
Si vous avez des appareils qui fonctionnent avec le protocole Zigbee (c’est le cas des lampes Ikea, Philips Hue, Xiaomi, Osram,…) et que vous ne les avez pas connectés à travers un pont WIFI, vous pourrez faire la passerelle entre votre Jeedom et ces appareils grâce à cette clé Conbee II, une clé USB fabriquée par la société Dresden Elektronik fabrique une clé USB, la Conbee II, qui permet de relier Jeedom avec les appareils Zigbee. Le site du producteur est https://phoscon.de/en/conbee2.
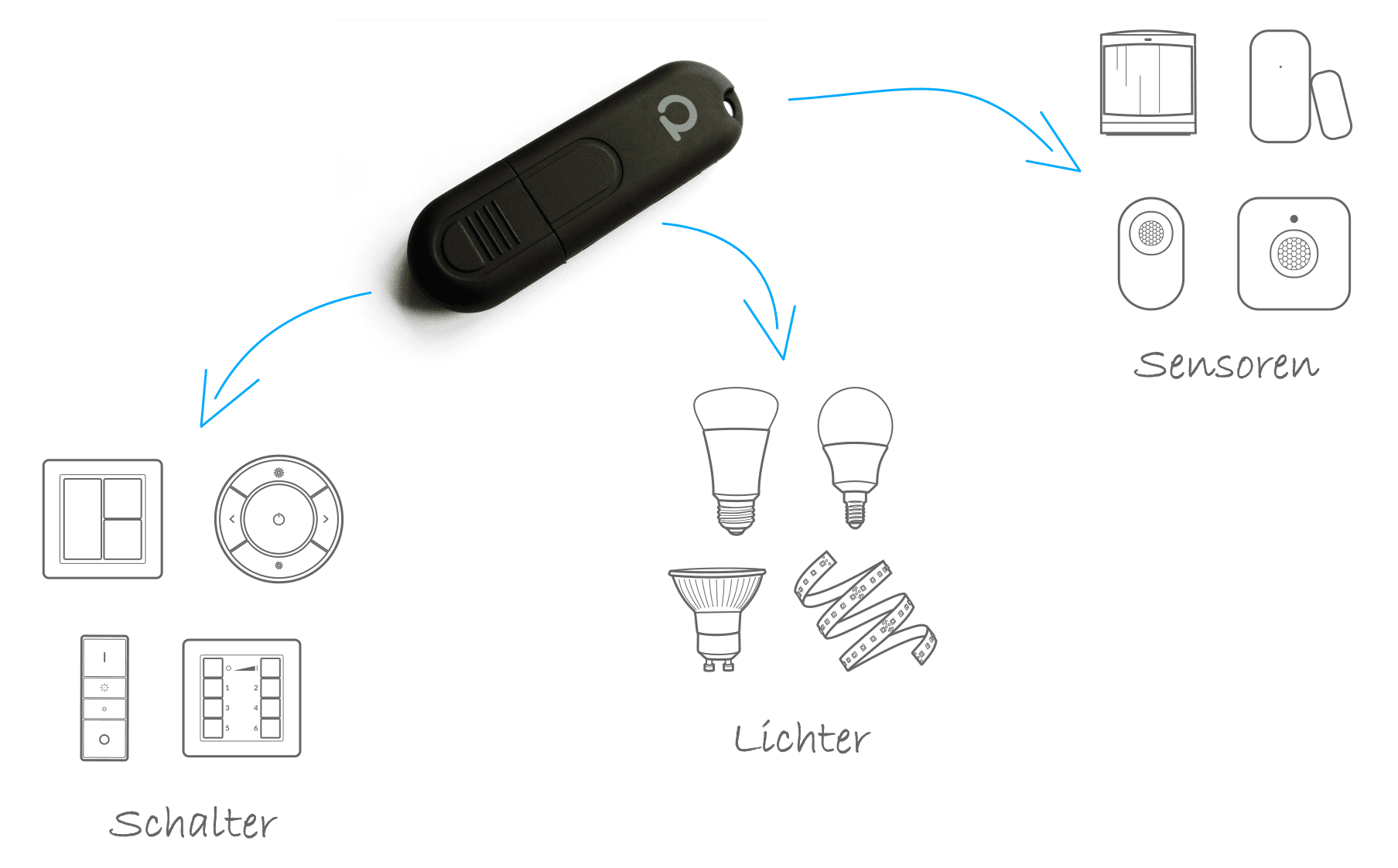
@Credit photo: plugin officiel Deconz
Si, par contre, vous avez un pont (qui permet, par exemple, de relier vos appareils Zigbee à vos assistants vocaux), l’usage de cette clé n’est pas forcément nécessaire. Des plugins permettront sans doute de connecter vos objets à Jeedom en connectant tout simplement le pont à Jeedom. Si vous êtes dans ce cas de figure, vous n’avez pas besoin de la clé Conbee II.
Enfin, chose importante à noter : il n’est pas possible de piloter un objet à la fois au travers de la clé Conbee II et à la fois au travers d’un pont. Il faut choisir car l’objet connecté ne peut être appareillé qu’une seule fois….hélas
(Lien sponsorisé vers le produit...cela ne vous coutera rien de plus mais cela fera vivre ce blog) |
Installation de la clé Conbee II
Pour débuter, c’est toujours la partie physique. Il faut brancher la clé USB sur le port USB du NAS Synology qui gère la Machine Virtuelle contenant Jeedom.
Il faut ensuite permettre à la machine virtuelle d’utiliser la clé USB, ce qui se fait dans l’interface Virtual Machine Manager sur le NAS Synology. Il faut éditer la machine virtuelle, se rendre sur le tab « Others » et choisir la clé USB installée (pour plus de détails, voir l’article https://www.objetsconnectes.be/2019/12/15/installation-nas-synology-virtual-machine/).
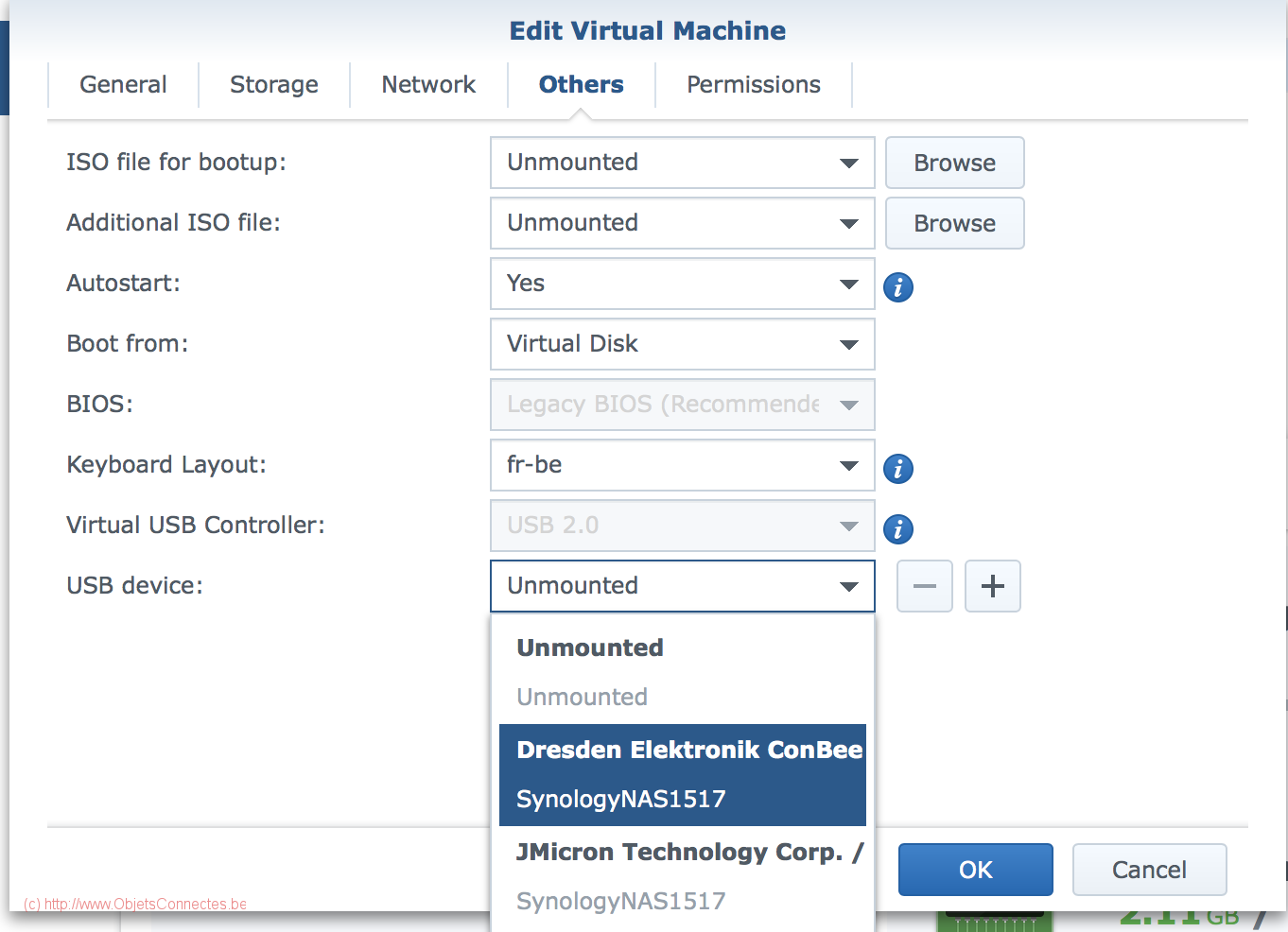
Par sécurité, redémarrez la machine virtuelle
Procédure d’installation de la clé Conbee II sous Debian/Ubuntu
La clé Conbee II peut fonctionner sur plusieurs Operating System. La machine virtuelle ayant été installée avec Debian, c’est la procédure pour Ubuntu, appelée « en déporté » par le constructeur de la clé, que j’ai suivie.
1. Se connecter à la machine virtuelle via SSH (sous MAC, il faut lancer l’application terminal et y taper cette commande) :
SSH User_VM@Adresse_IP_VM
Introduire le mot de passe de l’utilisateur.
2. Passer en mode superutilisateur
su
Il faut ensuite introduire le mot de passe superutilisateur de la machine virtuelle.
3. Donner les droits d’accès au port USB à l’utilisateur
sudo gpasswd -a $USER dialout
Attention : se déconnecter et redémarrer la machine virtuelle car les droits ne seront actifs qu’après cette étape.
4. Importer la clé public de Phoscon
wget -O – http://phoscon.de/apt/deconz.pub.key | \ sudo apt-key add –
Si cette commande pose problème, avec un message du genre « broken pipe », essayez alors ces deux commandes:
sudo wget – http://phoscon.de/apt/deconz.pub.key
sudo apt-key add deconz.pub.key
5. Configurer l’APT pour Deconz. Deconz est en fait une application, livrée avec ou sans interface graphique, permettant de contrôler la clé USB et les objets Zigbee. Si vous planifiez d’utiliser Jeedom, vous n’aurez sans doute pas besoin de l’interface graphique car vous achèterez sans doute le plugin Jeedom Deconz. Cette interface graphique est d’autant moins souvent utilisée qu’on peut aussi se servir de l’interface web, plus pratique et plus facile, pour configurer la clé et les appareils. Toutefois cette étape est nécessaire pour que la clé soit bien installée.
Attention à ne pas mettre de caractère blancs en trop entre les caractères.
sudo sh -c "echo 'deb [arch=amd64] http://phoscon.de/apt/deconz bionic main' > \/etc/apt/sources.list.d/deconz.list"
Note: la documentation officielle parle de \ $(lsb_release -cs) main au lieu de bionic dans la commande ci-dessus mais cela ne fonctionnait pas chez moi
6. Mise à jour de l’APT
sudo apt update
7. Installation de Deconz
sudo apt install deconz
8. Vérifier l’installation
Pour voir si tout s’est bien passé, taper la commande suivante :
lsusb
Vous devriez voir une ligne contenant « Dresden Elektronik », le fabricant.
Bus 003 Device 002: ID 1cf1:0030 Dresden Elektronik
Vérification de l’installation de la clé Conbee II via l’interface web
Si la clé Conbee II est bien installée, vous devriez pouvoir vous y connecter via une URL. C’est personnellement la seule interface que j’utilise car elle est conviviale et a suffit amplement à atteindre mes objectifs (qui sont de configurer la clé pour qu’elle fonctionne bien dans Jeedom).
http://Adresse_IP_VM_Jeedom:8484
On peut vérifier que le firmware est bien à jour en cliquant sur le menu en haut à gauche et puis en cliquant sur « Gateway »
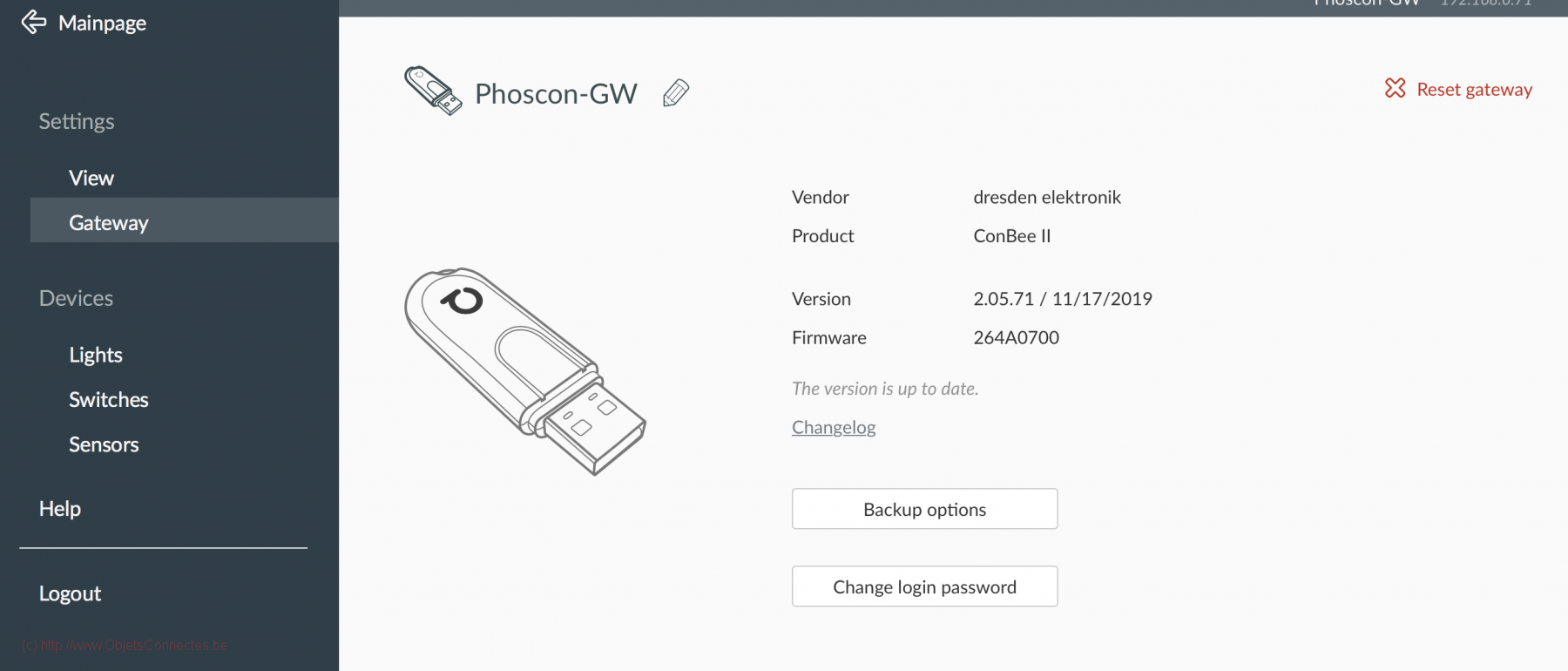
Un autre écran permet de configurer la clé, en choisissant par exemple le canal Zigbee de ses appareils en cliquant sur le bouton « Advanced » en bas à droite. Note: si jamais vous n’arrivez pas à trouver vos équipements Zigbee dans Jeedom à la fin de la procédure, songez à essayer un autre canal Zigbee dans cet écran.
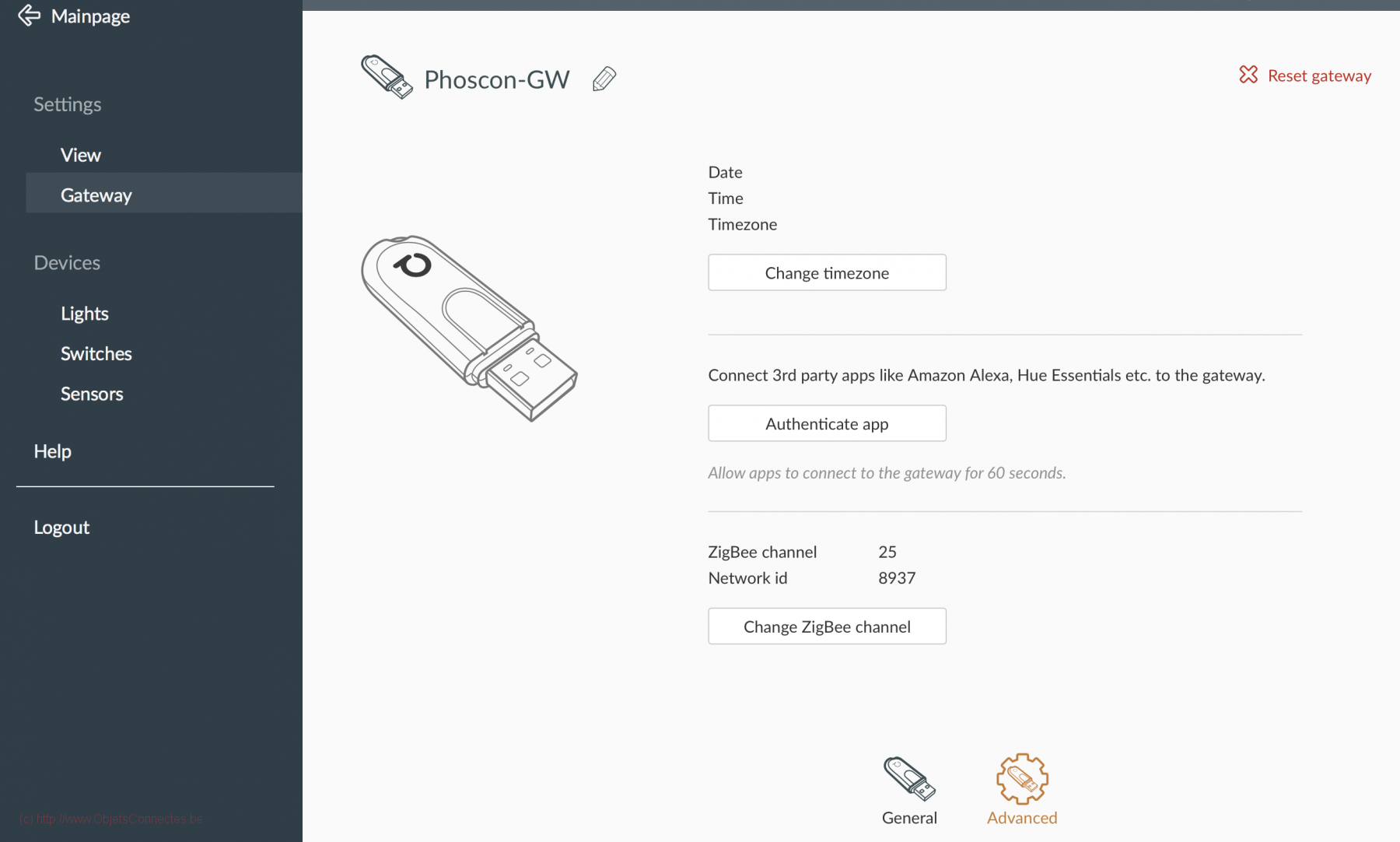
On pourrait piloter tous ses appareils Zigbee uniquement via cette application car elle permet d’ajouter ses appareils, comme ici les lampes. Mais, bien entendu, intégrer ses objets Zigbee via la clé Conbee II dans Jeedom est plus intéressant.
Installation du plugin Deconz
L’étape suivante est l’installation du plugin Deconz dans Jeedom. C’est un plugin payant (6 euros) qui fera le lien entre la clé Conbee II et Jeedom afin de récupérer en direct les équipements Zigbee.
- Plugins > Gestion des Plugins. Cliquer sur « Market »
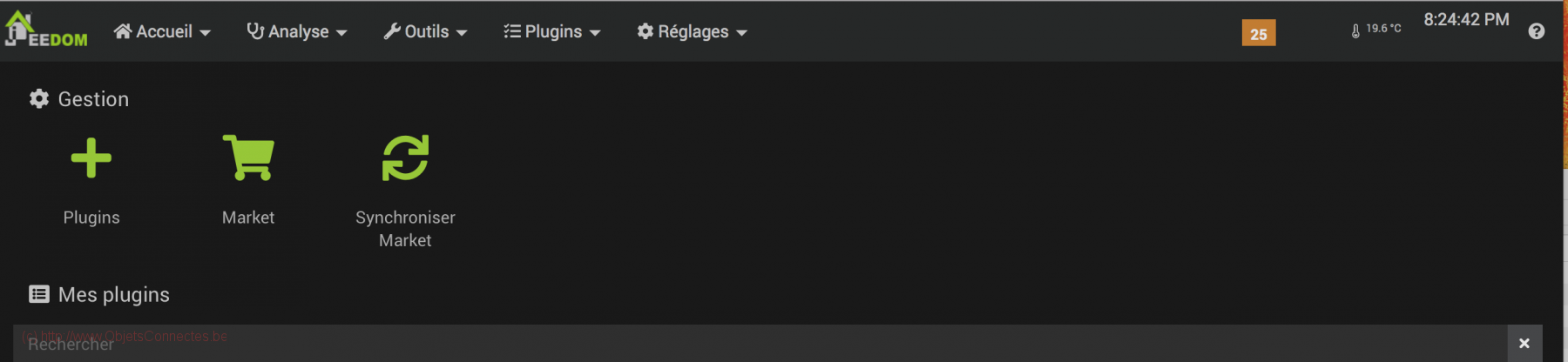
- Inscrire deconz dans la zone de recherche et cliquer sur la loupe pour lancer la recherche. Cliquer sur le plugin Deconz.
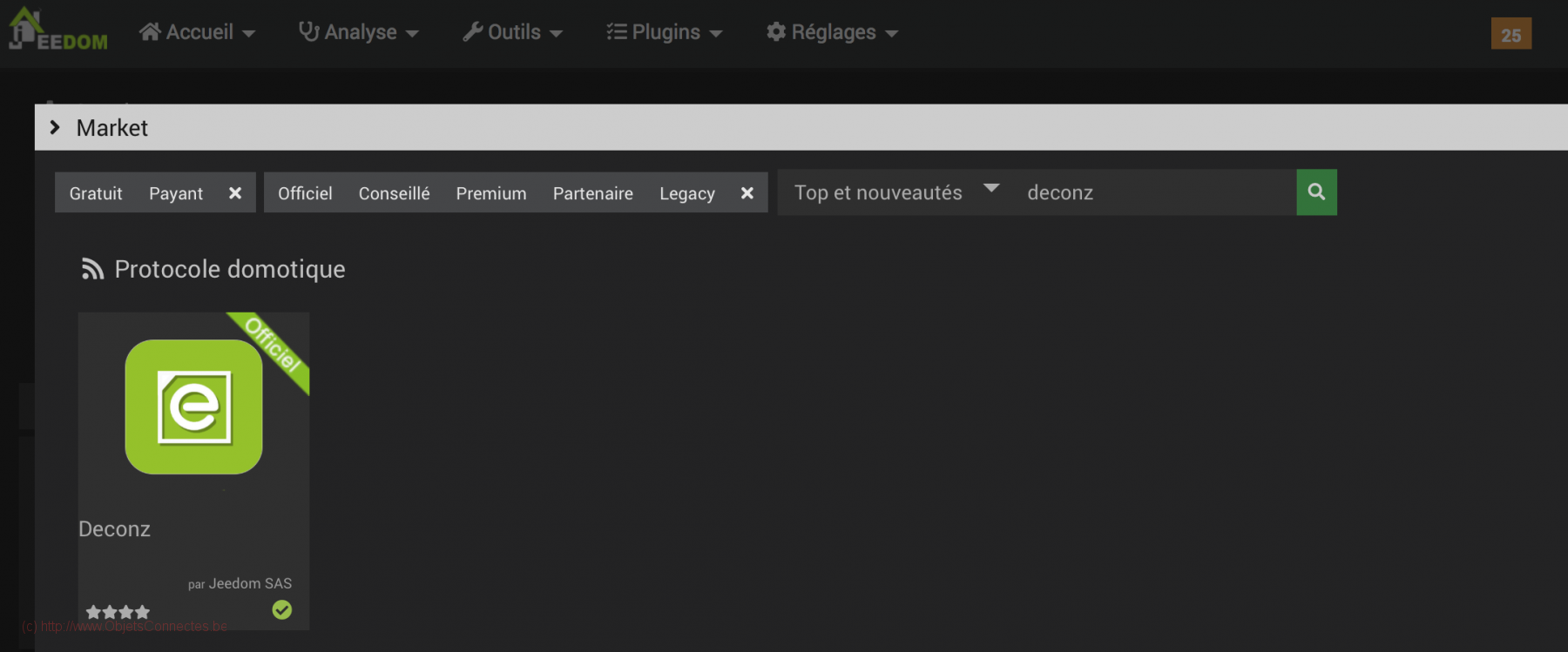
- Acheter le plugin, le payer (6 euros) et puis cliquer sur « Installer stable »
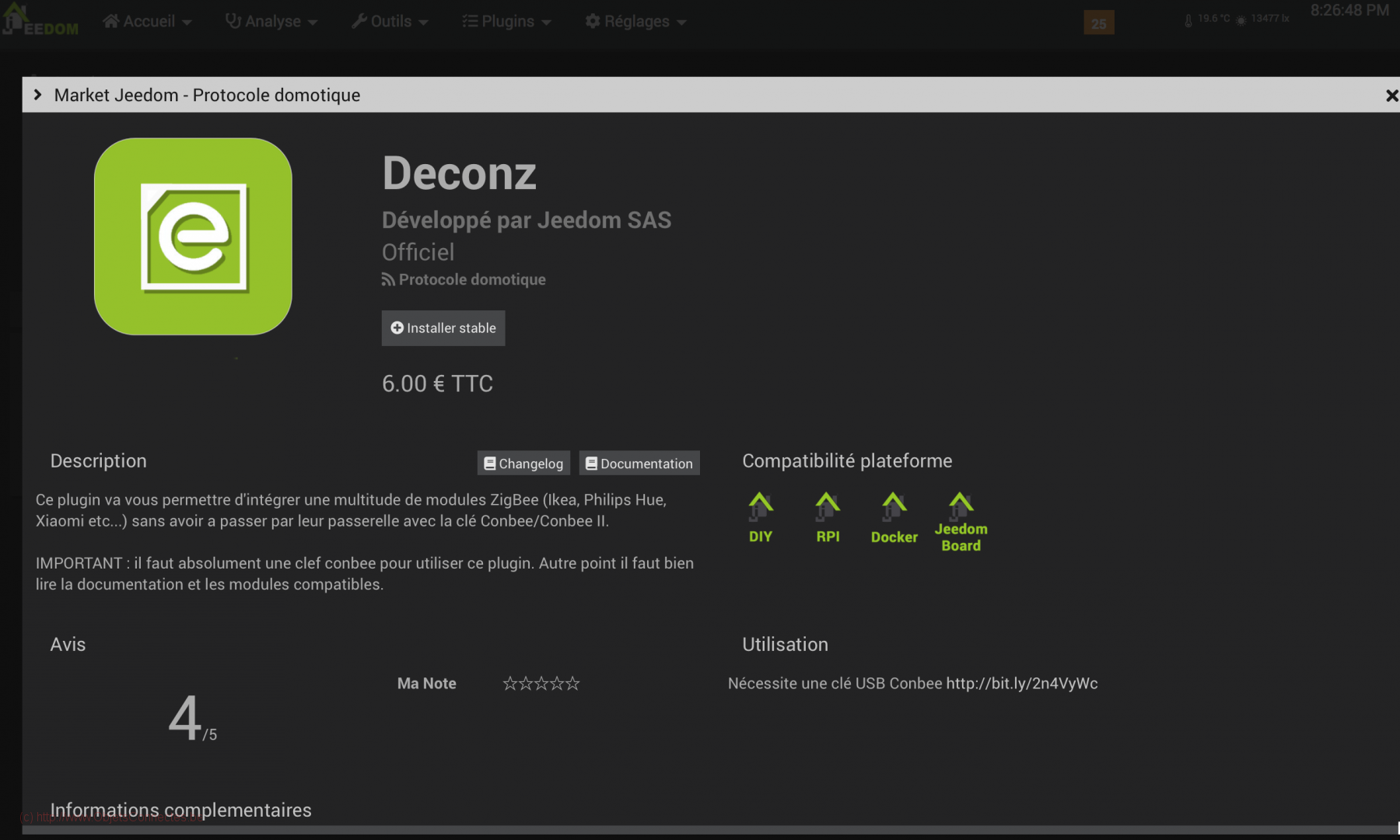
- Répondre « OK » pour se rendre sur la page de configuration du plugin

- Cliquer sur « Activer » dans la catégorie « Etat » pour activer le plugin. Lancer ensuite le Daemon
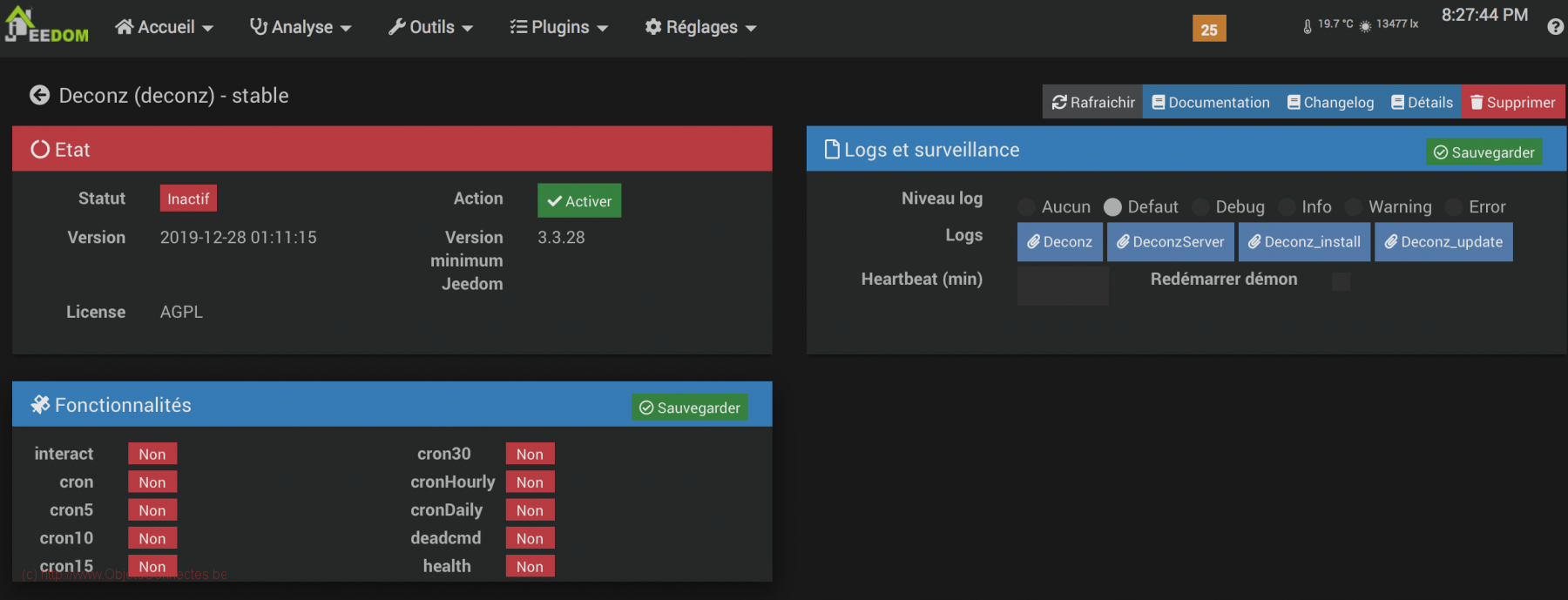
- Plus bas sur l’écran, dans la partie « configuration », cliquer sur « Découverte ». Si rien ne change, introduire l’adresse IP de la clé Conbee II (qui est, en principe, la même adresse IP que celle utilisée pour se connecter à Jeedom) et le port 8484. Cliquer sur « Sauvegarder »
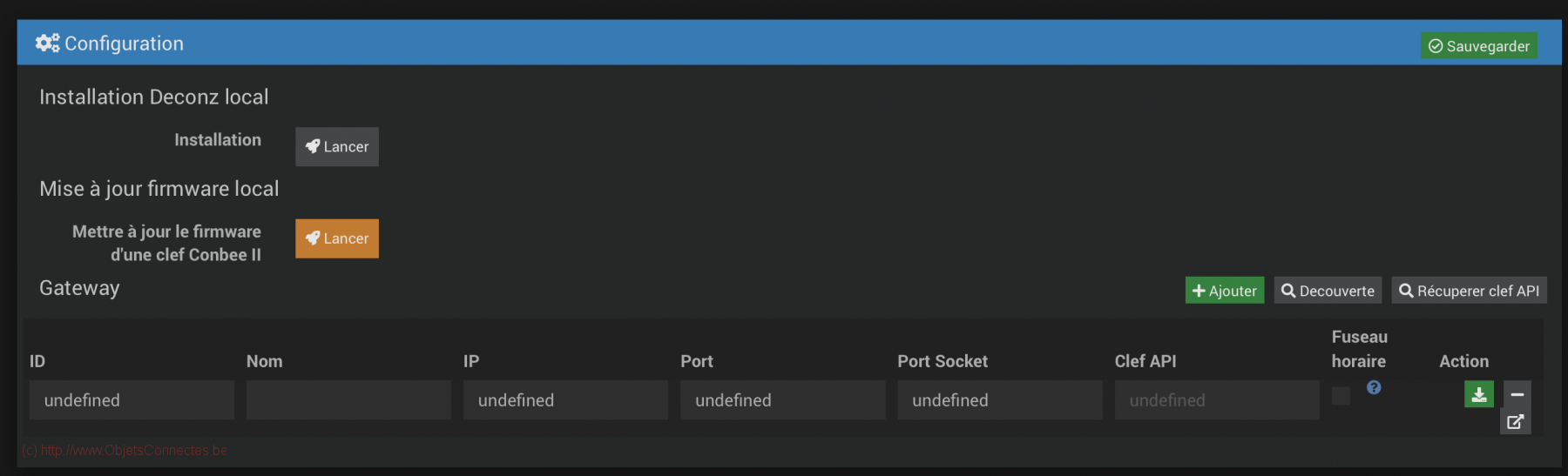
- Dans un browser internet, aller à l’URL http://Adresse_IP_VM_Jeedom:8484. Dans le menu en haut a gauche (les 3 petits traits), aller sur “gateway”. Cliquer sur “Advanced” (en bas à droite). Enfin, cliquer sur le bouton “Authenticate App”
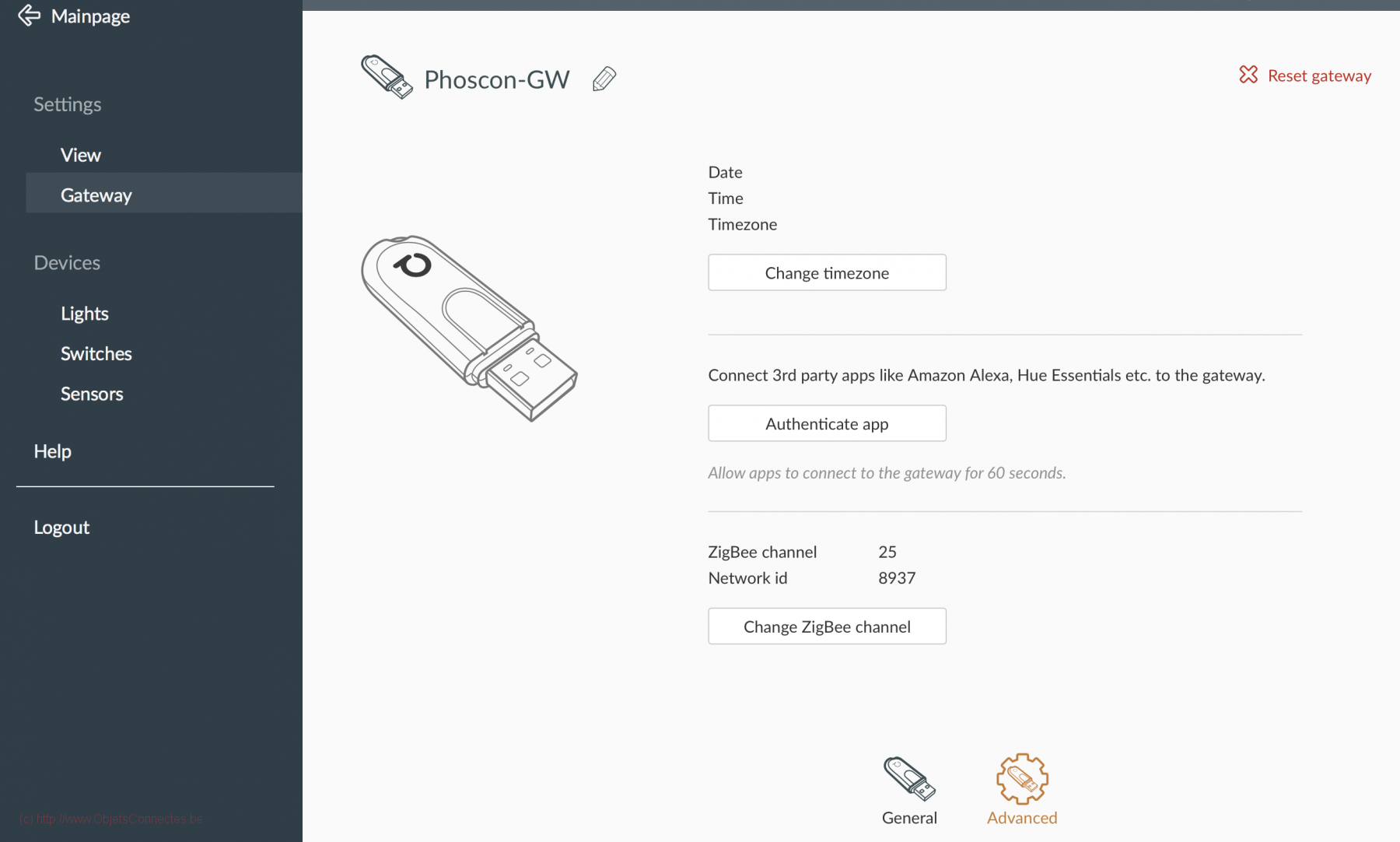
- Dans les trois minutes, retourner sur la page de configuration du plugin Deconz dans Jeedom. Cliquer sur “Récuperer clef API”. Les zones ID, Port Socket et la clef API devraient se compléter automatiquement.
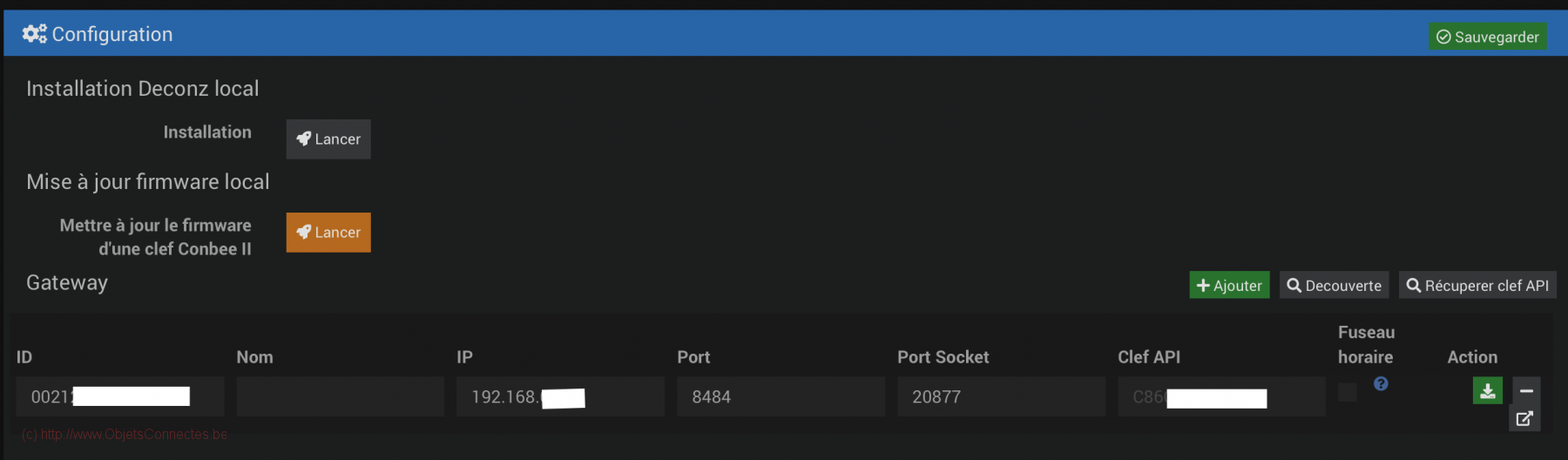
Le plugin est maintenant opérationnel.
L’inclusion de ses dispositifs Zigbee
Lorsque la clé est installée et configurée sur la machine Jeedom et que le plugin Deconz a bien récupéré la clé API, on peut passer à l’installation des équipements Zigbee dans Jeedom. Pour ce tutoriel, j’ai choisi une ampoule Philips Hue E27
- Dans Jeedom: Plugins > Protocole domotique > Deconz
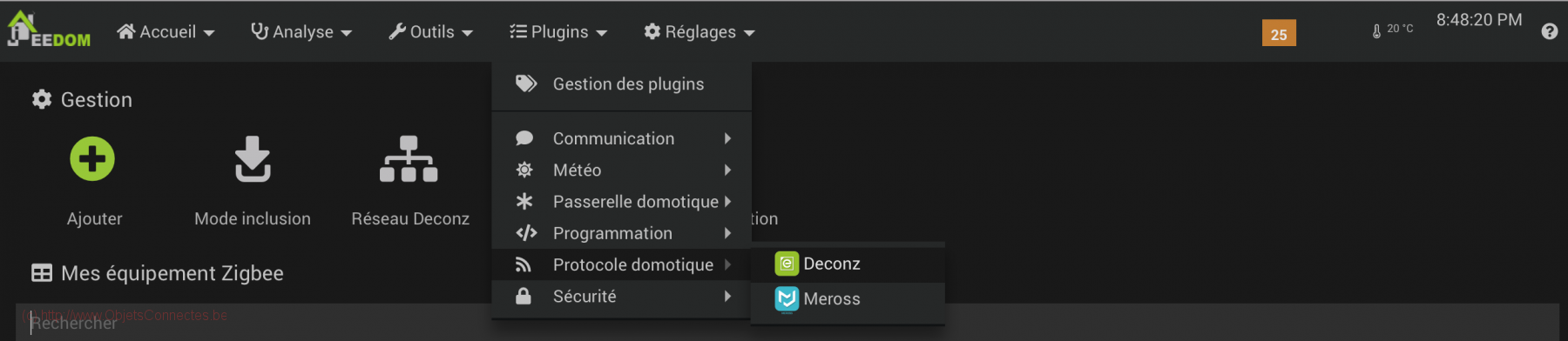
- Cliquer sur « Mode inclusion »
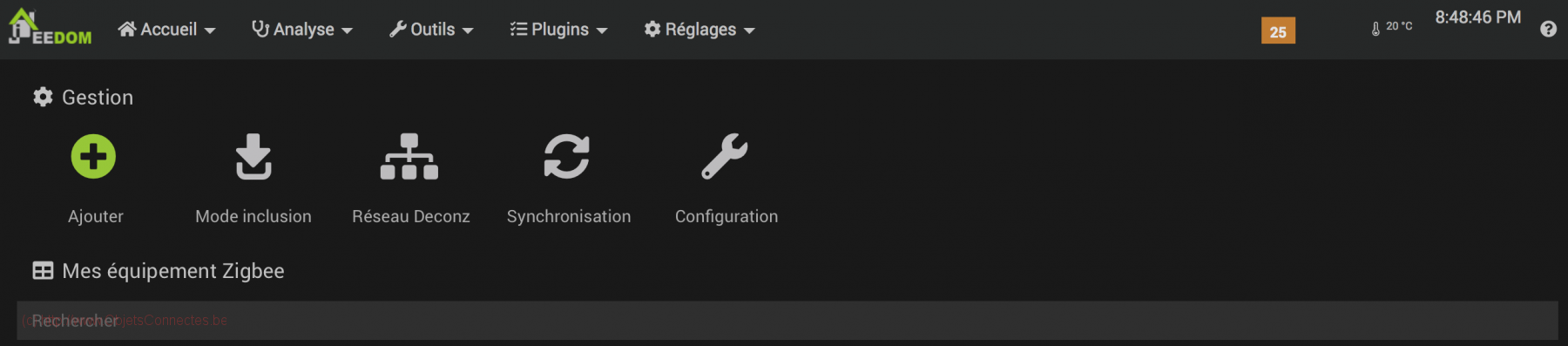
- Brancher la lampe et s’approcher à quelques centimètres avec un interrupteur dimmer Philips Hue. Appuyer pendant 10 secondes à la fois sur le ON et le OFF pour lancer un reset. La lampe va commencer à clignoter et puis elle restera allumée. Elle devrait maintenant apparaître dans les équipements Zigbee du plugin Deconz. Si ce n’est pas le cas, deux choses sont à tester :
- Cliquer sur le bouton « Synchronisation »
- Aller dans les paramètres de la clé, changer le canal Zigbee et recommencer (voir plus haut pour le changement de canal Zigbee)
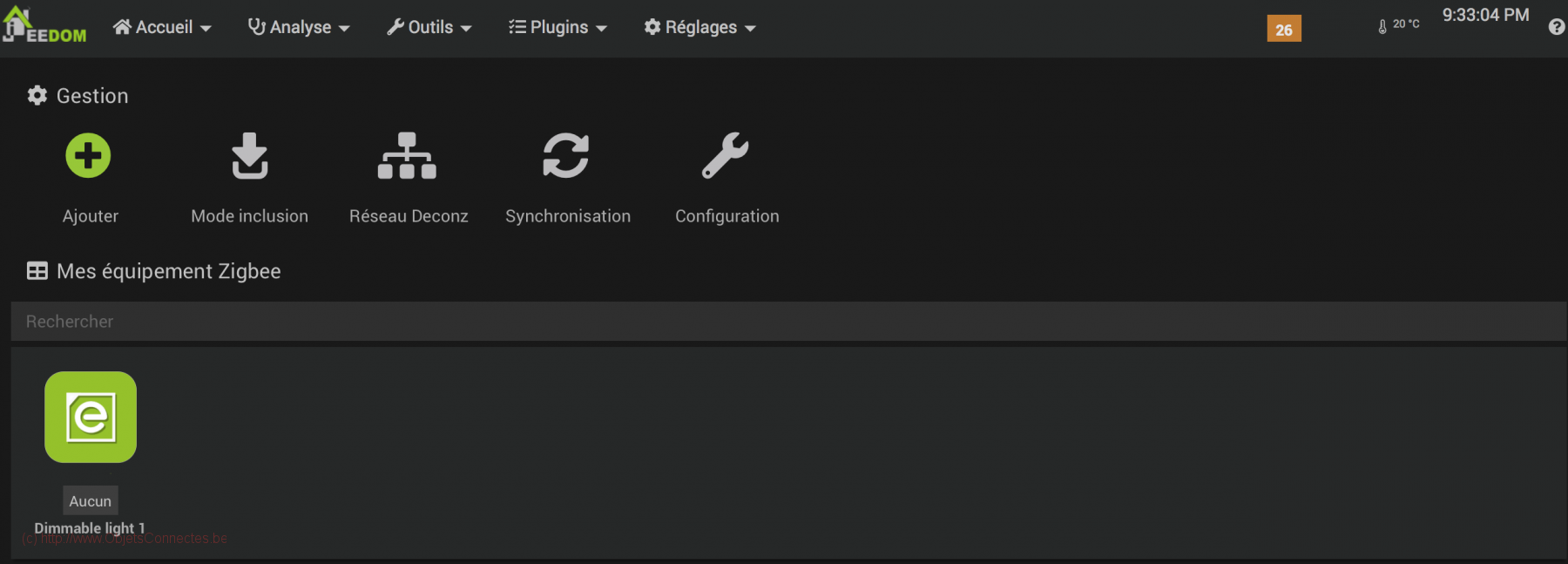
- L’équipement est maintenant visible. On peut cliquer dessus pour régler tous ses paramètres (Objet parent, commandes,….). Il est aussi disponible pour être intégré partout dans Jeedom : scénarios, Dashboard,….
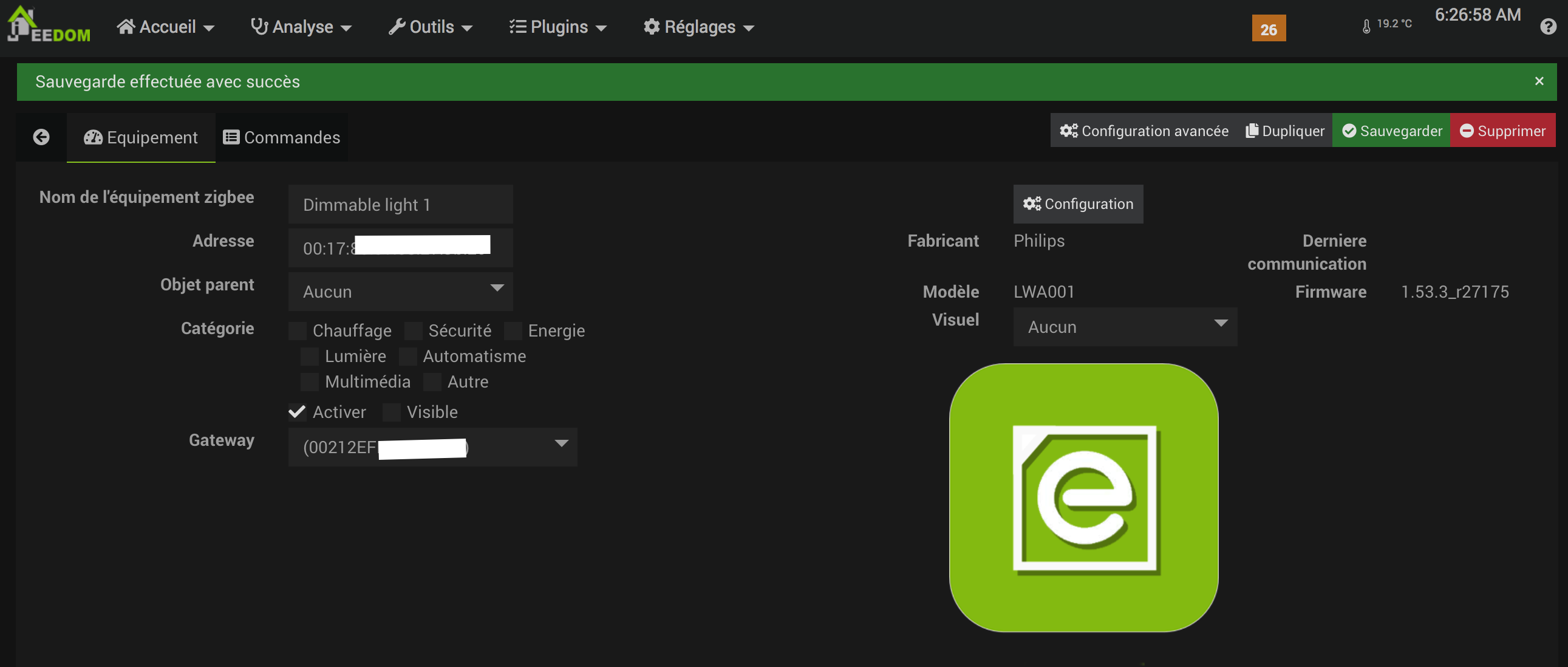
En conclusion
Jeedom et Conbee II forment une solution élégante pour piloter ses appareils Zigbee et les intégrer avec les autres objets Jeedom. L’avantage principal est qu’il n’y a ni données stockées sur le Cloud ni passerelles à utiliser. C’est plus sûr, plus performant et moins cher….mais, en revanche, cela demande quand même une certaine expertise pour le mettre en place et cela retire l’objet Zigbee de l’application constructeur sur Smartphone (ainsi que du pont et des éventuels assistants vocaux).
(Lien sponsorisé vers le produit...cela ne vous coutera rien de plus mais cela fera vivre ce blog) |
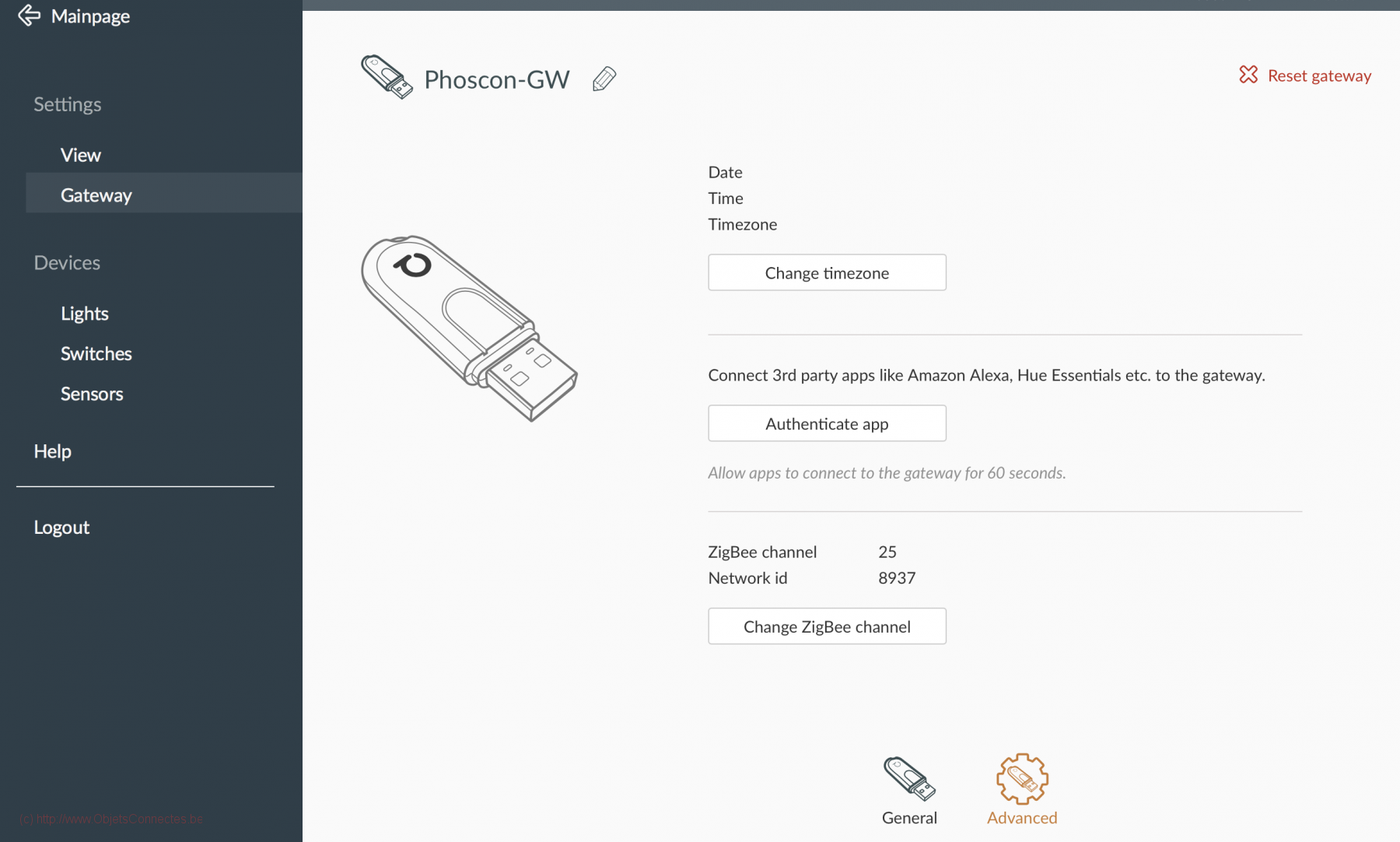
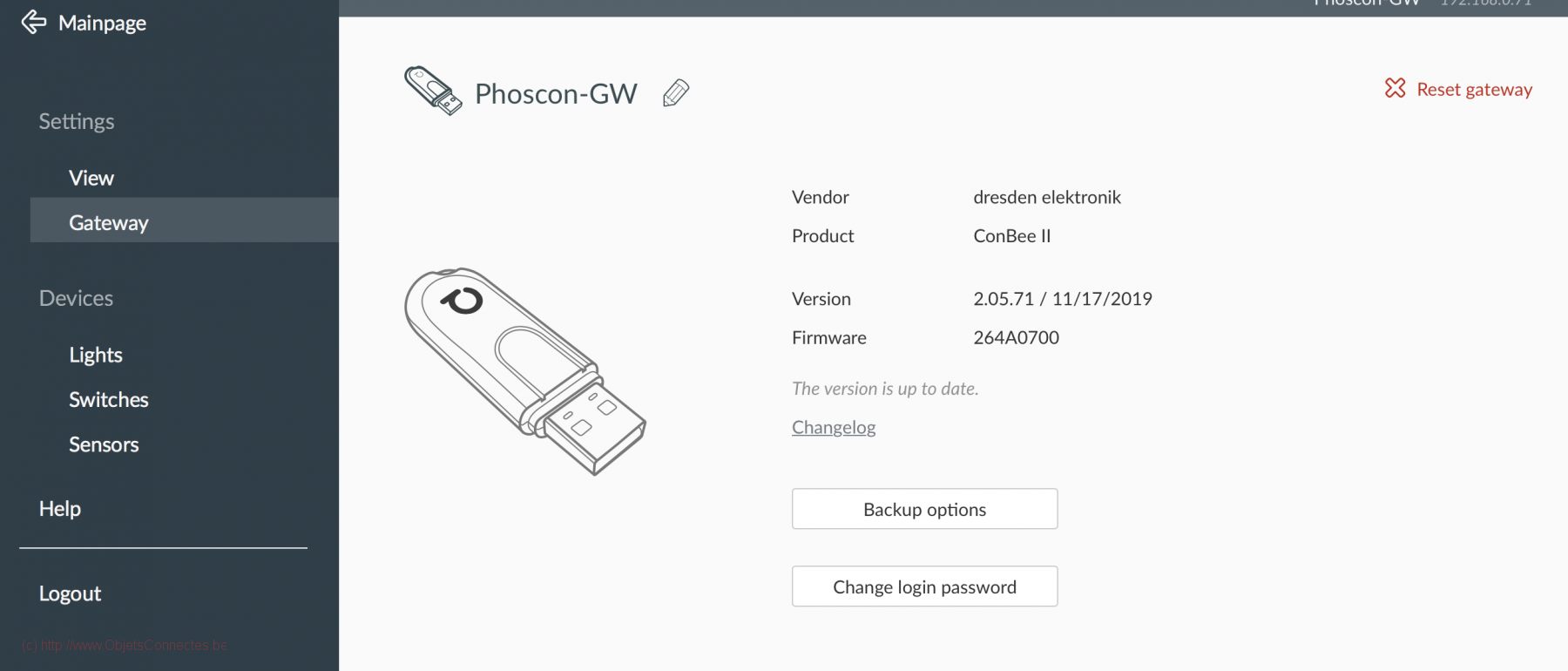

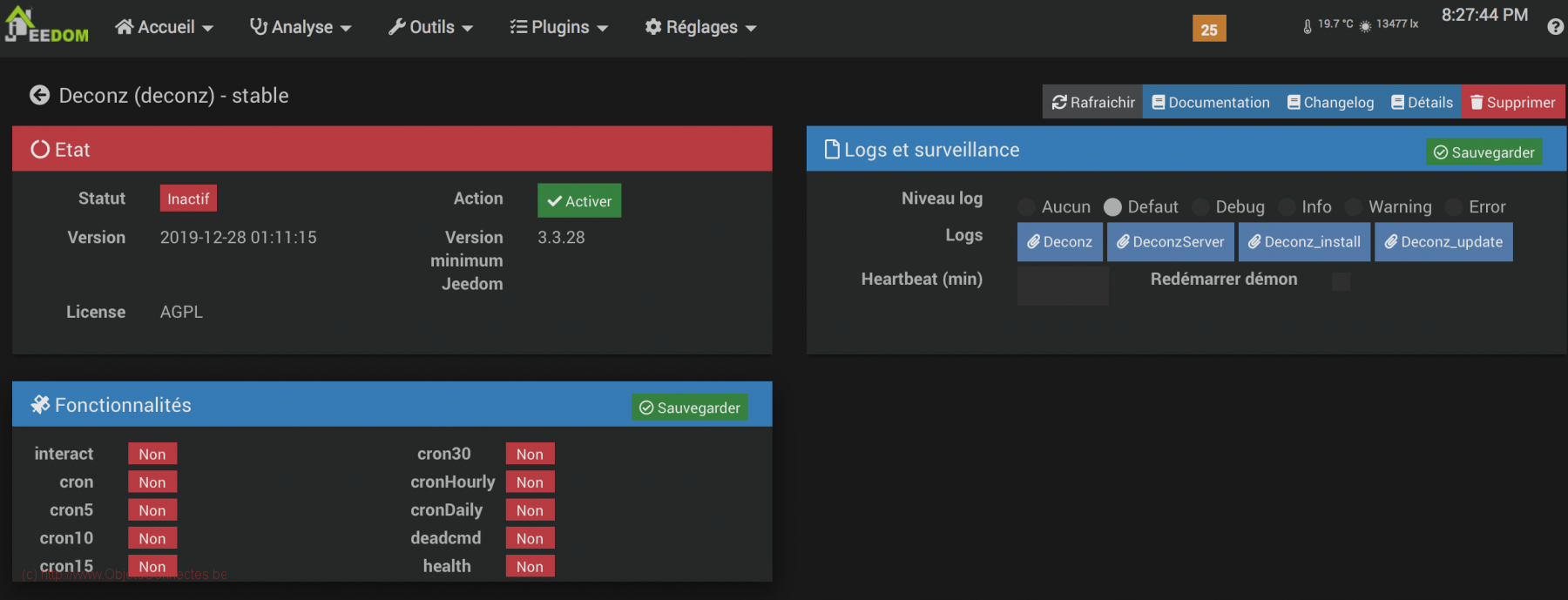
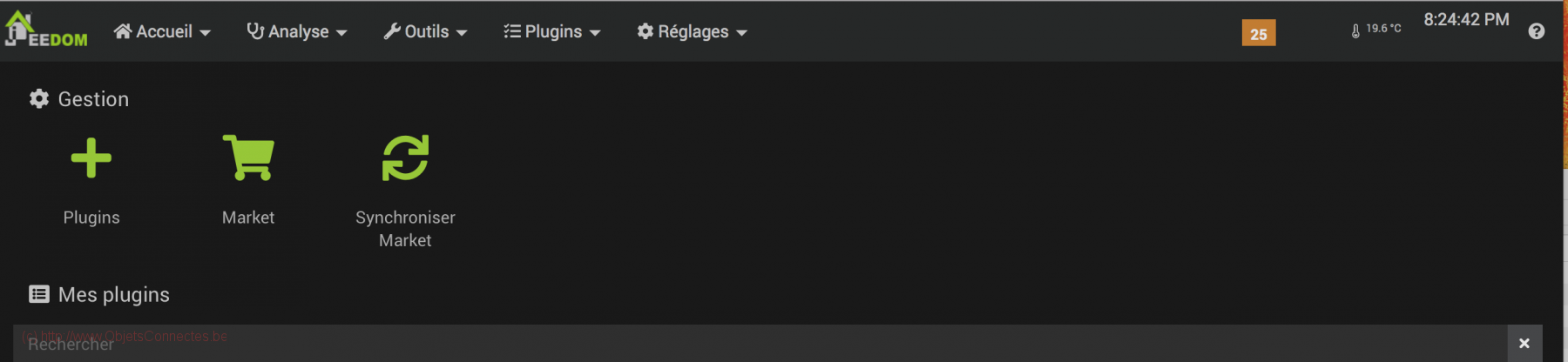
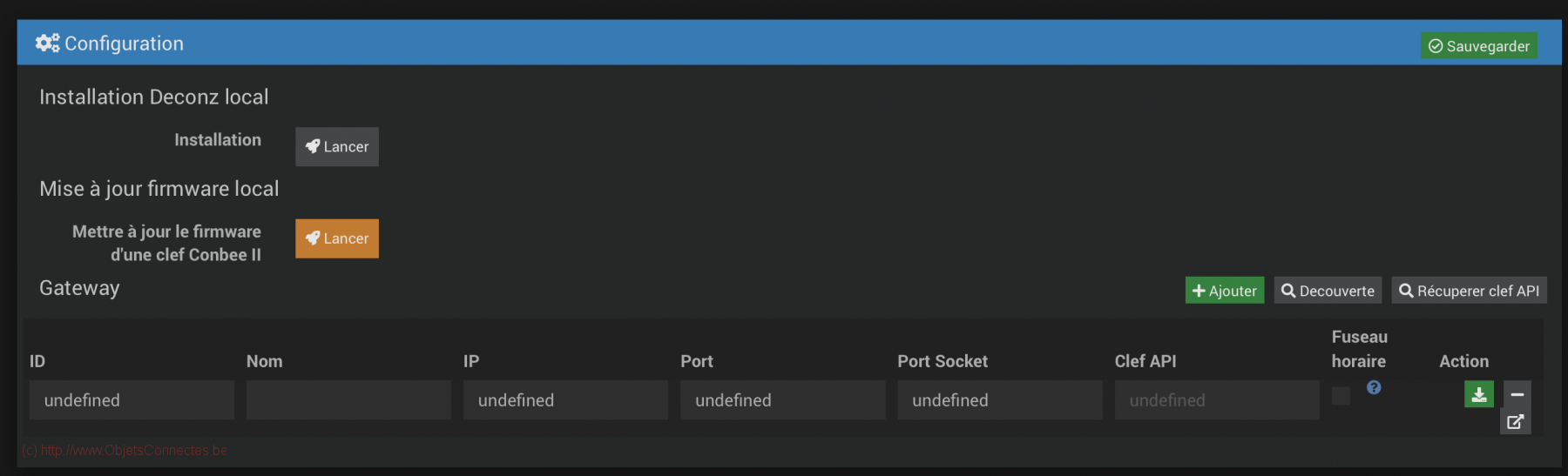
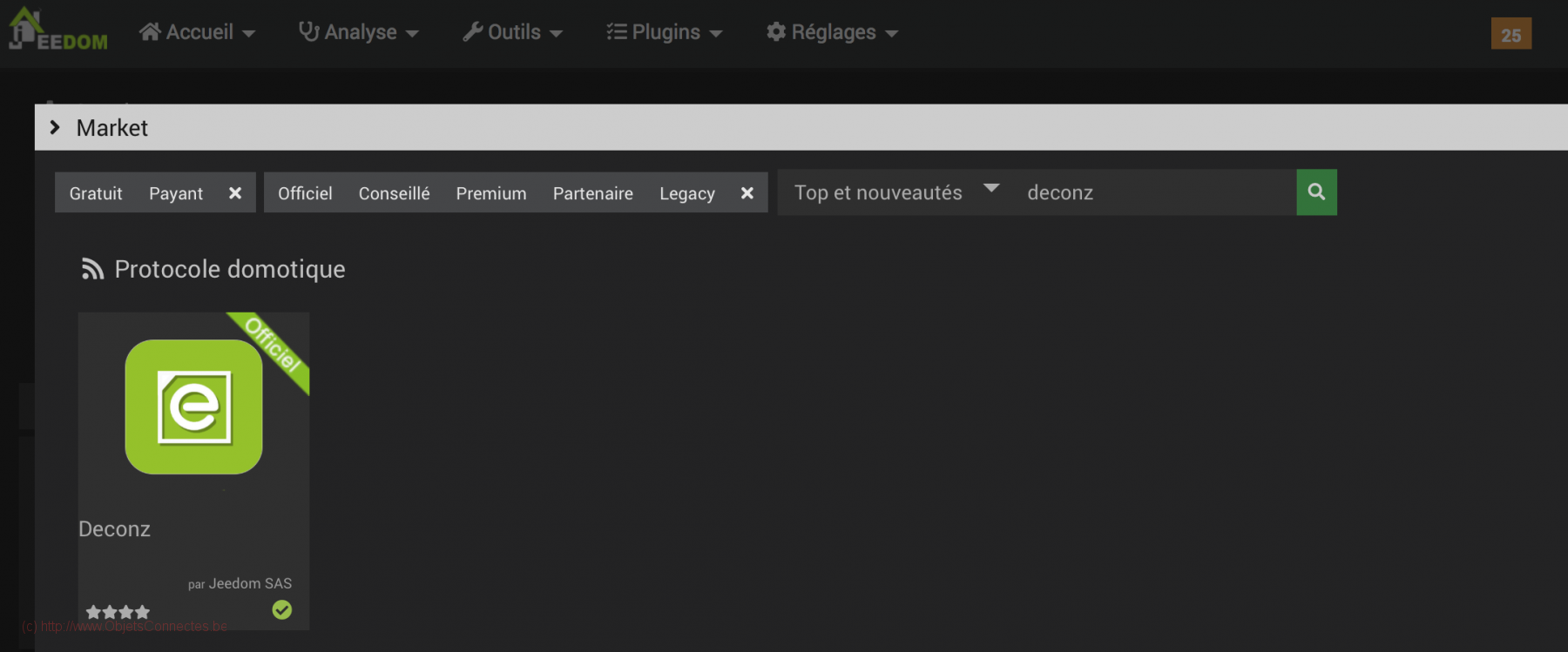
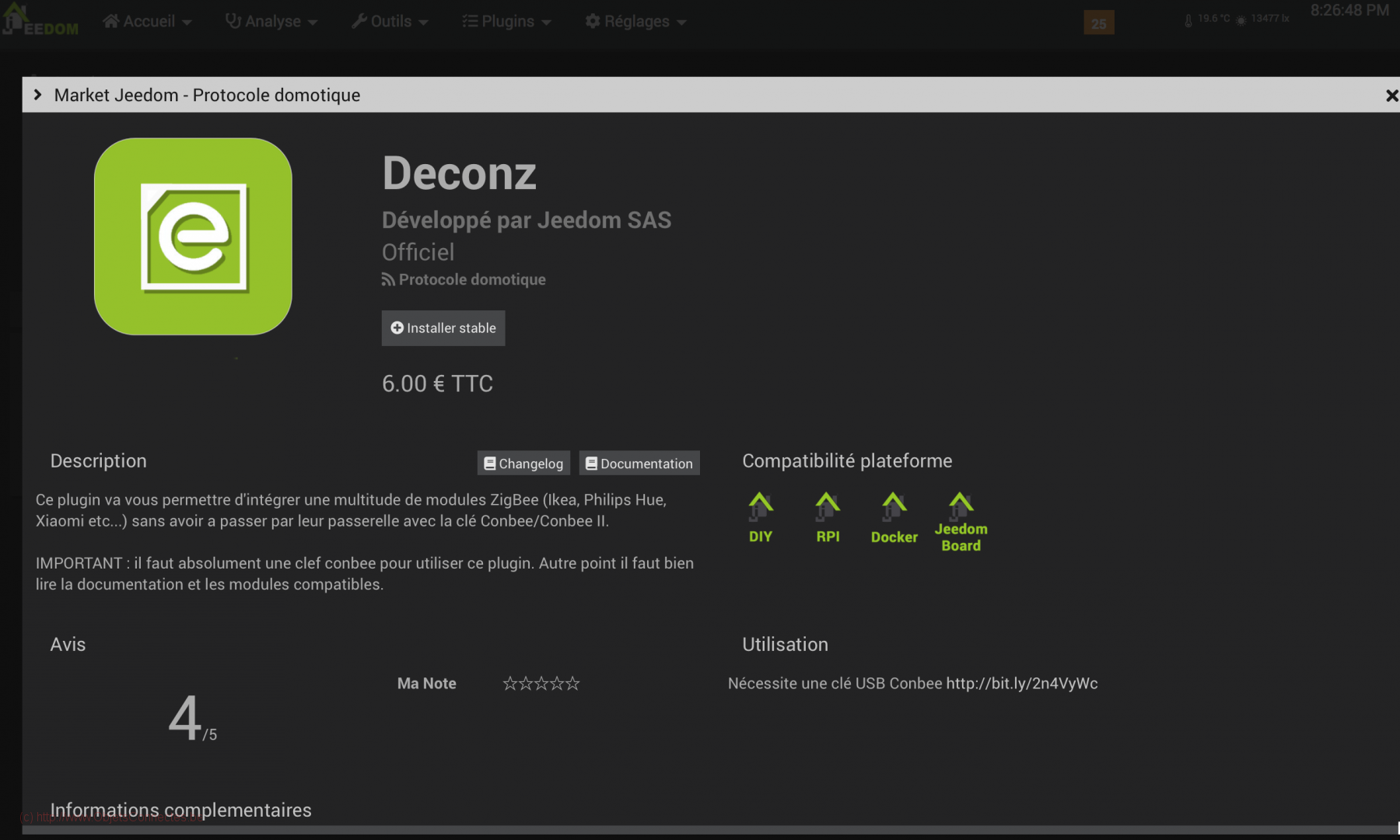
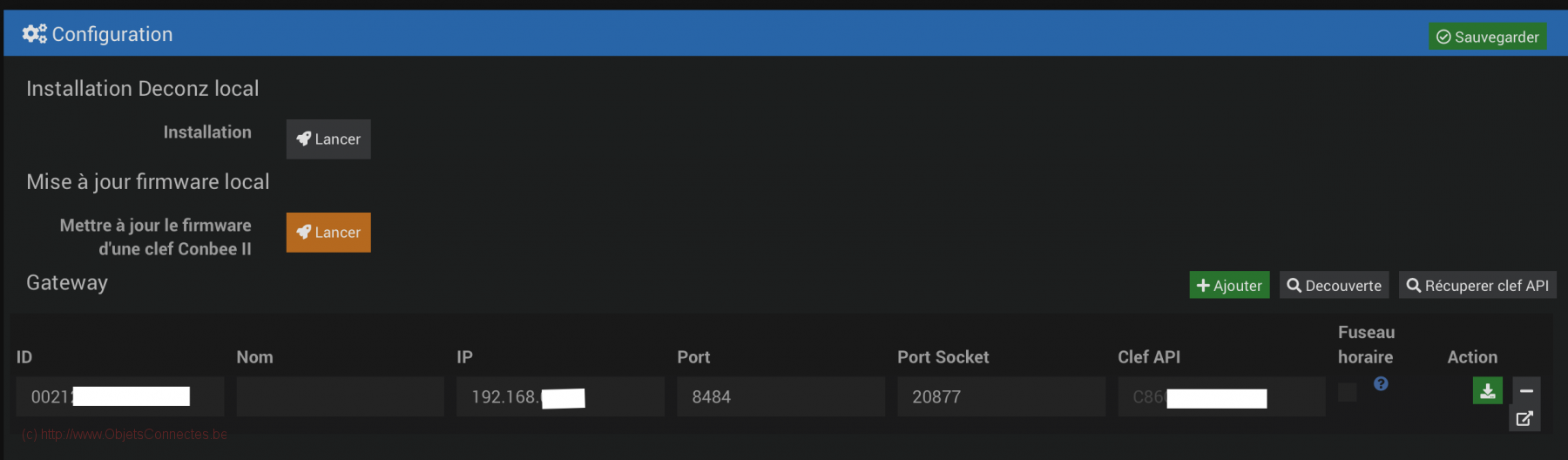
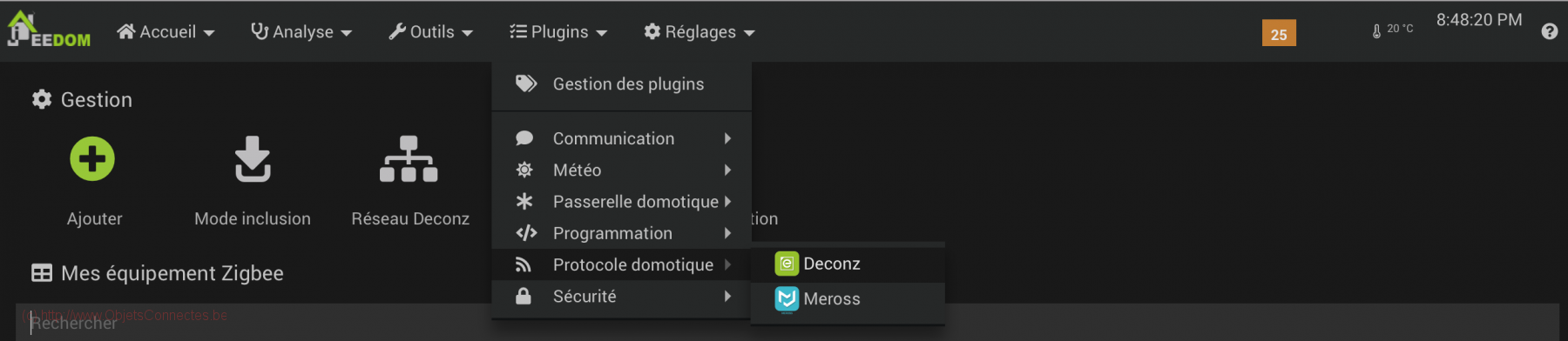
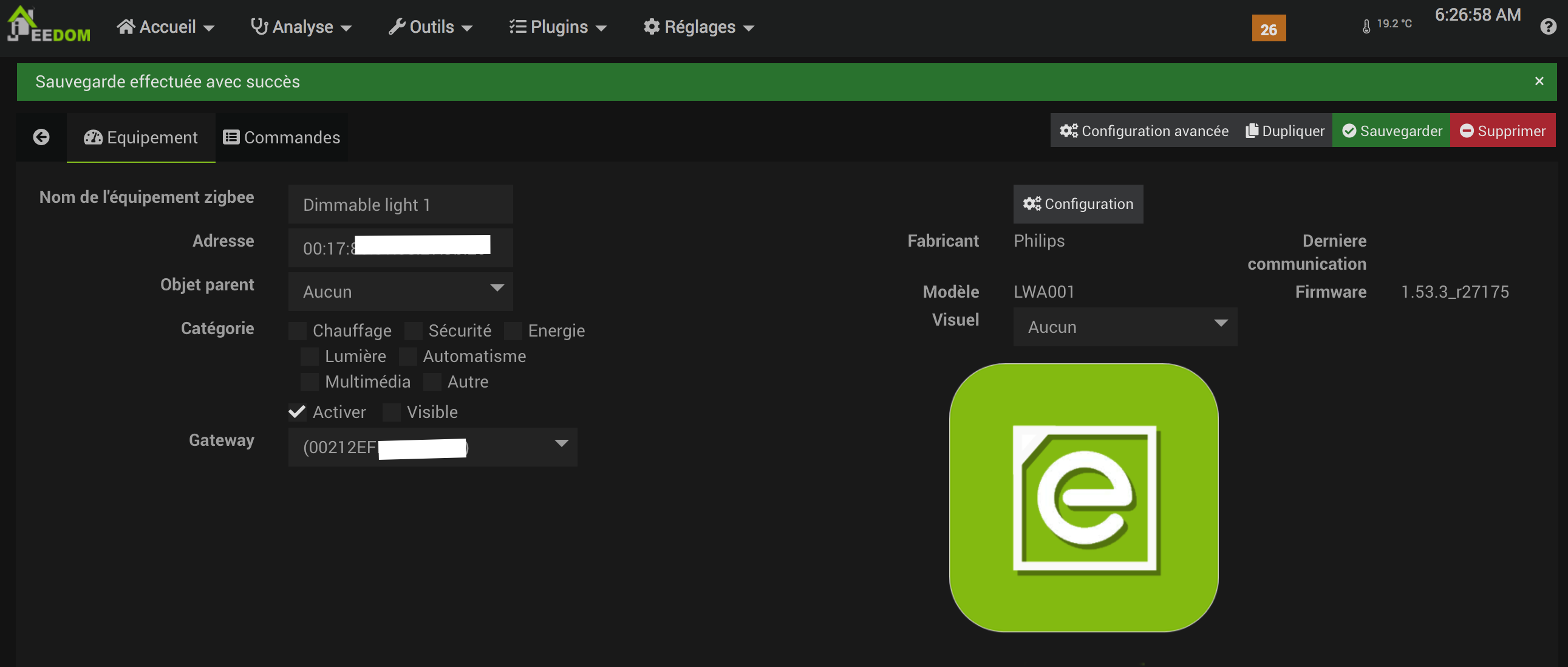
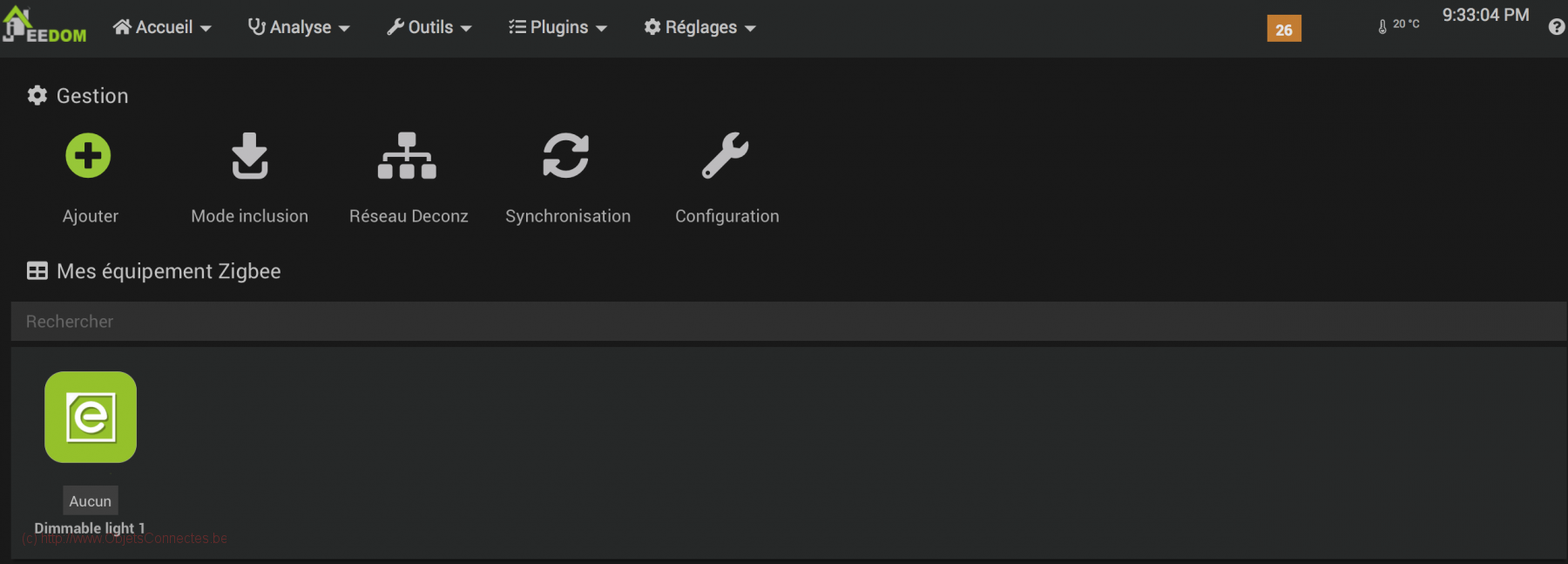
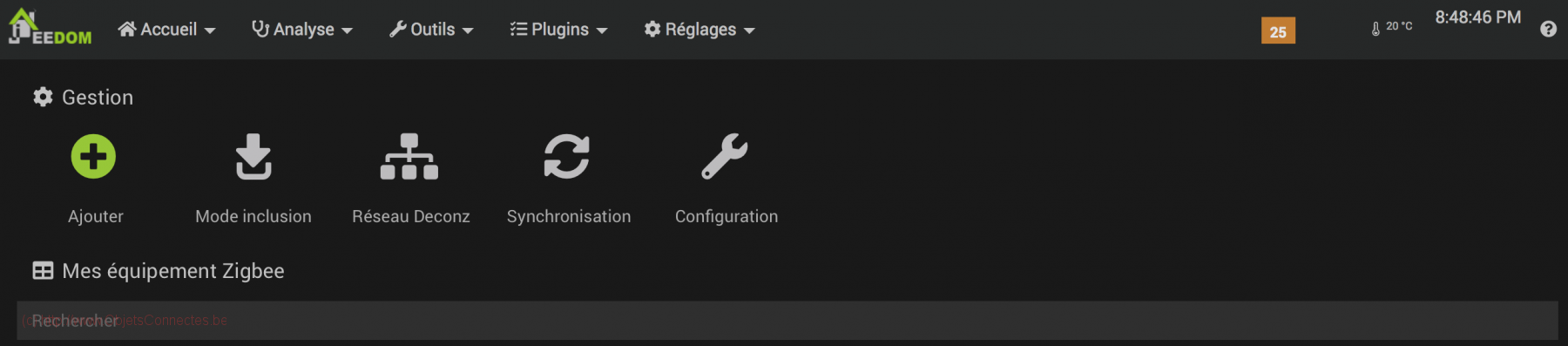








Henri TOLLET
Oui cela marche… jusqu’au prochain arrêt du Synology – arrêt programmé ou sur panne de courant ! Lors du redémarrage du Synology, la clé ConBee ne sera pas reconnue automatiquement : il faudra réinscrire manuellement à chaque fois dans la VM : pas admissible si l’on veut un système automatisé !