Table des matières
Installation de Jeedom sur un NAS Synology.
Un NAS (Network Attached Storage), c’est quand même une petite merveille. Cela pemet tellement de choses : espace de stockage (avec backup sur le Cloud et/ou en configuration disques RAID), serveur mutlimédia, FTP server, module de surveillance (avec caméras IP), serveur VPN, Web server,….Ce ne sont là que quelques unes des fonctionnalités possibles. S’il y a bien un achat que je ne regrette vraiment pas, c’est celui de mon NAS Synology DS1517+.
(Lien sponsorisé vers le produit...cela ne vous coutera rien de plus mais cela fera vivre ce blog)
Je me suis récemment rendu compte qu’on pouvait aussi installer le package Virtual Machine Manager. Cela permet, moyennant une allocation de CPU et RAM (ce qui pénalisera, plus ou moins les performances selon la configuration de votre NAS Synology), de créer une machine virtuelle, ce que j’expliquais ici.
Cela faisait longtemps que j’avais envie d’essayer le logiciel domotique Jeedom mais je n’avais pas envie, à ce stade, d’investir dans un Raspberry PI 4 (qui coute vite une centaine d’euros).
(Lien sponsorisé vers le produit...cela ne vous coutera rien de plus mais cela fera vivre ce blog) |
Je n’avais pas non plus envie d’acheter une box toute faite avec Jeedom préinstallé, un service pack (pour le support et les services) et les plugins inclus.
Pour un essai de Jeedom, une machine virtuelle était la bonne solution, gratuite en plus.
Pourquoi Jeedom
L’avantage avec Jeedom, pour celui qui a des bases informatiques, c’est d’obtenir un logiciel open source permettant de gérer, avec la flexibilité maximale, ses objets connectés et les interactions entre eux. Fini les logiciels propriétaires dont on ne sait pas voir ce qu’ils font et qui sont vite limités aux objets de leur écosystème. Fini aussi de devoir passer d’un logiciel à l’autre, d’une application à l’autre selon le matériel. Fini d’être limité par les fonctionnalités basiques des assistants vocaux. Place ici à un vrai logiciel centralisateur, performant, flexible, multi-protocoles (Z-Wave, Zigbee, EnOcean, KNX, Legrand Bus, RFXcom, RTS, Chacon, Edisio, etc…), évolutif et puissant.
L’autre avantage, et pas des moindres, est que Jeedom ne nécessite pas l’accès à des serveurs extérieurs : tout se gère en local et la confidentialité est totale.
Jeedom est OpenSource et donc gratuit par définition. Mais tout n’est pas gratuit sur Jeedom. Si vous voulez vous simplifier la vie ou étendre la puissance de Jeedom, vous devrez probablement acheter des plugins (coûtant souvent entre deux et six euros).
Enfin, pour ceux qui veulent tout piloter à la voix, Jeedom est compatible avec les assistants vocaux Google Home, Amazon Alexa et Siri. Mais cette option est payante : il faut acheter le plugin (quelques euros aussi) et un abonnement cloud annuel (une douzaine d’euros par an).
Installer la machine virtuelle pour Jeedom
La première étape consiste à installer une machine virtuelle sur le NAS Synology. J’avais déjà décrit cette étape dans un article précédent : Installer une machine virtuelle.
A noter: depuis la sortie de Jeedom 4.1, ce n’est plus Debian Buster (9) qu’il faut installer mais Debian Stretch (10). Vous pouvez donc soit installer directement Debian Stretch sur votre machine virtuelle (en cherchant sur internet un tutoriel) soit suivre le tutoriel de l’étape précédente qui installe Debian Buster et puis suivre la procédure de migration très bien décrite ici : https://phoenixnap.com/kb/how-to-upgrade-debian-9-stretch-to-debian-10-buster afin de migrer vers Debian Stretch avant d’installer Jeedom.
Avant de passer à l’étape suivante, il est important de récupérer l’adresse IP de la machine virtuelle.
- Lancer Virtual Machine Manager sur le NAS Synology, sélectionner la machine virtuelle où vous souhaitez installer Jeedom et cliquer sur le bouton « Connect »
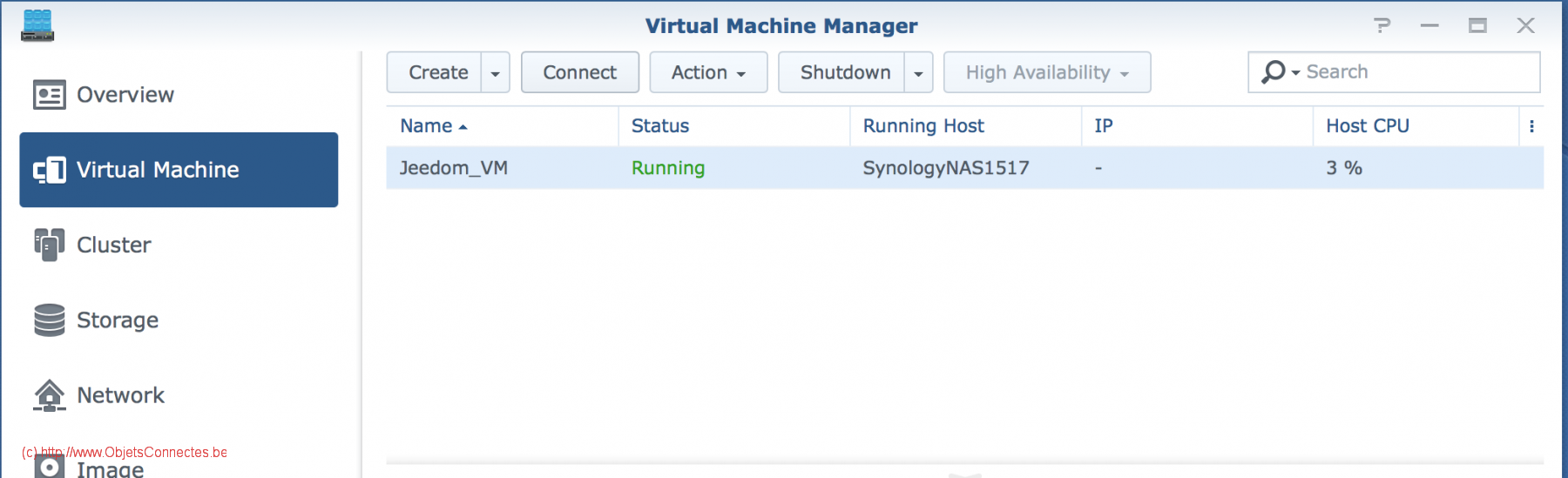
- Se connecter avec le nom d’utilisateur et mot de passe utilisé lors de la création de la machine virtuelle
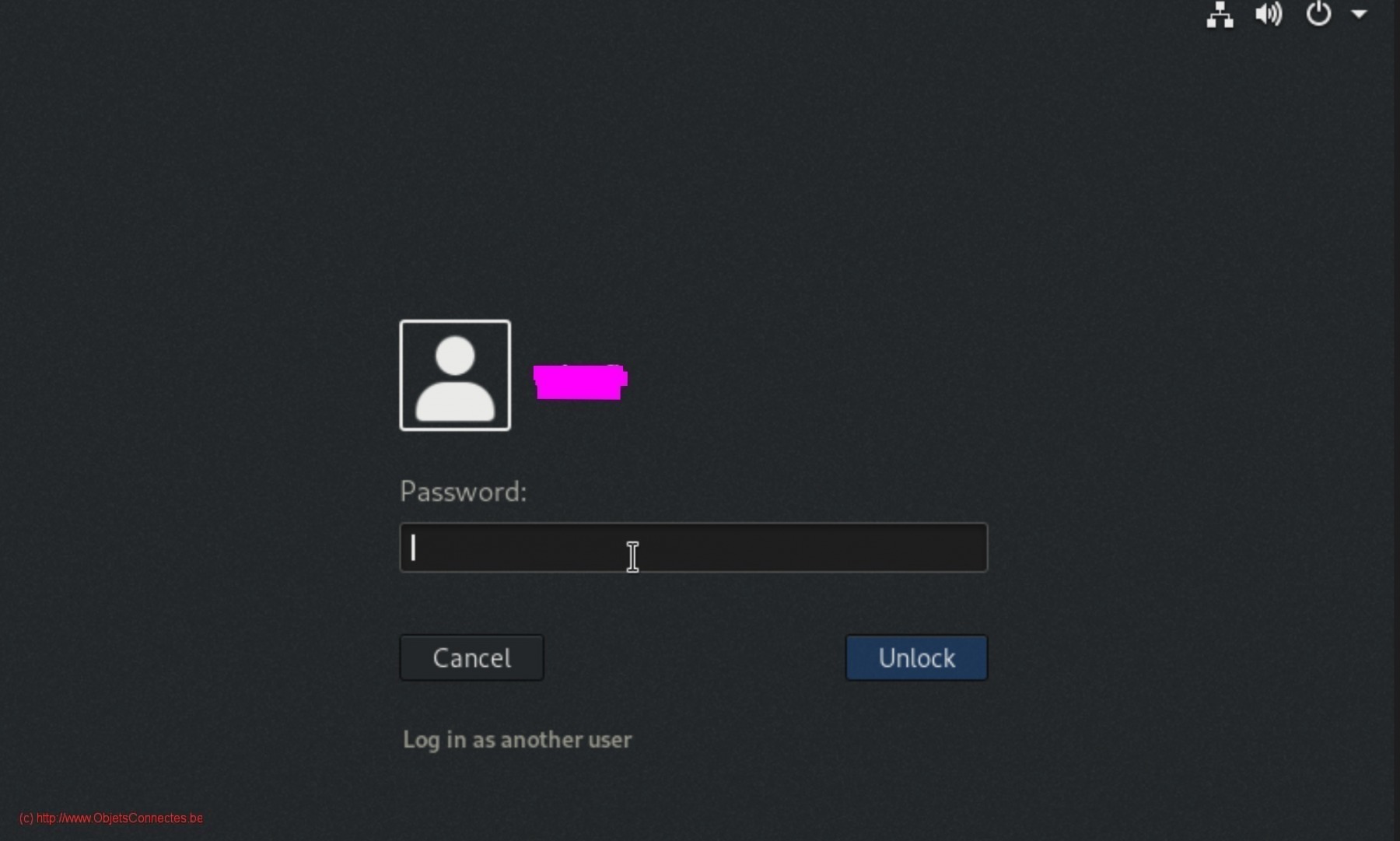
- En haut à droite, cliquer sur l’icône réseau, et puis sur « Wired Connected » et enfin sur « Wired Settings »
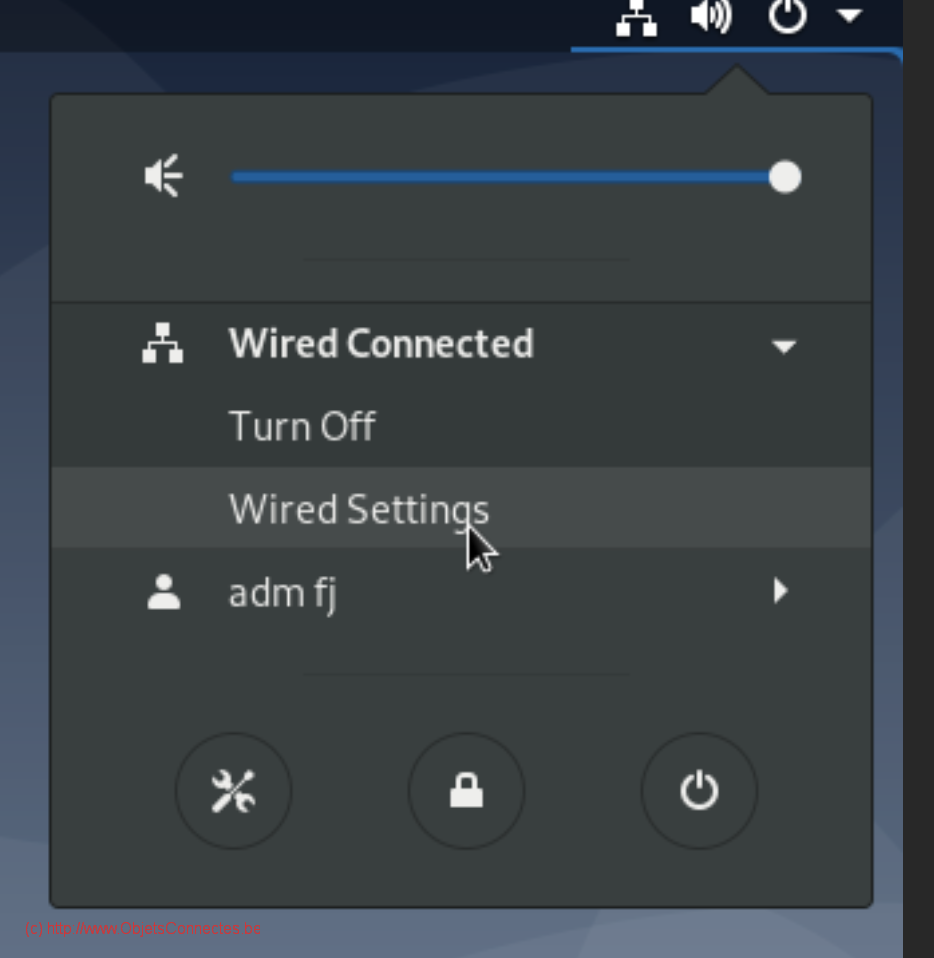
- Cliquer sur l’engrenage pour accéder aux paramètres réseaux
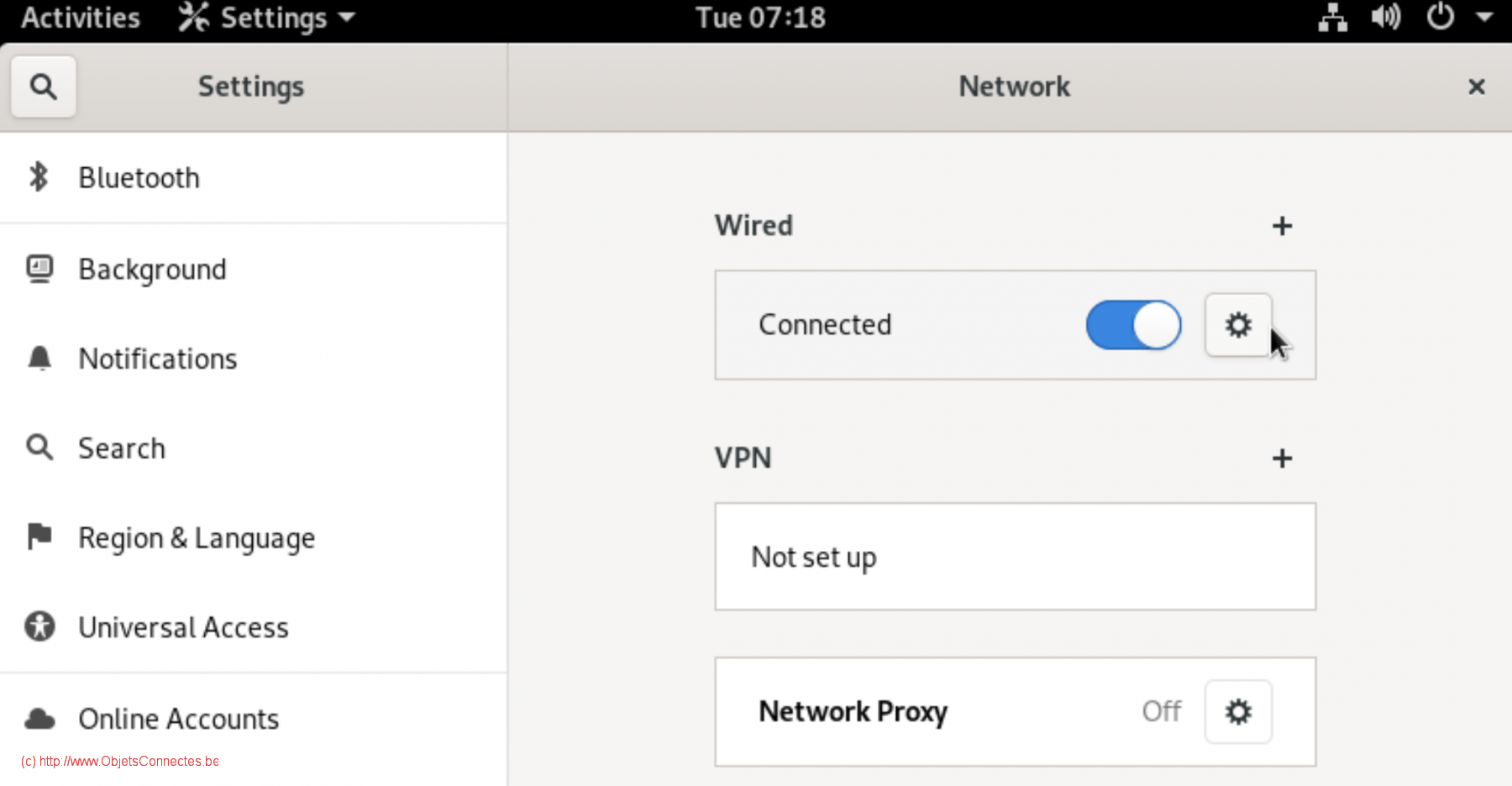
- L’adresse IP est alors affichée juste derrière « IPv4 Address »
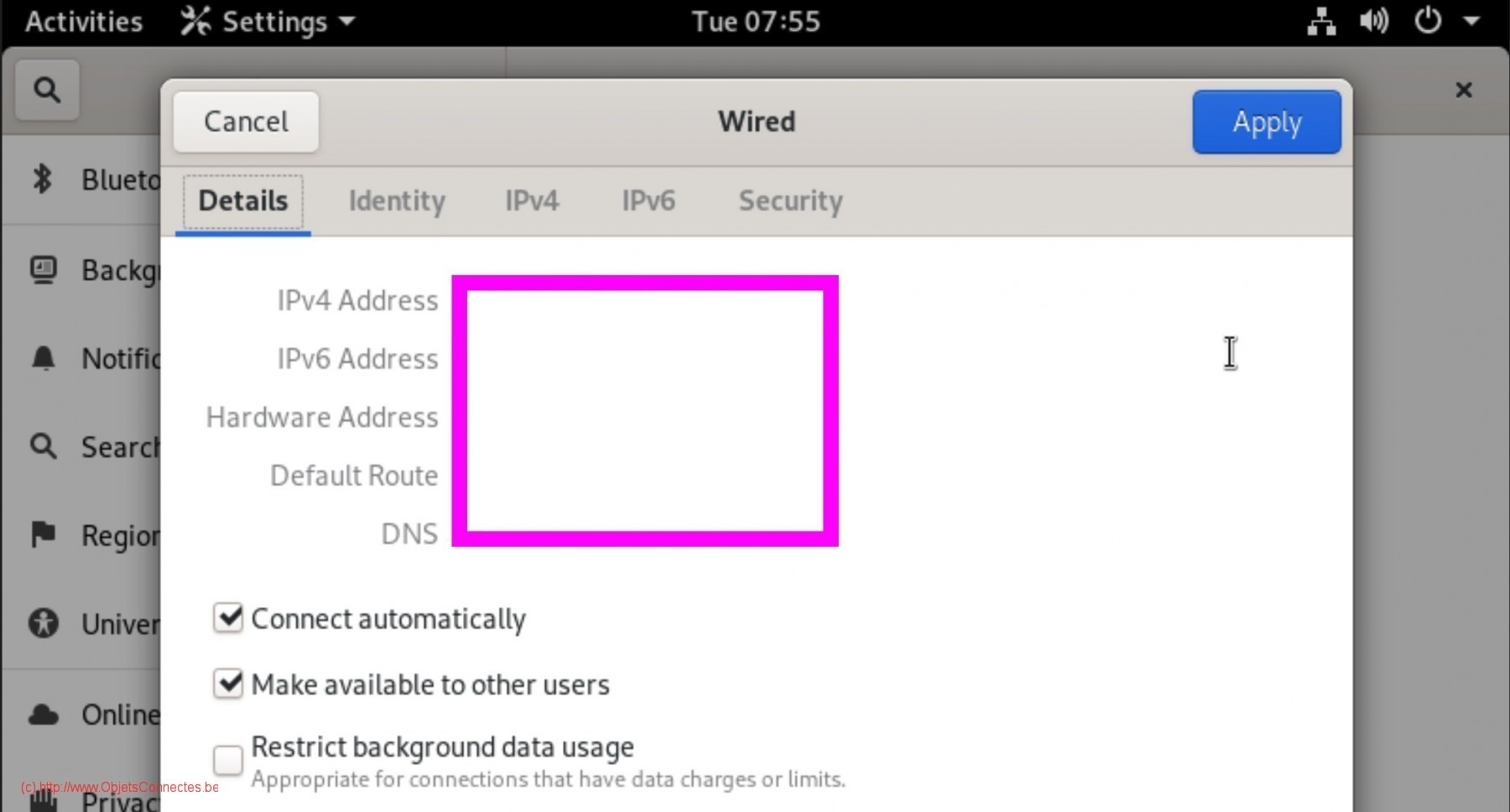
L’installation de Jeedom
Il y a plusieurs façons de procéder pour installer Jeedom. J’ai choisi d’utiliser le script réalisé par les développeurs au travers d’une connexion SSH.
- Se connecter en SSH sur la machine virtuelle. Pour ce faire, lancer une commande DOS ou lancer l’application Terminal si vous êtes sous MAC comme moi. Pour se connecter, il faut taper la commande « ssh utilisateur_créé_avec_VM@adresse_IP » (l’adresse IP a été récupérée à l’étape précédente et le nom d’utilisateur est celui créé lors de la création de la machine virtuelle). Introduire le mot de passe demandé
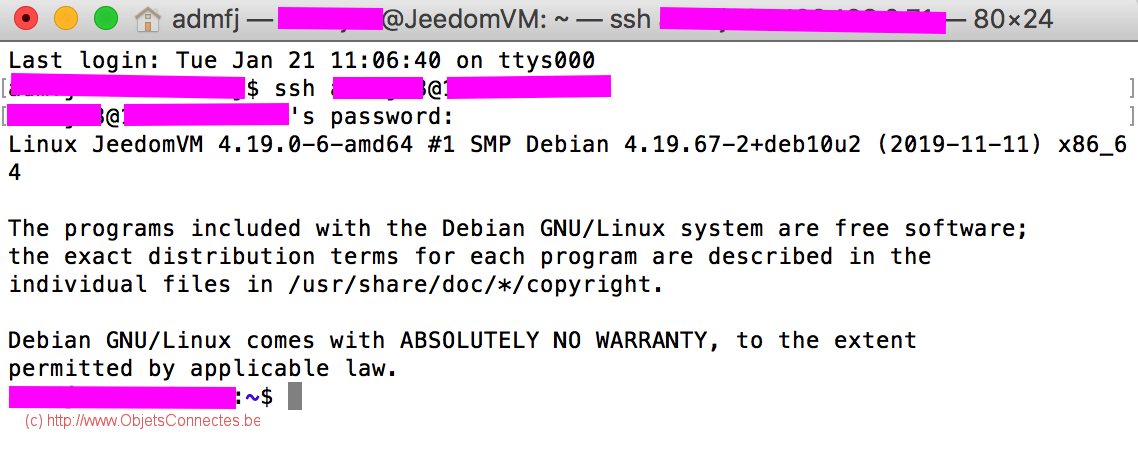
- Une fois connecté, on tape la commande « Su » pour passer en mode super-utilisateur. Il faut alors fournir le mot de passe de ce super utilisateur, un mot de passe qui a été lui aussi défini durant la création de la machine virtuelle
- On lance l’installation de Jeedom avec cette commande :
wget -O- https://raw.githubusercontent.com/jeedom/core/master/install/install.sh | sudo bash
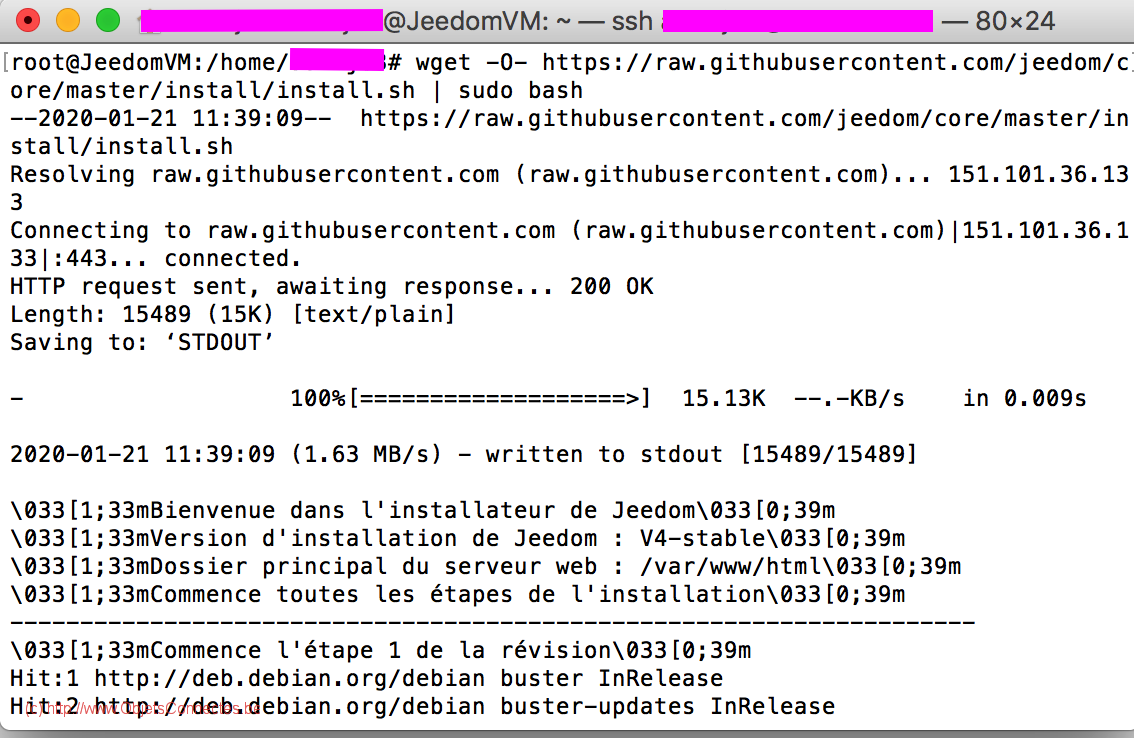
-
- L’installation prend quelques minutes et, si tout va bien, elle se termine comme ceci. Notez bien le mot de passe de la base de données MySQL au cas où.
- Redémarrer la machine virtuelle
Se connecter à Jeedom
Pour se connecter à Jeedom, c’est facile. Dans un browser, il suffit de se connecter à l’adresse IP de la machine virtuelle. Si l’écran d’accueil Jeedom apparait, c’est que l’installation a bien fonctionné.
http://adresse_IP_Jeedom
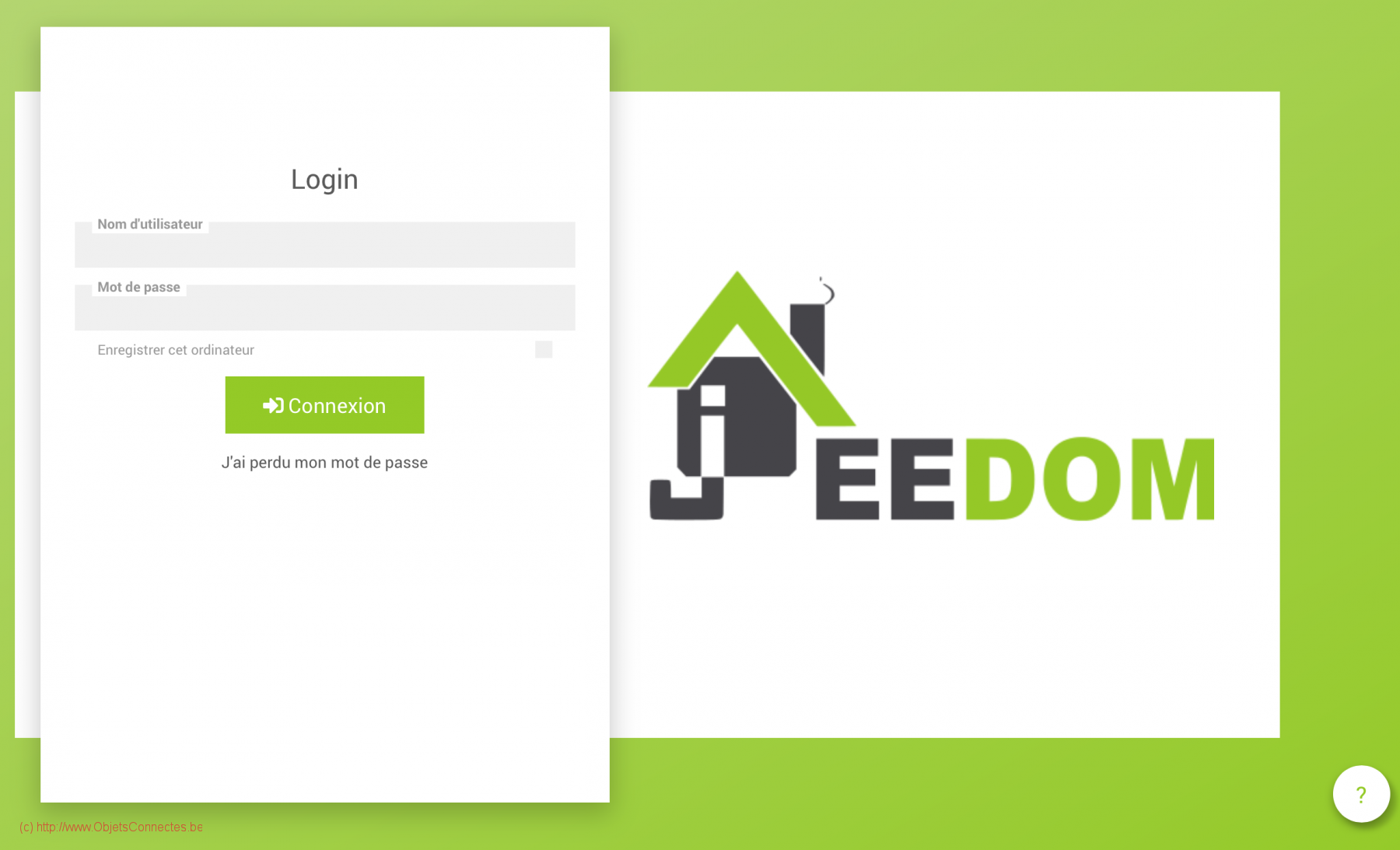
Par défaut, Jeedom est vide. Il faut donc soit importer un backup d’une configuration existante soit tout créer.
Le nom d’utilisateur et le mot de passe par défaut sont “admin” et “admin”. Jeedom vous demandera de changer le mot de passe et d’en choisir un autre.
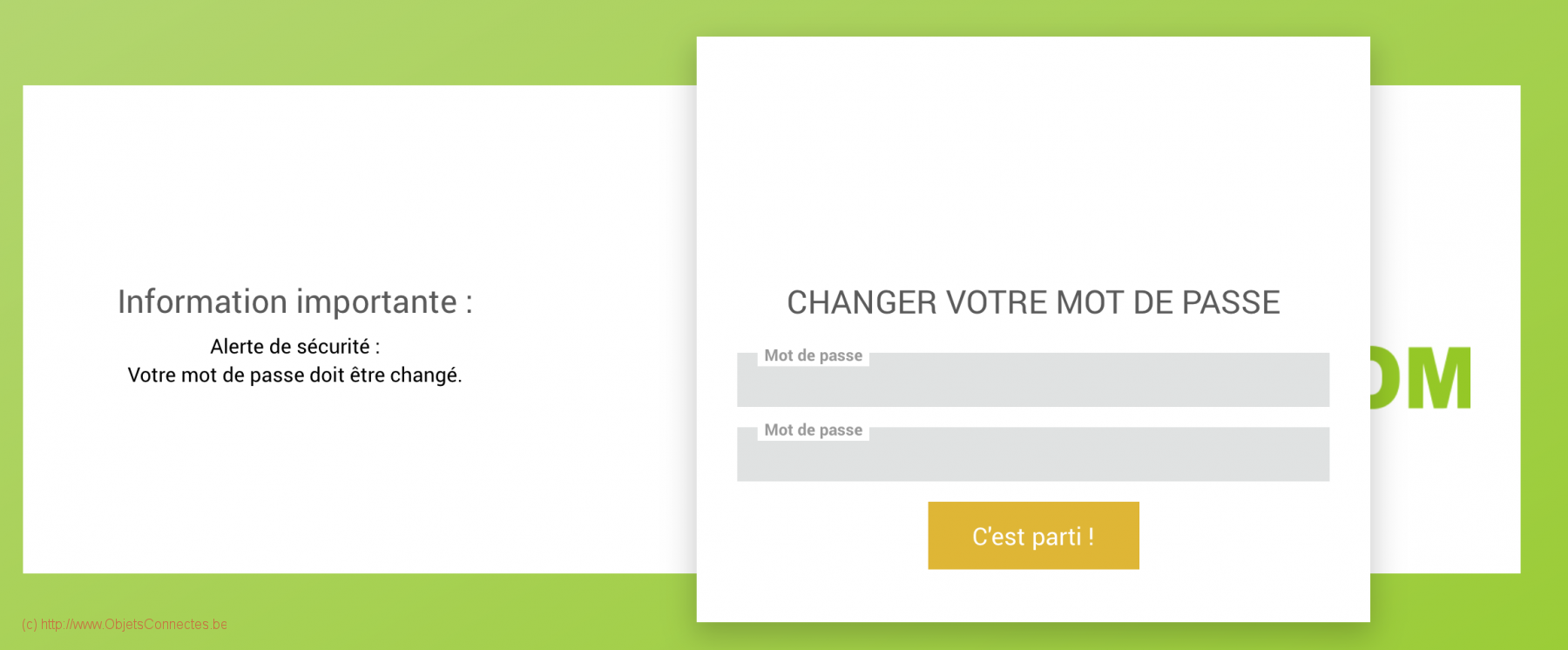
Si vous avez déjà créé votre compte Jeedom sur le market Jeedom, c’est le bon moment pour le renseigner. Si pas je vous conseille de le créer ici. C’est en effet un prérequis pour installer des plugins qui vous permettront de faire énormément de chose.
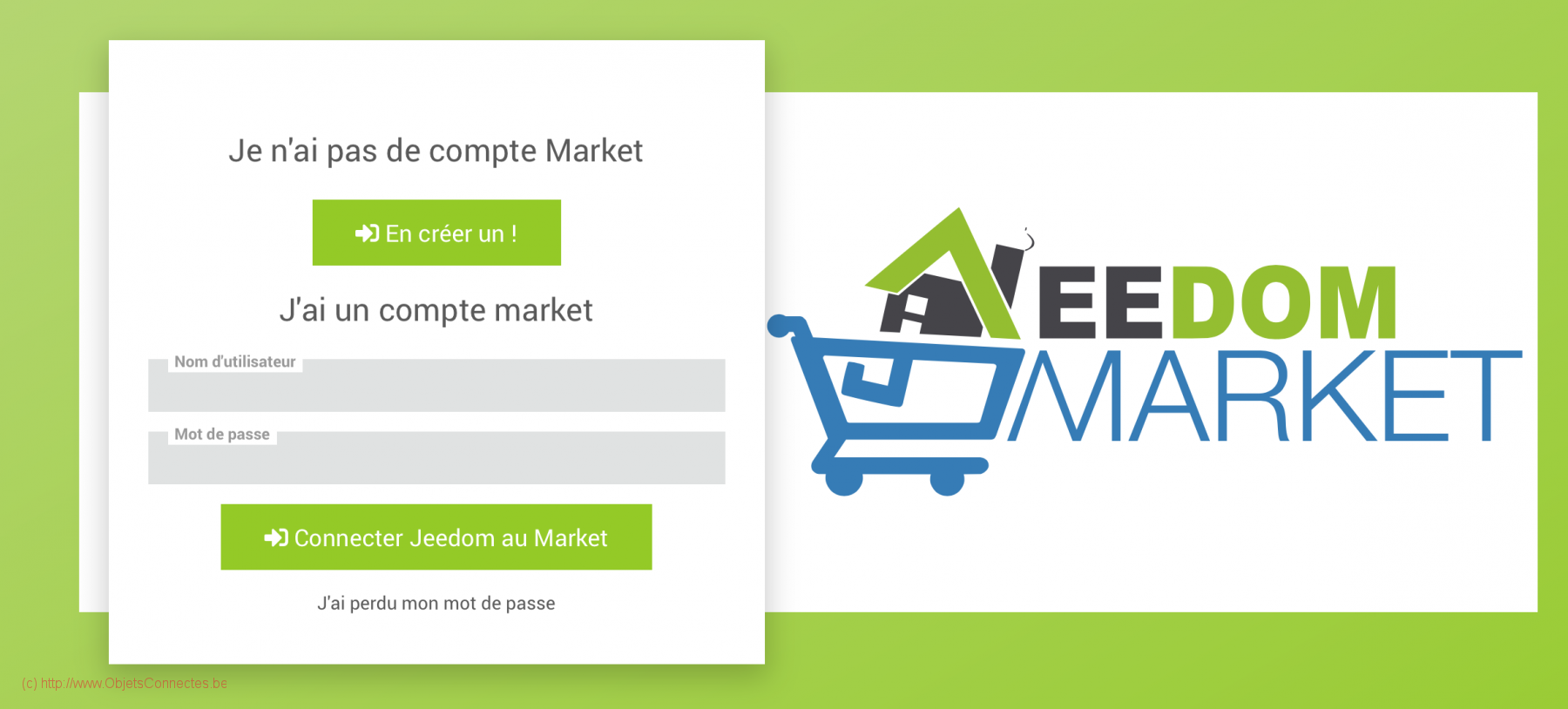
Vous êtes maintenant dans Jeedom, prêt à découvrir son potentiel.
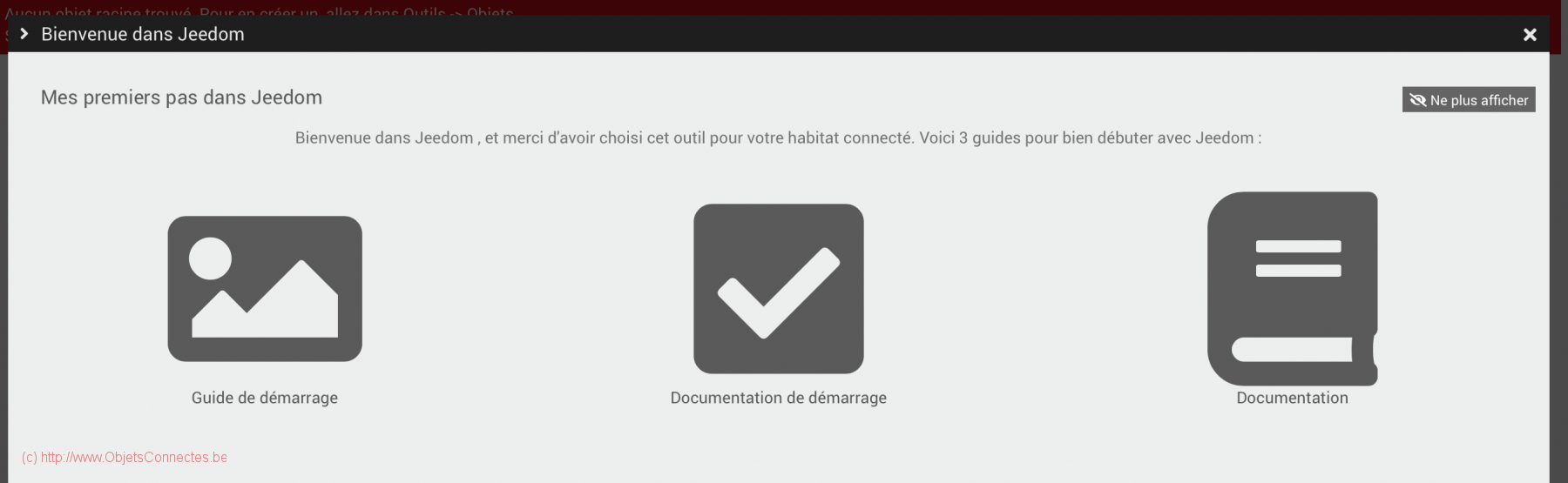
Conclusion
Jeedom est fonctionnel et tourne sur le NAS Synology. C’est une solution simple et peu coûteuse qui permet d’explorer Jeedom avant de l’installer, au besoin, sur un serveur plus robuste et dédié.
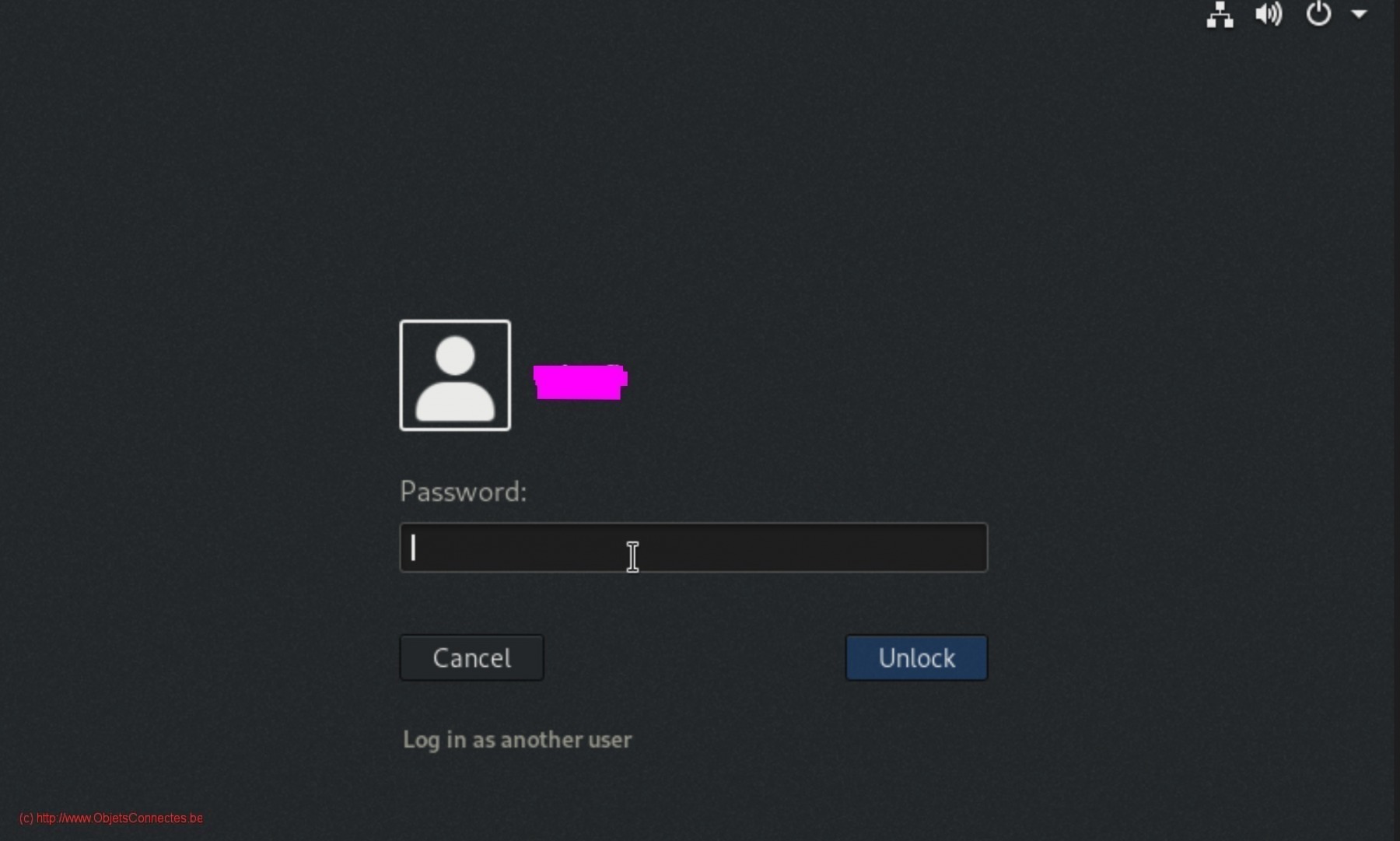
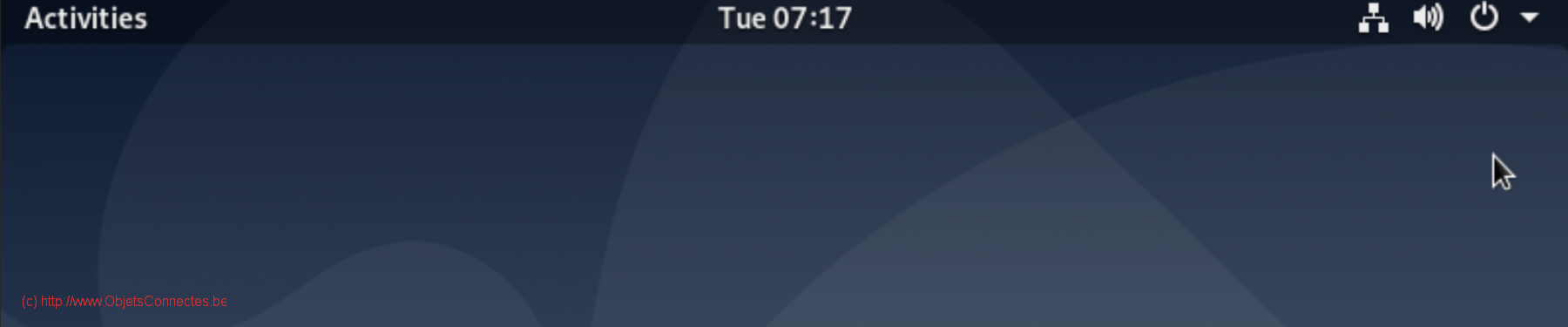
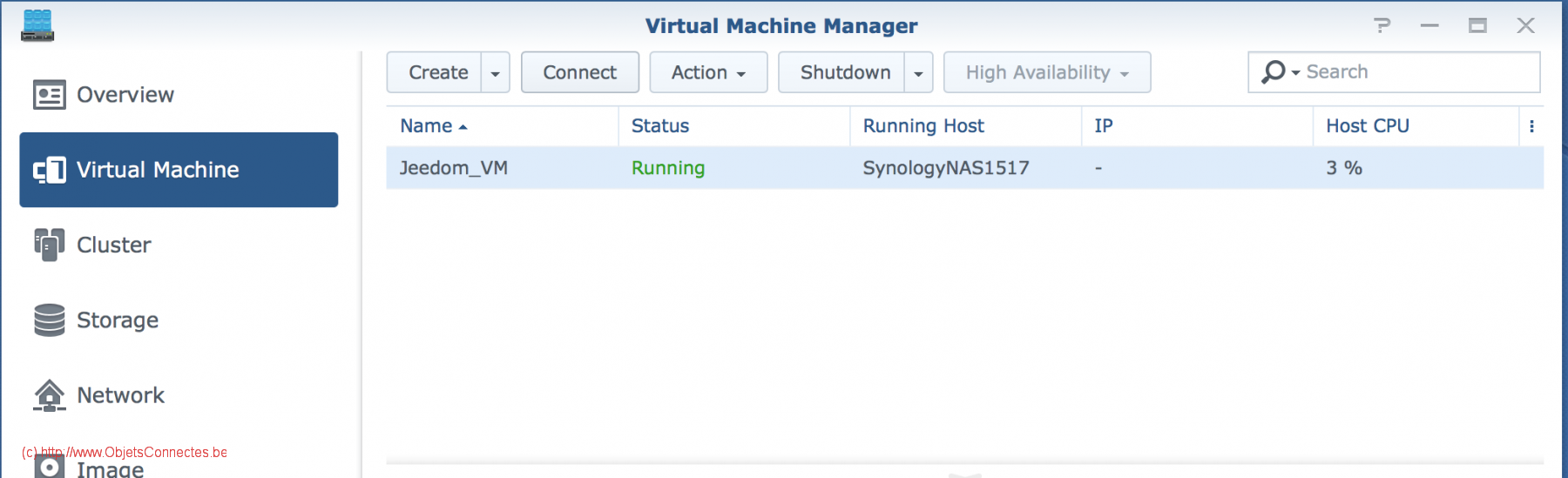
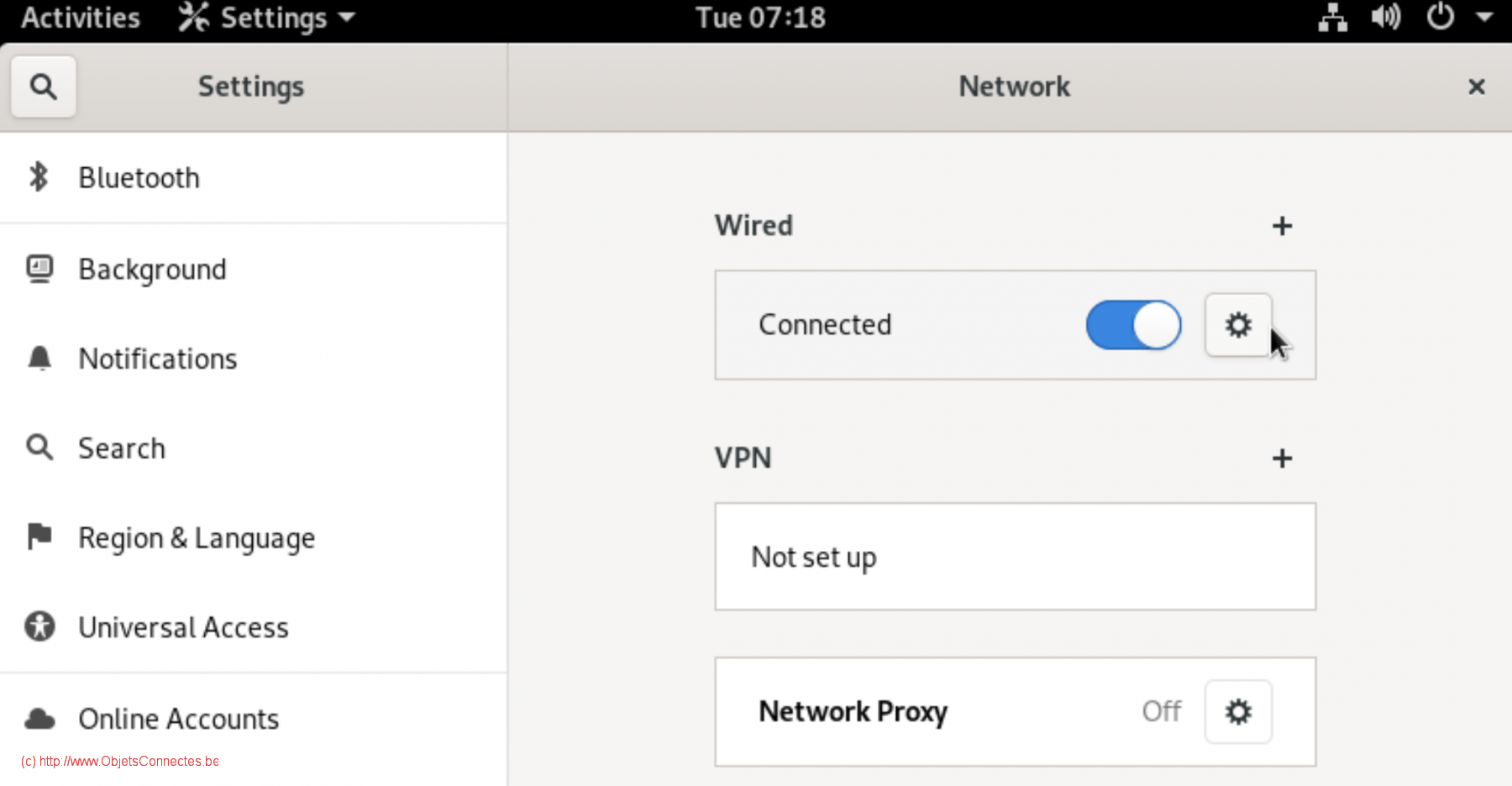
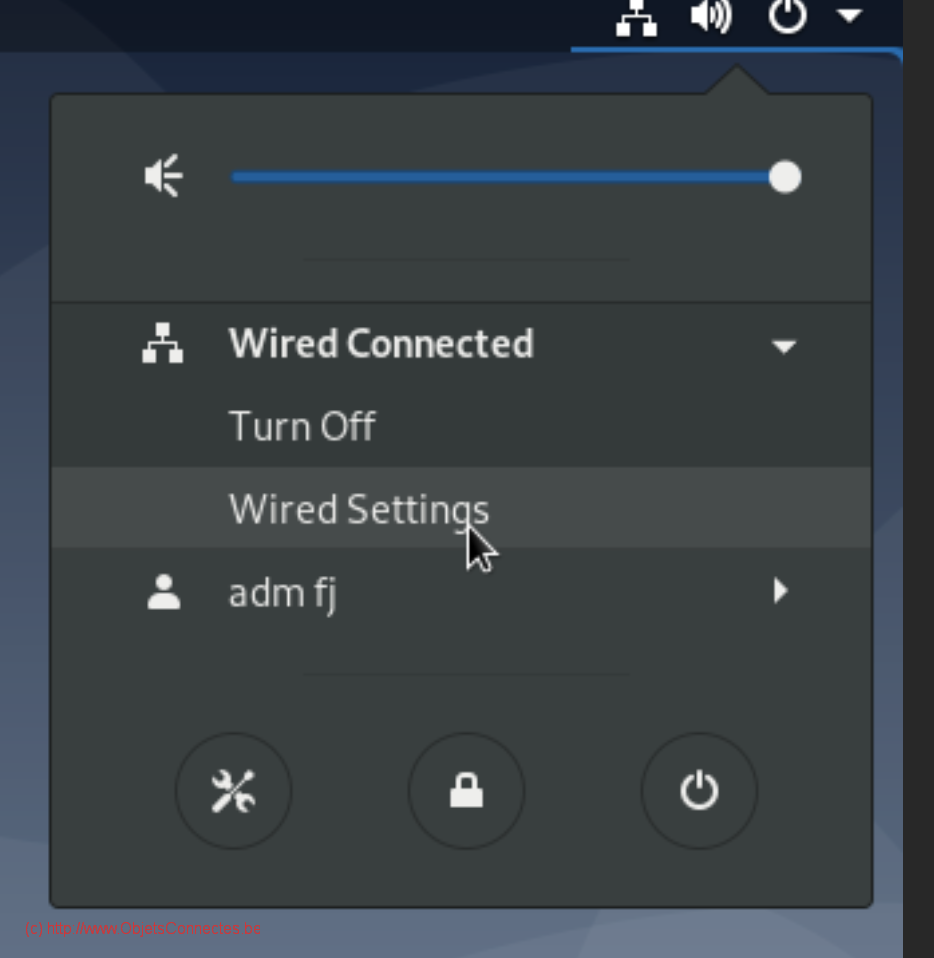
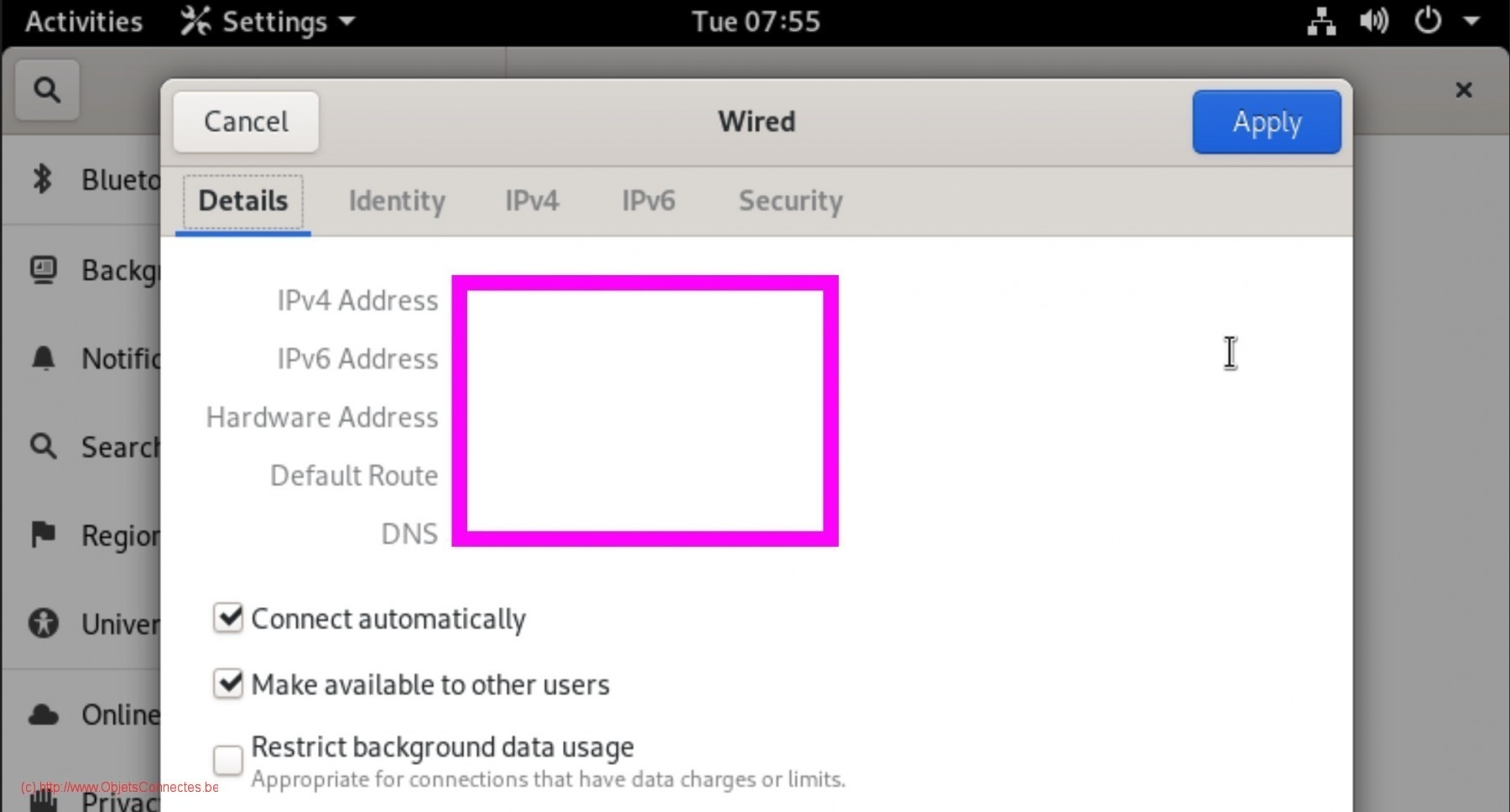
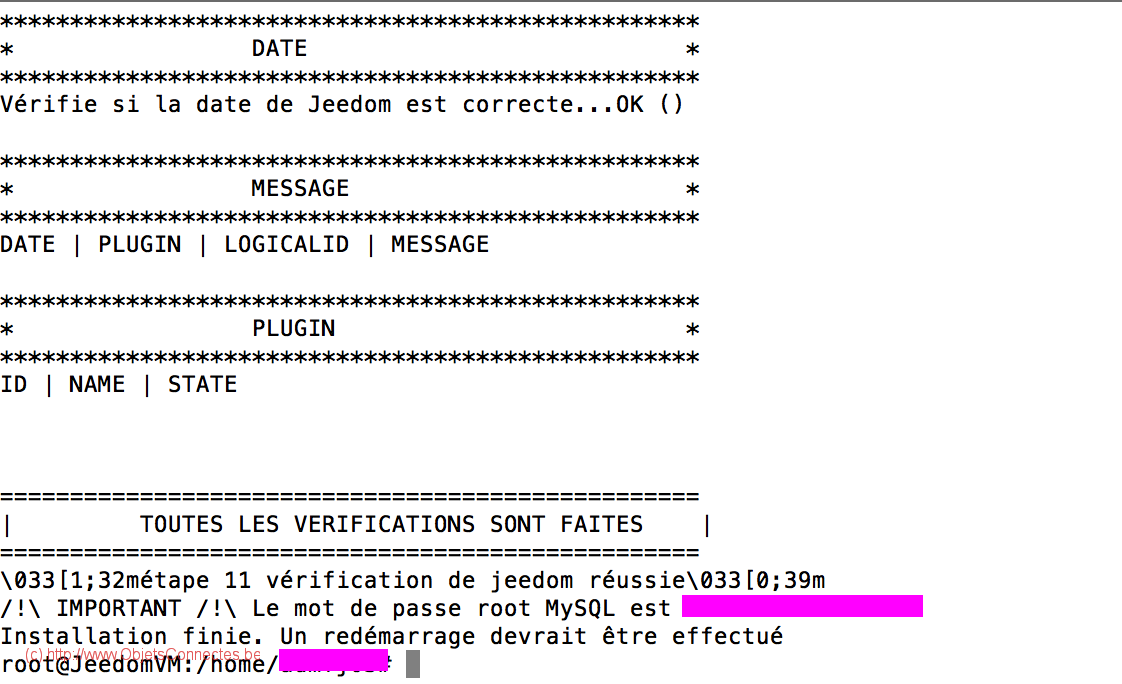
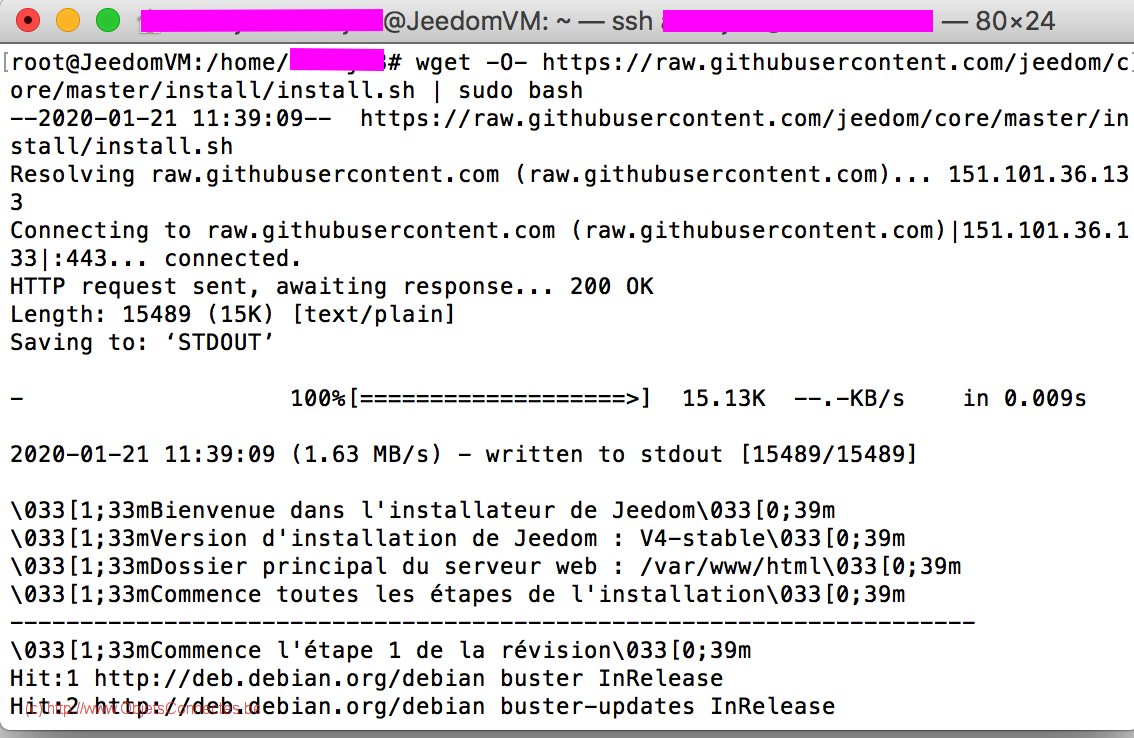
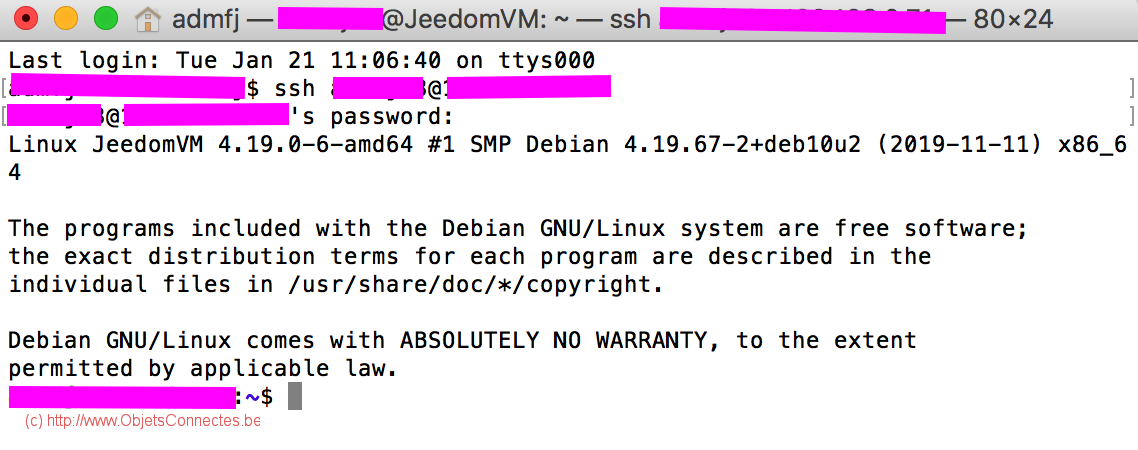
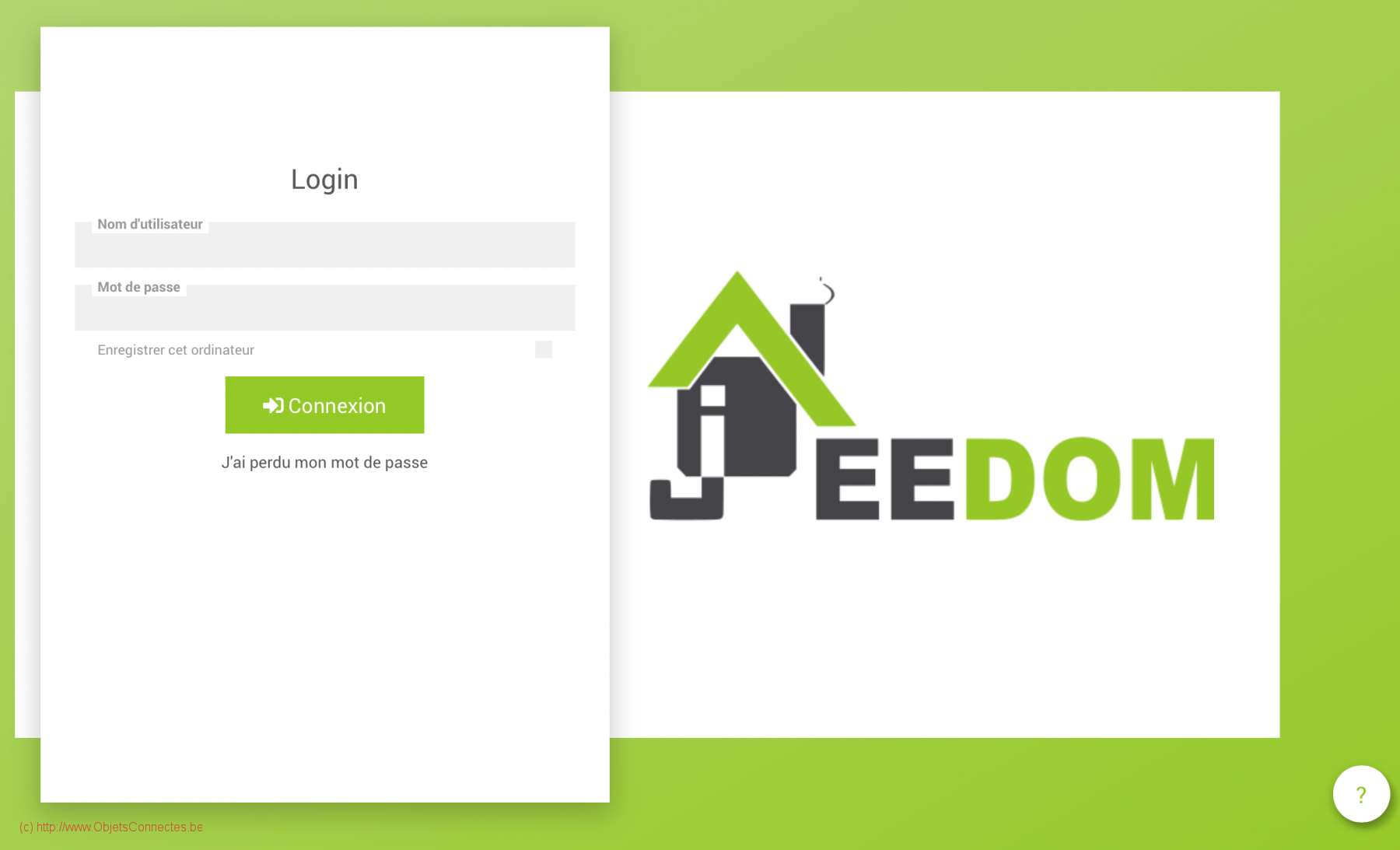
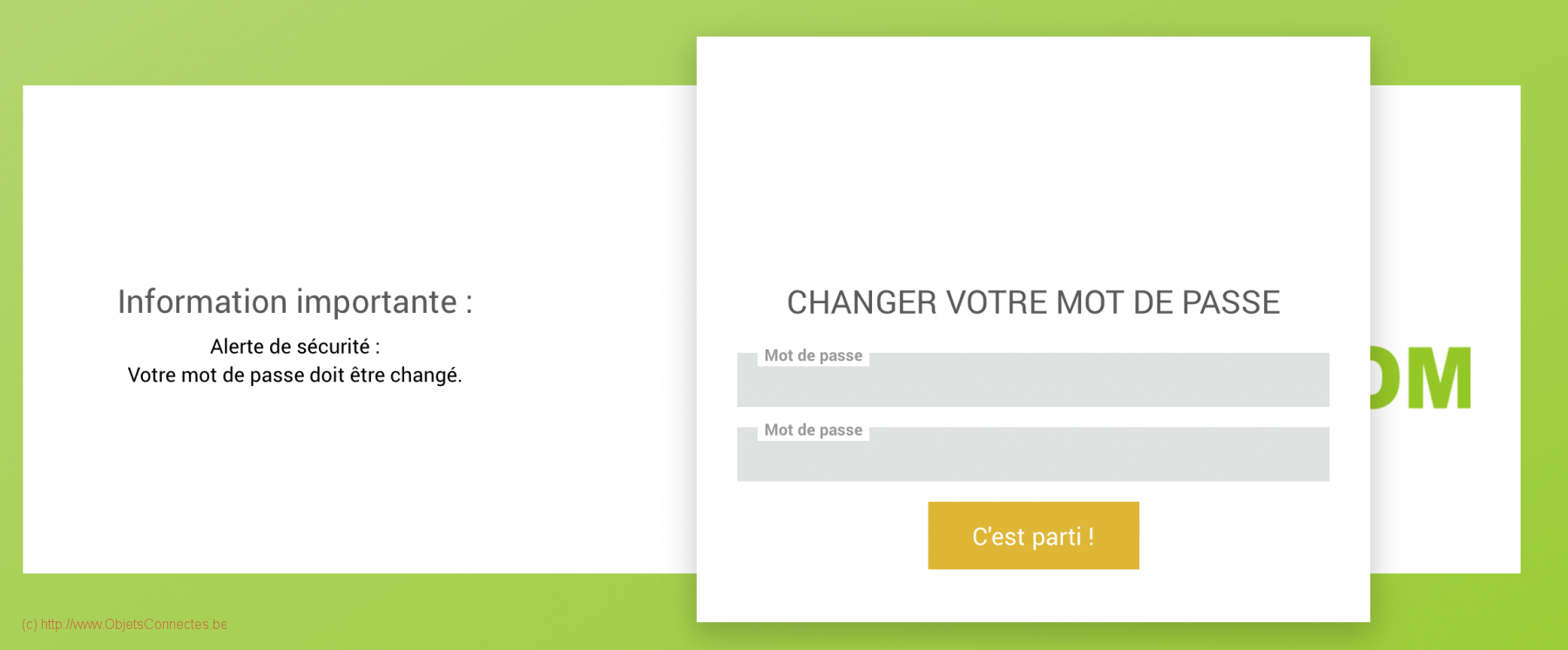
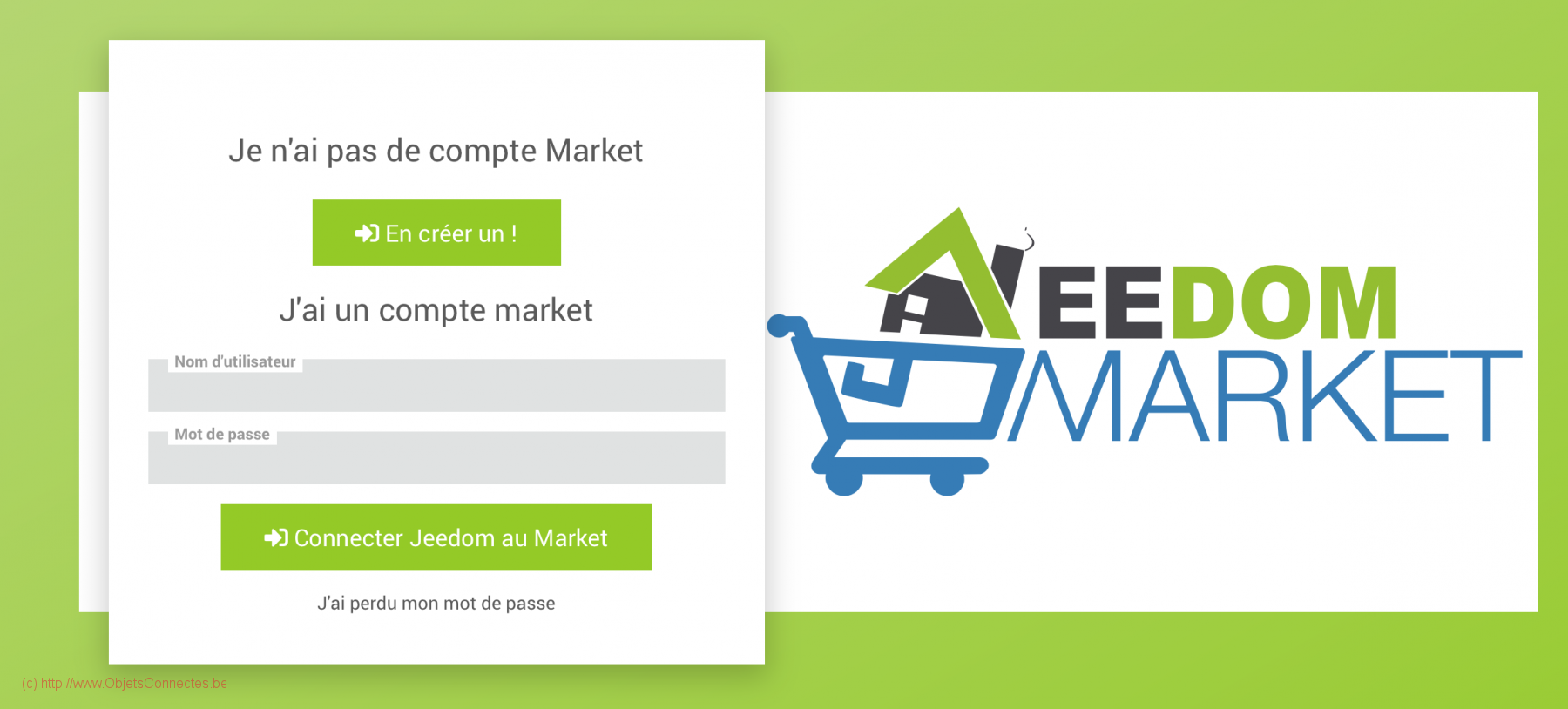
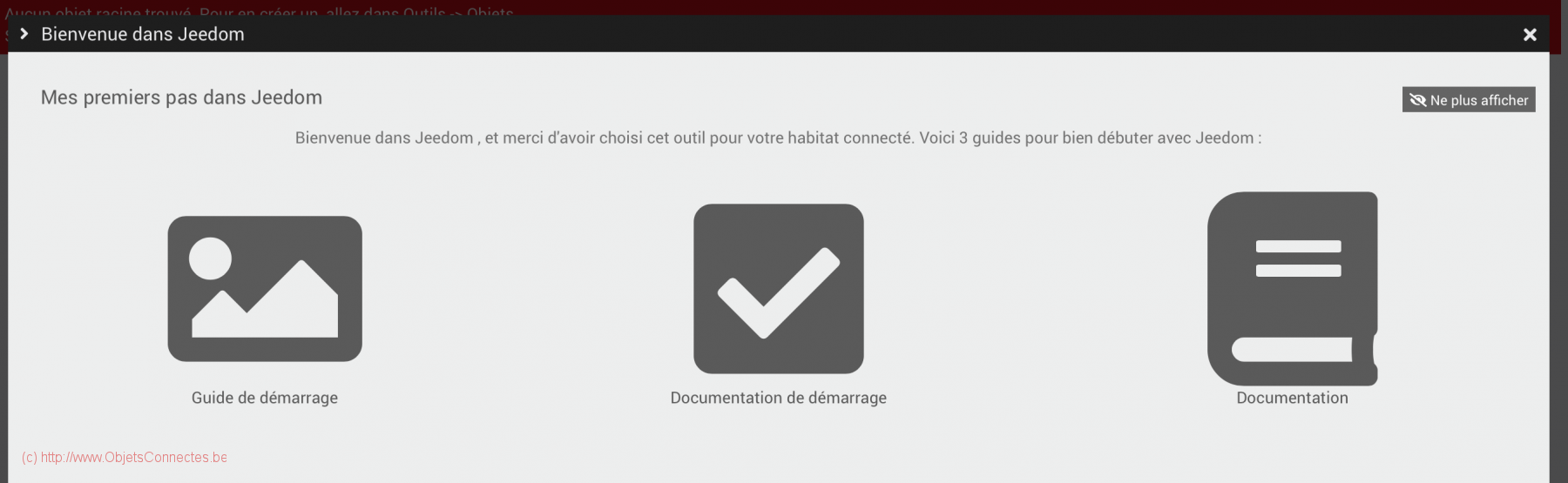

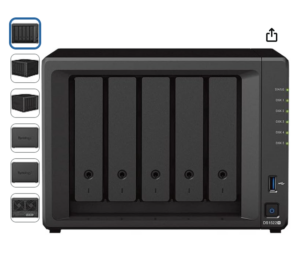






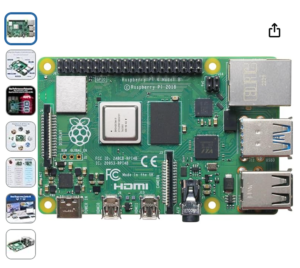



3 Responses