Table des matières
Quand la passion du barbecue vous prend, la précision de la température de cuisson devient importante….primordiale même. J’avais commencé par une double sonde Inkbird IBT-2X à 30 euros. Pour le prix, on ne se plaindra pas.
(Lien sponsorisé vers le produit...cela ne vous coutera rien de plus mais cela fera vivre ce blog)
Mais, deux aspects me gênaient avec cette sonde. Le premier, c’est le protocole de communication BlueTooth. Ce protocole fonctionne bien quand les appareils se trouvent à proximité. Mais, une fois qu’il y a un ou deux murs entre eux, la connection se perd. Le second aspect gênant a, lui, trait aux deux piles que nécessitait la Inkbird IBT-2X. Quand on utilise la sonde pour des cuissons longues (de plusieurs heures), comme pour cuire le pulled pork (effilochée de porc), les piles s’usent à une vitesse incroyable. Il fallait quasiment des piles neuves toutes les deux cuisson
Alors je suis parti pour le modèle Inkbird IBBQ-4T qui est Wifi et qui intègre une batterie rechargeable. Bien entendu, le prix n’est plus le même
(Lien sponsorisé vers le produit...cela ne vous coutera rien de plus mais cela fera vivre ce blog)
Quelques points forts de la sonde IBBQ-4T
La Inkbird IBBQ-4T fonctionne en mode Cloud. C’est donc là qu’elle envoie ses mesures et c’est là que l’application smartphone va les rechercher pour les afficher. Cela permet donc de suivre la cuisson partout, que ce soit dans la maison ou même en dehors de chez soi.
Alors que le modèle IBT-2X gérait deux sondes de mesure de température, la IBBQ-4T en gère quatre.
Le thermomètre, aimantée, se colle facilement sur les surface métallique.
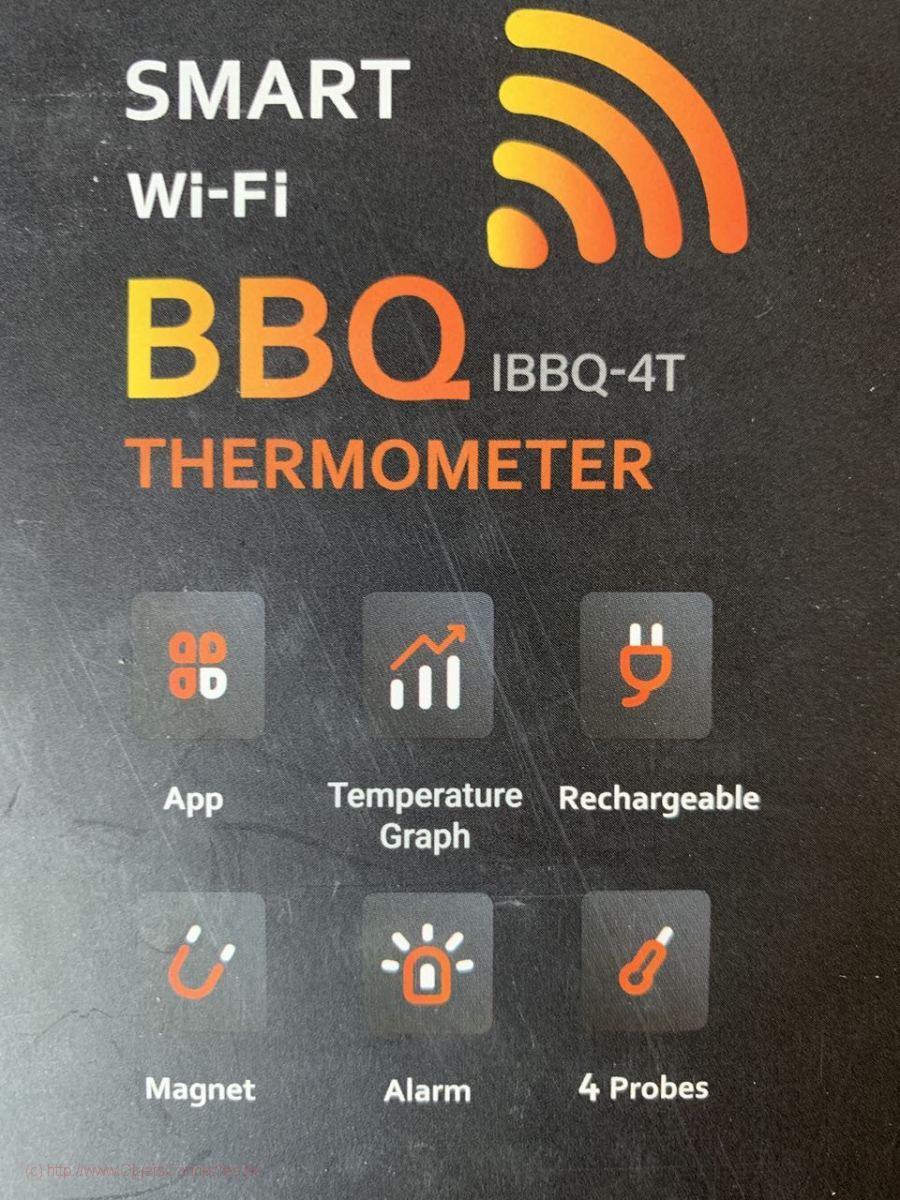
Enfin l’application smartphone, Inkbird Pro, permet la configuration d’alarmes et le suivi permanent de l’évolution des mesures.
Le package
Le package de la sonde IBBQ-4T est assez qualitatif. On regrettera par contre l’absence de transformateur pour recharger la sonde, Inkbird ne fournissant que le cable USB. Il faudra donc réutiliser son chargeur de téléphone ou le port USB d’un PC/Mac.

L’installation de la Inkbird IBBQ-4T
Alors que la sonde Inkbird IBT-2X fonctionnait avec l’application BBQ go, la sonde IBBQ-4T fonctionne avec une autre application : InkBird Pro. J’aime bien le terme « Pro », cela laisse supposer plein de fonctionnalités en plus 🙂
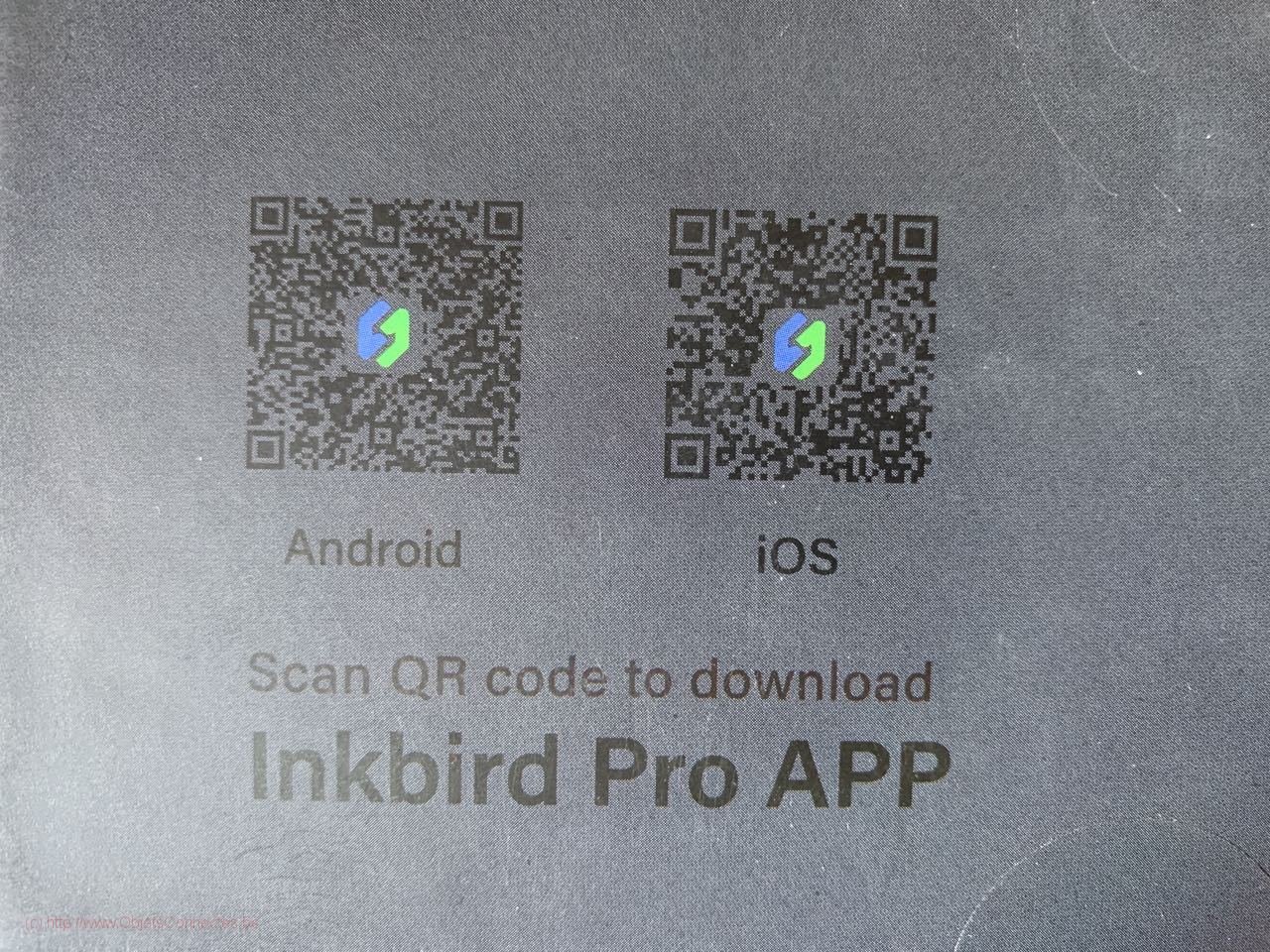
La première chose consiste à installer l’application, de façon classique en créant un compte.
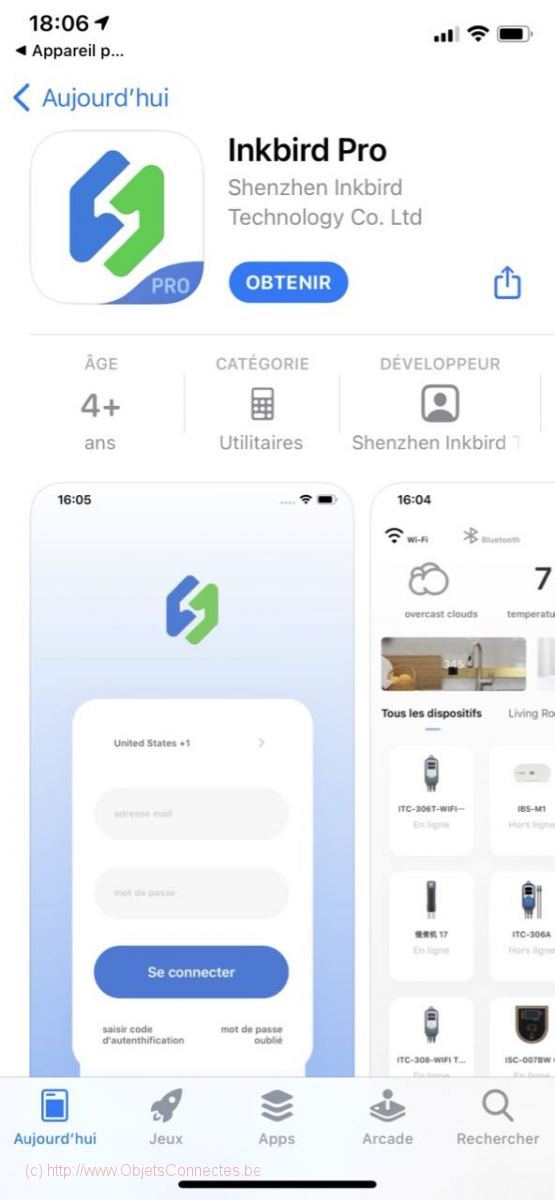
Vient ensuite la procédure la plus délicate : l’appareillage entre la sonde IBBQ-4T et l’application smartphone. Sur papier, ca paraît encore assez simple:
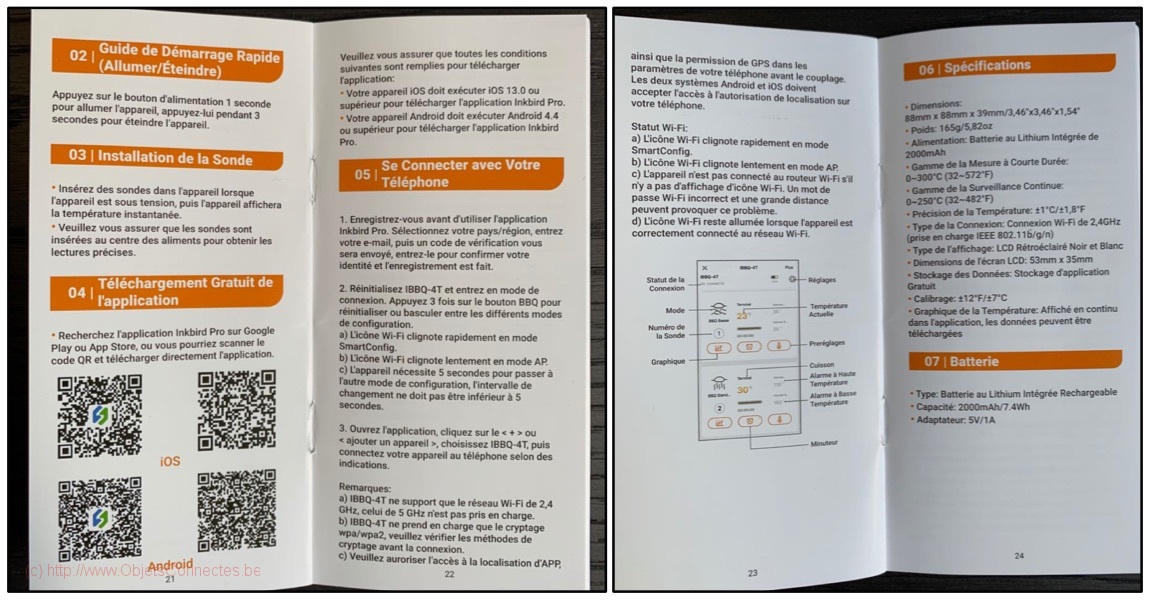
En pratique, j’ai du essayer au moins dix fois, en mode « SmartConfig » et en mode « AP ». J’étais prêt à abandonner et à retourner le produit quand, par miracle, la dernière tentative a fonctionné. Je n’ai pourtant rien fait de plus ou de moins que précédemment. L’installation peut donc être très capricieuse et l’on est content quand on franchit la ligne d’arrivée.
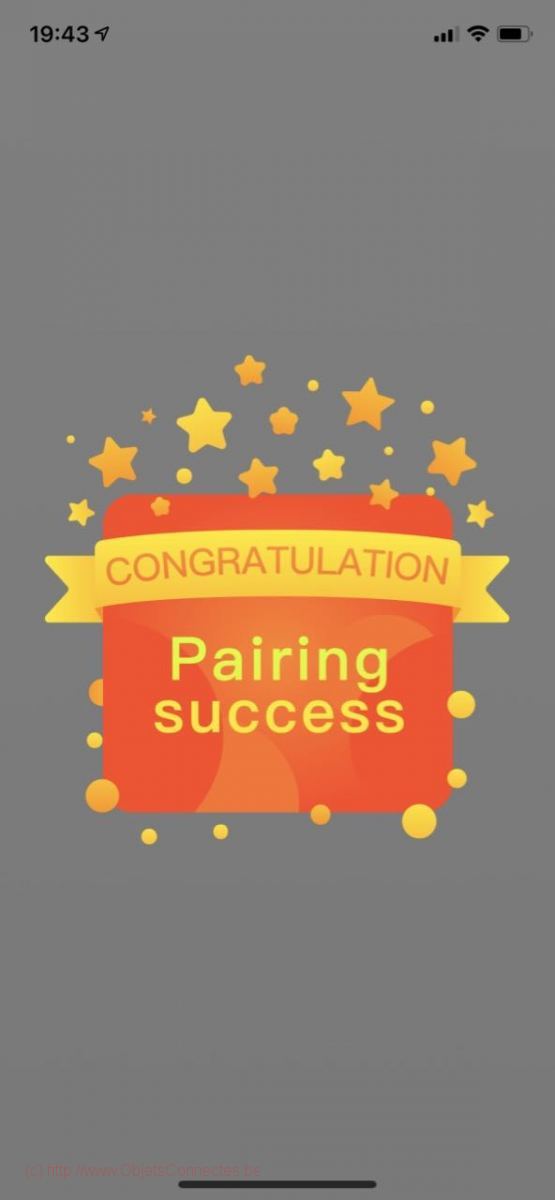
La sonde Inkbird IBBQ-4T, prise isolément
Même sans smartphone, la sonde remplit son usage de mesurer les températures. Une fois allumée, elle affiche, en permanence, les mesures de ses quatres sondes. C’est un avantage certain par rapport à certains concurrents (comme les sondes d’entrée de gamme de Weber) car cela permet de les utiliser sans devoir allumer et connecter son smartphone.
S’il y a des personnes moins « geek » à la maison (et non, ne me faites pas dire que c’est un propos sexiste : je n’ai cité aucun genre), ils seront content de pouvoir l’utiliser comme n’importe quel objet non connecté. Mais, dans ce cadre d’utilisation, elles perdront les fonctionnalités plus poussées comme la définition d’alarmes.
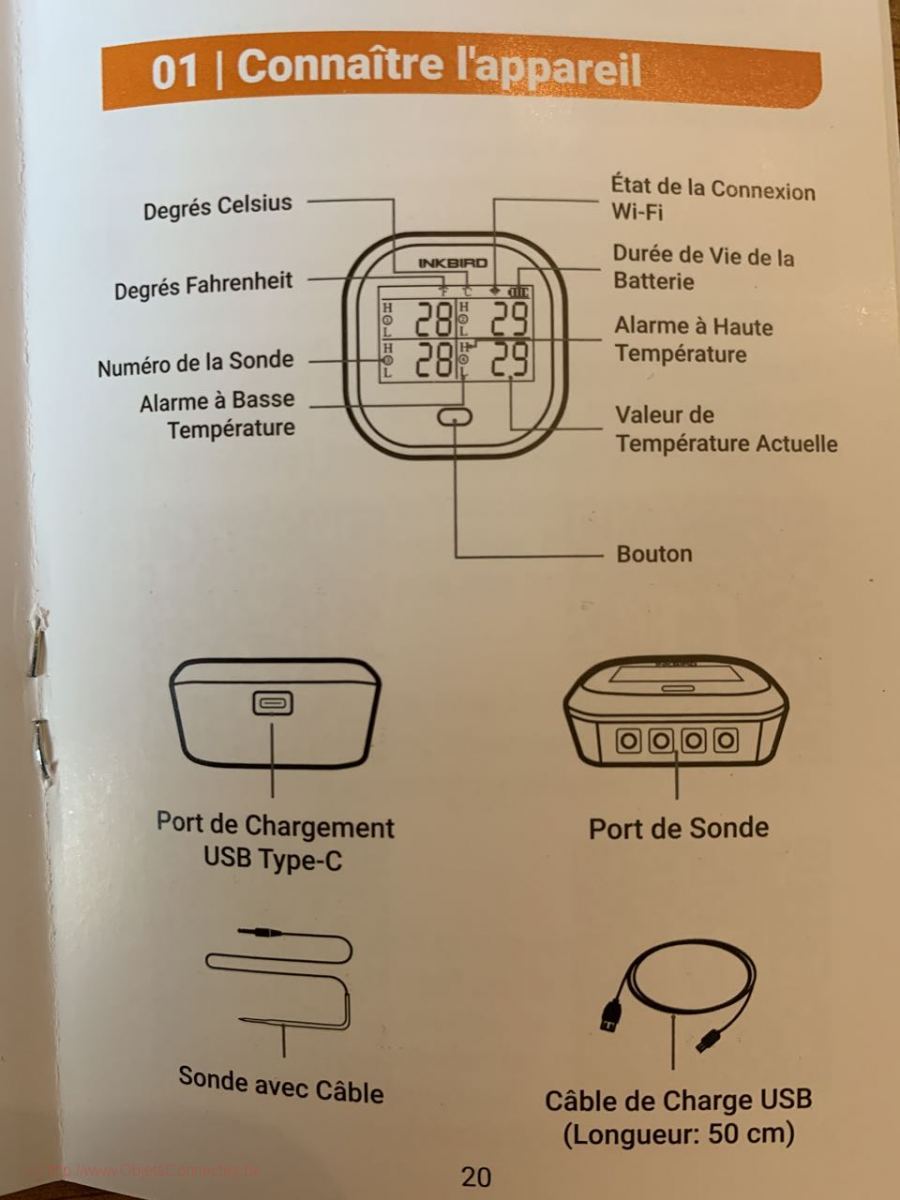
Les fonctionnalités de l’application InkBird Pro
L’application InkBird Pro offre plusieurs fonctionnalités :
– surveillance de la température en temps réel.
– programmation de température de cuisson
– réglage de minuterie
Dans l’écran principal (Ecran 1 ci-dessous), on lit les températures en temps réel. Quand on appuie sur l’icône de la IBBQ-4T, on obtient l’accès à toute une série d’informations sur les sondes (Ecran 2). Si la cuisson est en cours, on peut cliquer sur l’icône en forme de graphique (Ecran 2) et avoir un graphique avec les températures en fonction du temps (Ecran 3). Sur l’écran 2, on a également une icône en forme d’horloge qui, une fois que l’on appuie dessus, permet de régler un minuteur (Ecran 4).
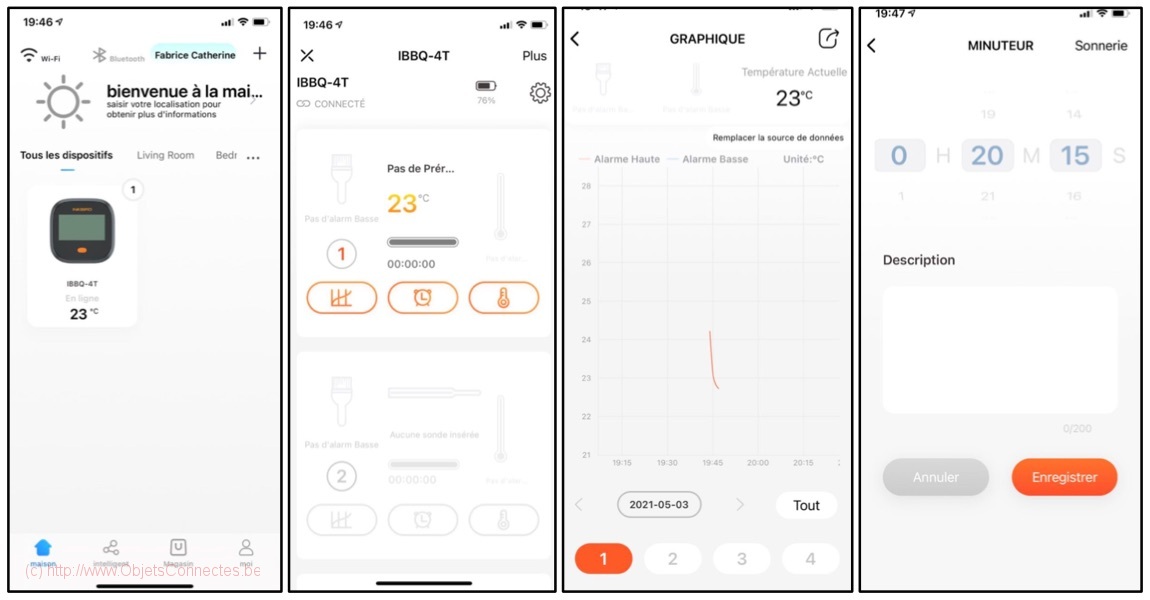
Toujours sur l’écran 2 ci-dessous, on a une icône thermomètre. C’est là qu’on définit les alertes pour les températures de cuisson ainsi que les modes de cuisson.
Si la sonde est insérée dans une viande ou poisson, on peut choisir le type de viande (en haut de l’écran 1 ci-dessous) et conserver la température de cuisson ou bien en définir une autre (« Autodéfinir »). Parfois, la sonde peut-être utilisée pour surveiller la température du barbecue en lui-même. En ce cas, on choisit par exemple le préréglages « BBQ Standard » (en haut de l’écran 3 ci-dessous) et on peut définir une température minimale et une température maximale. Cela permet d’avoir une alerte, sur le smartphone et un bip sur la sonde elle-même, lorsque le barbecue quitte cette plage de température (s’il s’éteint ou s’il s’emballe).
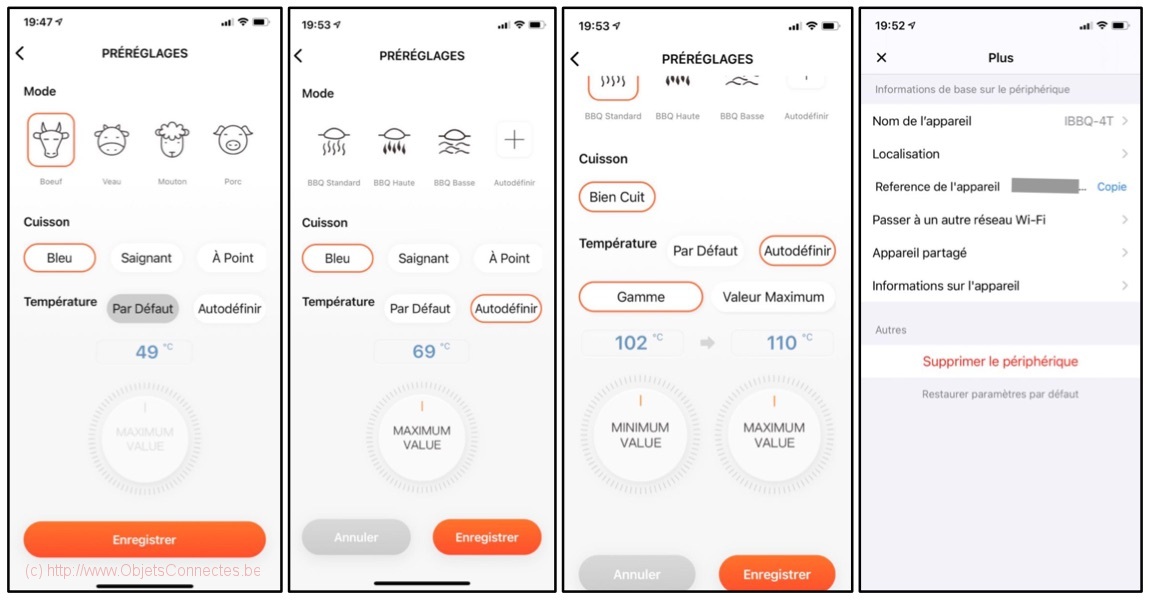
Du pulled Pork
En pratique, j’ai pu suivre la cuisson d’une épaule de porc pendant des heures.

J’ai placé deux sondes :
- la première pour mesurer la température intérieure du barbecue
- la seconde, à coeur, pour suivre la cuisson de l’épaule de porc. Sur cette dernière, une alarme a été définie à 73 degrés (température à laquelle on arrête la première cuisson pour emballer la viande dans de l’aluminium avec du jus de pomme, avant de repartir pour une cuisson finale jusqu’à 88 degrés)
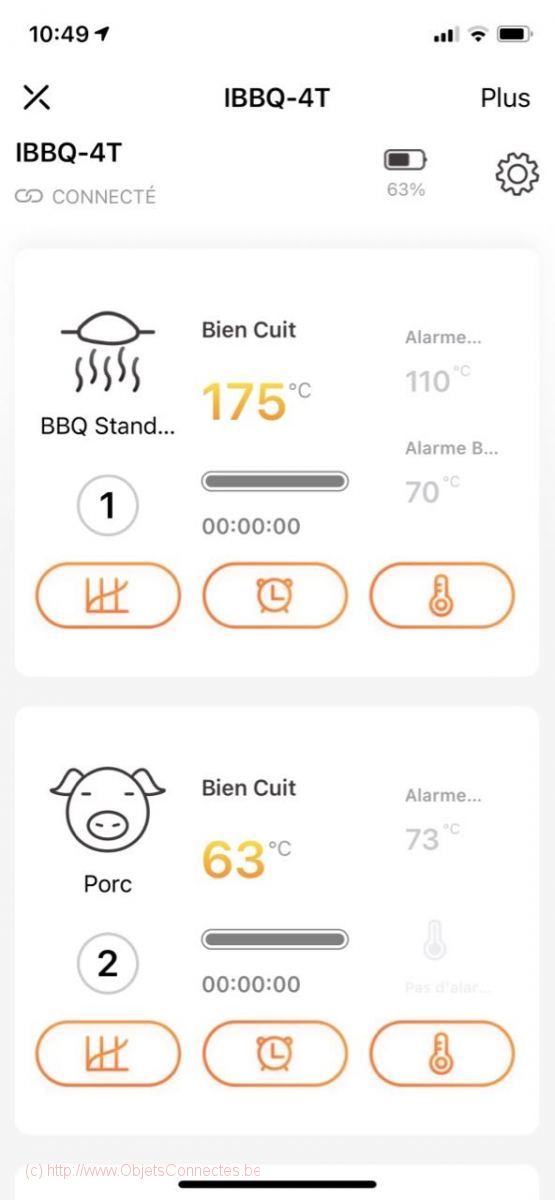
Le graphique permet de suivre l’évolution de la température dans le temps
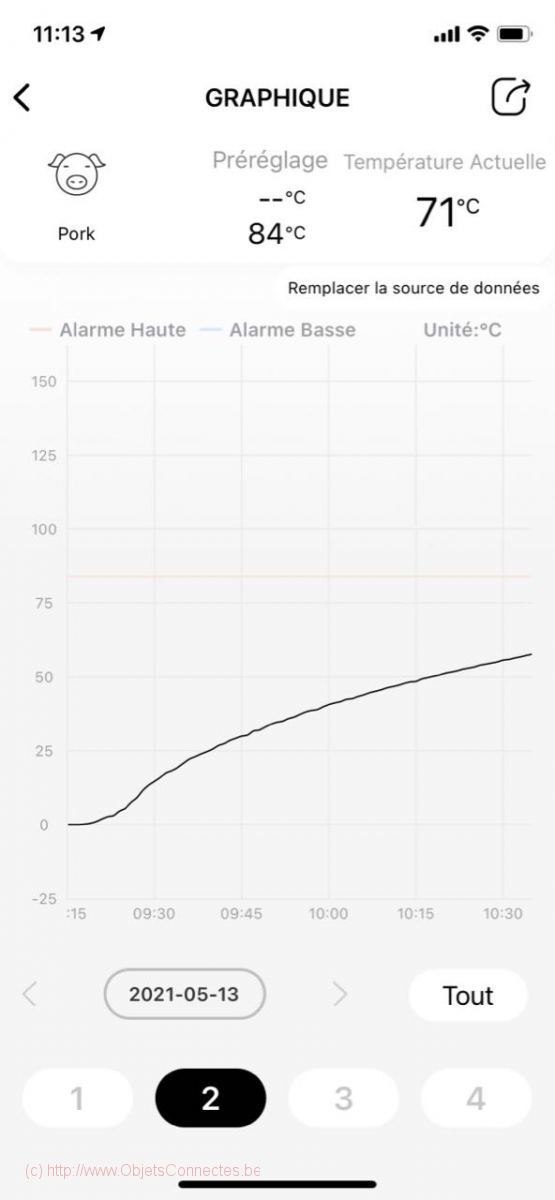
Ce qui est par contre dommage, c’est de ne pas pouvoir avoir l’intégralité du graphique. L’application InkBird Pro ne gère pas le mode paysage et n’affiche donc, en mode portrait, que 1h15 à la fois.
L’interconnectivité de Inkbird
Les assistants vocaux
Ce qui pose problème avec cette sonde Inkbird IBBQ-4T, comme d’ailleurs avec quasiment toutes les autres sondes pour barbecue/four (de Inkbird ou des autres marques), c’est son isolement.
A ce jour, elle ne se connecte pas aux assistants vocaux (Google Home / Amazon Alexa / …). C’est dommage car j’aurais bien aimé que les assistants me préviennent quand c’est cuit, tout comme ils le font par exemple quand quelqu’un sonne à la porte.
Jeedom
De la même manière, la sonde Inkbird IBBQ-4T n’est pas intégrée dans la plupart des box domotiques.
Sauf que, pour Jeedom (entre autre), il y a quand même un moyen détourné pour intégrer la sonde Inkbird IBBQ-4T. J’avais récemment installé le plugin wifilightV2 (de bcaro) pour gérer mes équipements Meross et je l’avais ensuite utilisé amener dans Jeedom un diffuseur d’huiles essentielles Maxcio
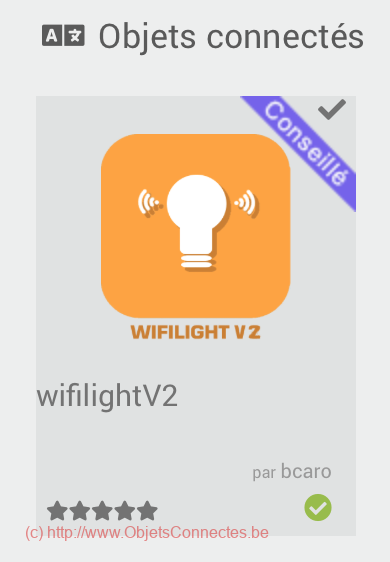
Ce plugin payant (mais il vaut son prix) permet de gérer les appareils d’une grande quantité de fournisseurs, en ce inclus Tuya / SmartLife. L’utilisation du plugin est assez technique, on peut même dire compliquée car il faut parvenir à récupérer au préalable deux paramètres : la localkey et le devid. Et ces deux paramètres sont souvent bien masqués.
Pour ce faire, et sous un PC Windows 10 (il n’existe pas de solution à partir d’un MAC), j’ai suivi les recommandations de cette vidéo https://www.youtube.com/watch?v=YKvGYXw-_cE, que j’ai toutefois un peu adaptées puisque, ici, ce n’est pas Tuya mais Inkbird. Il faut donc:
- installer un émulateur Android (BlueStack). Je ne suis pas parvenu à mes fins avec la dernière version et j’ai dû installer la version 4.2.8 (comme dans la vidéo)
- installer, dans BlueStack, l’application Inkbird Pro. Attention à prendre la version 2.85 et pas la dernière version. A partir de la version 3, cela ne fonctionne plus de la même manière et je ne suis jamais parvenu à retrouver la local key ou le devid dans les fichiers.
- une fois qu’on a installé et émulé InkBird Pro dans BlueStack, extraire le fichier preferences_global_keyeu1620060089838HAYSv.xml avec un troisième outil : BSTweaker (la dernière version, 6.8.1 beta, a fonctionné)
- retrouver dans ce fichier les deux paramètres requis : la « localKey » (que l’on doit introduire dans le champ « jeton » du plugin wifilightv2) et le « devId » (que l’on doit introduire dans le champ « identifiant du plugin wifilightv2)
Avec ces deux paramètres, on peut ajouter un objet compatible Tuya V3 dans le plugin wifilightv2 en prenant, comme configuration :
- l’adresse IP de la sonde Inkbird IBBQ-4T, ayant au préalable configuré le routeur pour que l’adresse IP soit fixe
- « Tuya Smart Life compatible V3 » comme type de périphérique
- « Personnalisé » comme sous-type
- la localKey et le devId récupérés ci-dessus
- Cocher le mode inclusion
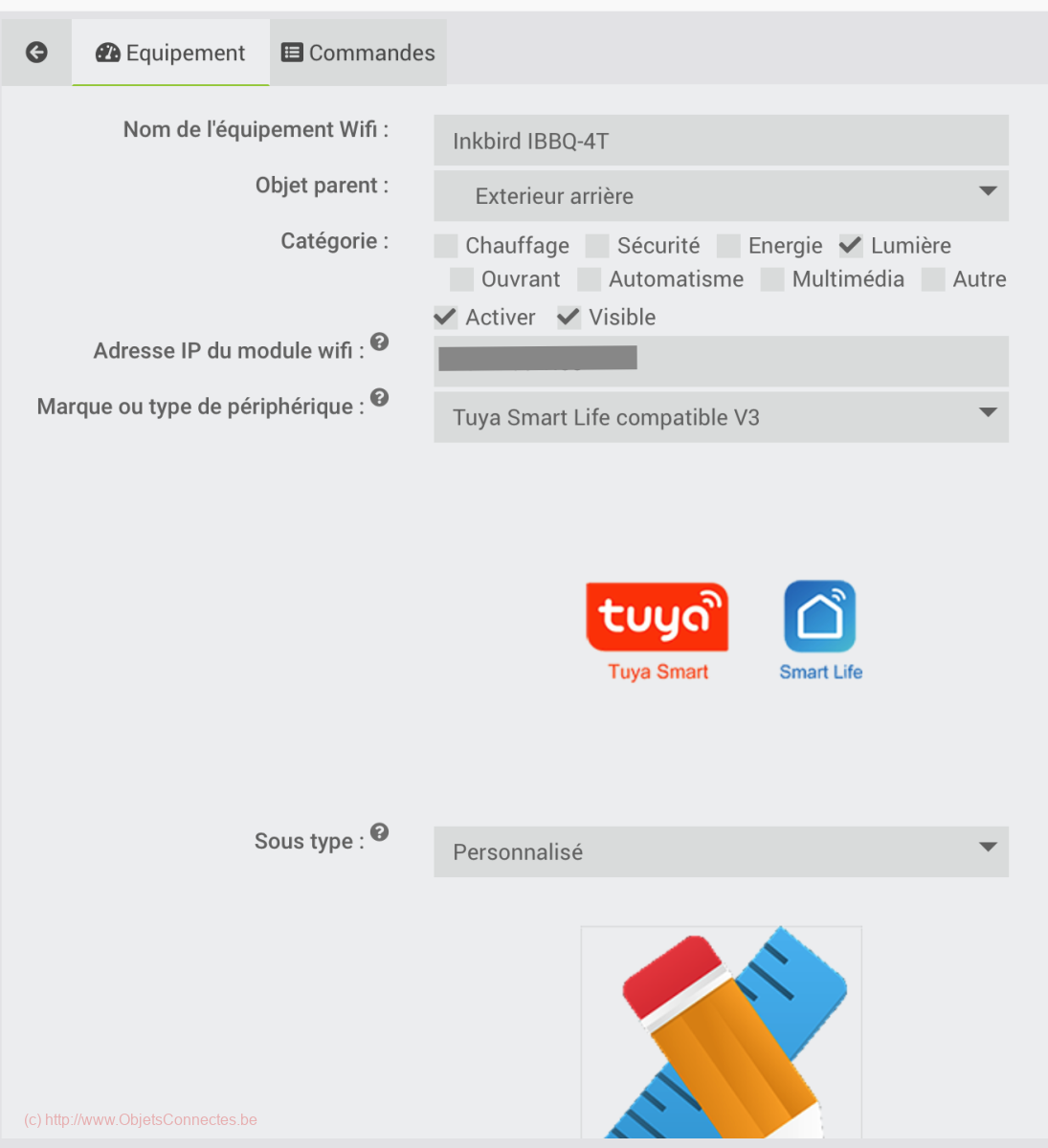
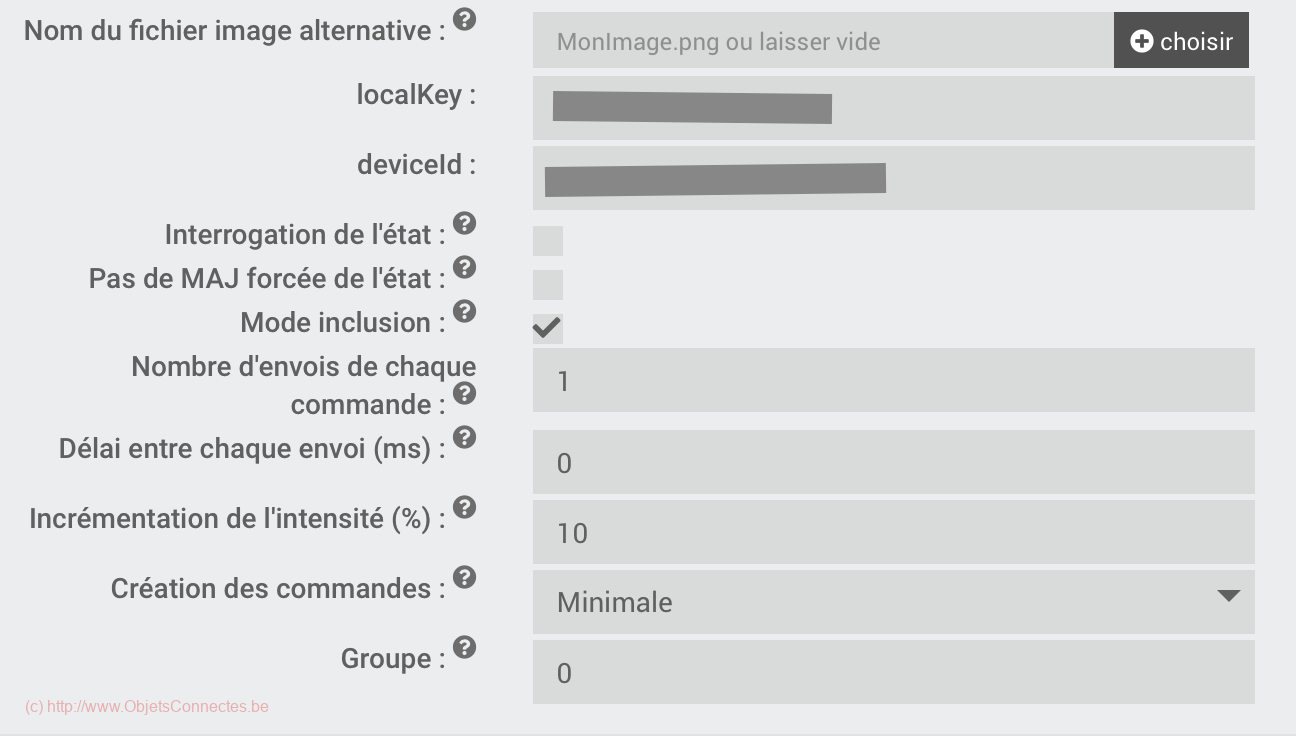
Après avoir sauvegardé ce nouvel équipement, le mode inclusion est déclenché. Il faut alors utiliser l’application Inkbird Pro et faire autant de manipulation que possible, ayant bien pris soin d’avoir branché les quatre sondes. Le mode inclusion va repérer les trames qui passent et va créer les commandes en fonction.
On peut ensuite analyser ce que l’on a obtenu, dans le dashboard, et on voit que des informations et des actions sont remontées dans Jeedom.
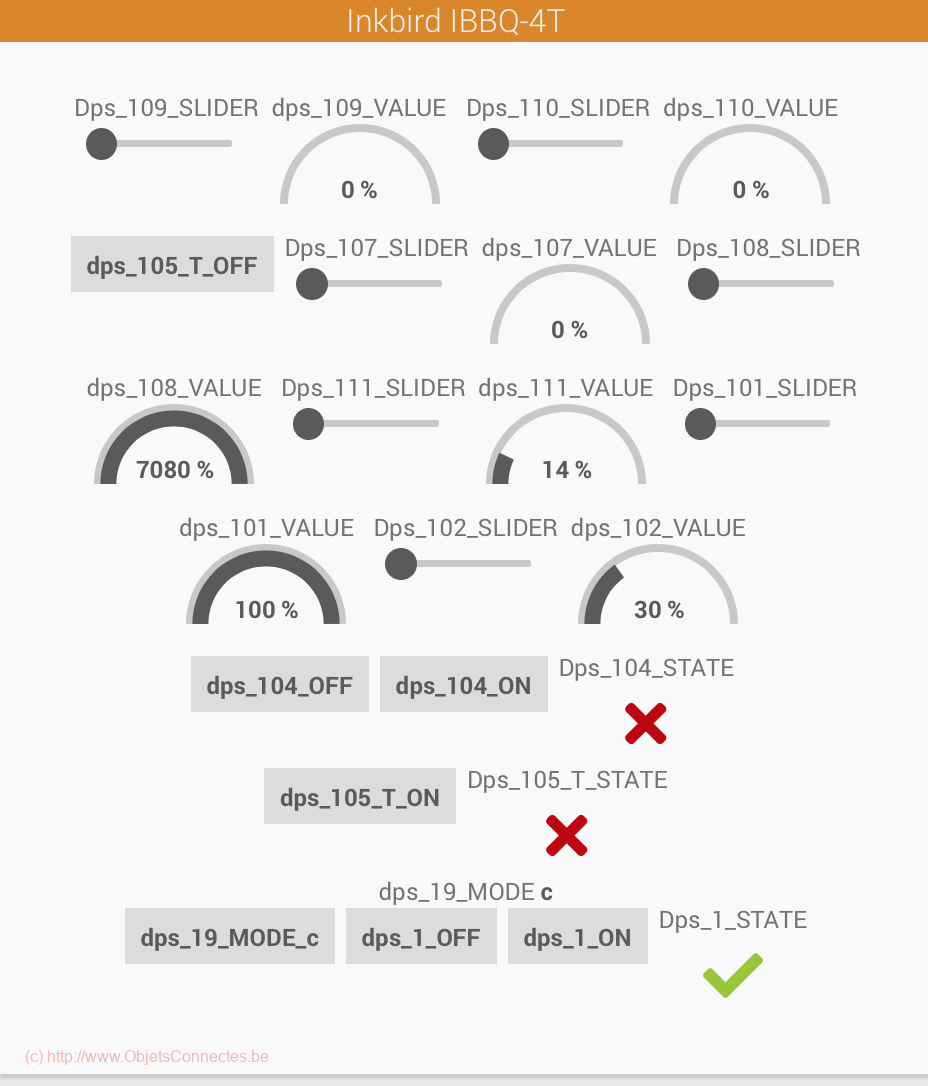
Il me reste encore à comprendre comment fonctionne tout cela et ce qui se cache derrière les numéros DPS….
Sur un forum de Home Assistant, j’ai récupéré ces informations:
- DPS 1 : power
- DPS 19 : c/f pour Celius ou Farenheit
- DPS 101 : 0-100 pour le pourcentage de batterie
- DPS 102 : 0,30,3601 pour le temps restant du timer en secondes
- DPS 104 : True/false pour le son de l’alarme
- DPS 107 : température en Farenheit de la sonde 1
- DPS 108 : température en Farenheit de la sonde 2
- DPS 109 : température en Farenheit de la sonde 3
- DPS 110 : température en Farenheit de la sonde 4
- DPS 111: bitmask servant à savoir quelle sonde est active. Voici comment cela fonctionne
Eg.
111 returns 3
15 – 3 = 12
12 decimal = 1100 binary
Reverse it = 0011
0011 = Probe1 off, probe2 off, probe3 on, probe4 on
- DPS 112: pour la force du signal wifi
Home Assistant
L’intégration Inkbird
Une intégration existe pour Inkbird dans Home Assistant : https://www.home-assistant.io/integrations/inkbird
Toutefois, cette intégration ne fonctionne qu’avec les produits Inkbird Bluetooth et donc pas la sonde IBBQ-4T puisqu’elle est en Wi-Fi.
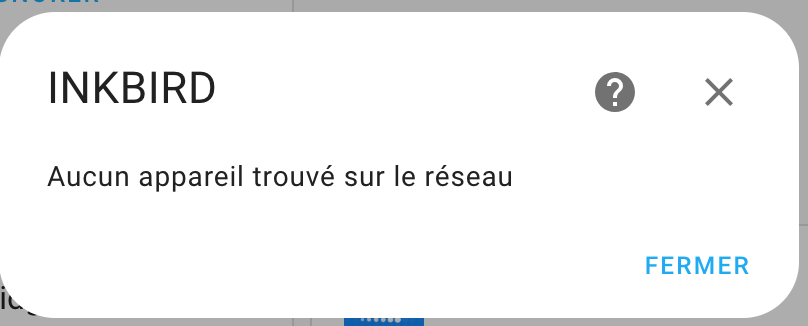
L’intégration Tuya
La sonde Inkbird IBBQ-4T s’ajoute dans l’application smartphone Inkbird Pro. Mais, on peut tenter un hack. Si on arrivait à l’ajouter dans l’application SmartLife, elle remonterait alors plus facilement vers Home Assistant puisqu’on pourrait alors utiliser l’intégration Tuya.
J’avais lu sur internet que certains étaient parvenus à ajouter la sonde dans SmartLife via un appareillage manuel en choisissant « Appareil électroménager » et puis « Sonde alimentaire (Wi-Fi) ». En effet, c’est possible mais, par contre, c’est un peu la misère. Tout d’abord, l’affichage des températures est en Fahrenheit et 10 fois trop élevée. Par exemple, sur « Probe Temperature 1 », on lit 749°F, ce qui doit se comprendre 23,8°C. Ensuite, on ne sait pas quelle sonde est en cours de mesure et quelle sonde ne l’est pas car les 4 sont grisées (quand bien même certaines sont actives et retournent la température mesurée). Bref, dans SmartLife, c’est assez inutilisable mais on peut espérer que, dans Home Assistant, on pourra corriger tout cela.
Maintenant que la sonde est visible dans l’application SmartLife, on peut ajouter l’intégration Tuya dans Home Assistant. On remarque par ailleurs que cette intégration est utilisée, à l’heure d’écrire cet article, par 25% des installations. C’est un beau succès.
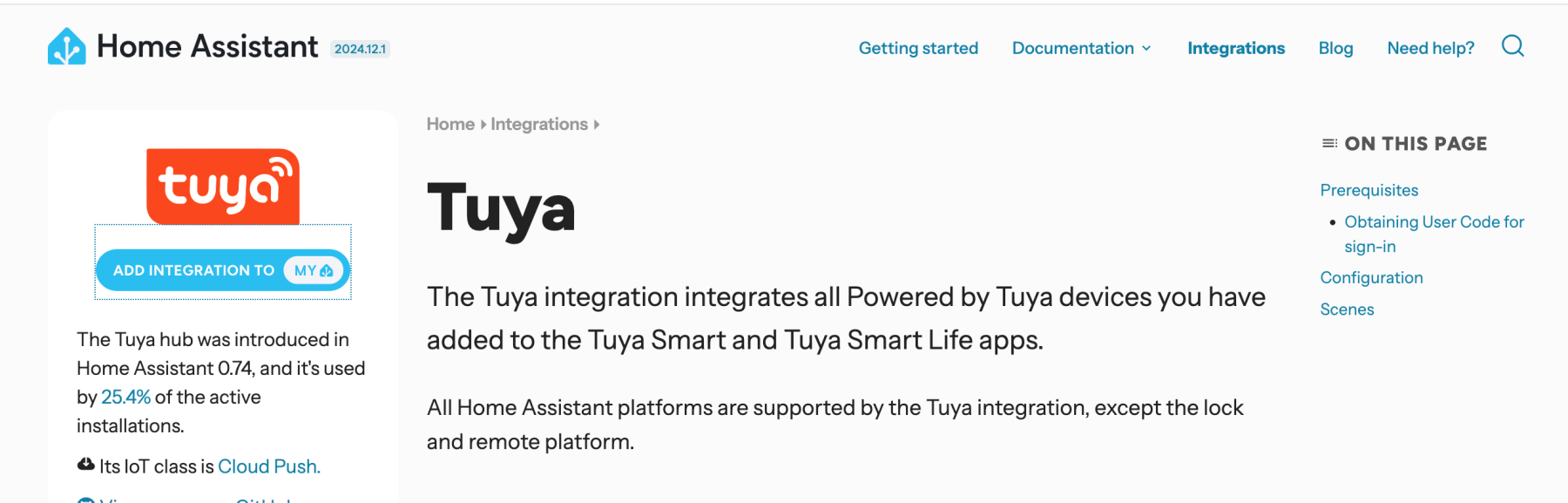
Lors de l’installation de l’intégration, on doit fournir le code utilisateur, soit un code qu’on récupère dans l’application SmartLife (dans paramètres / Compte et sécurité).
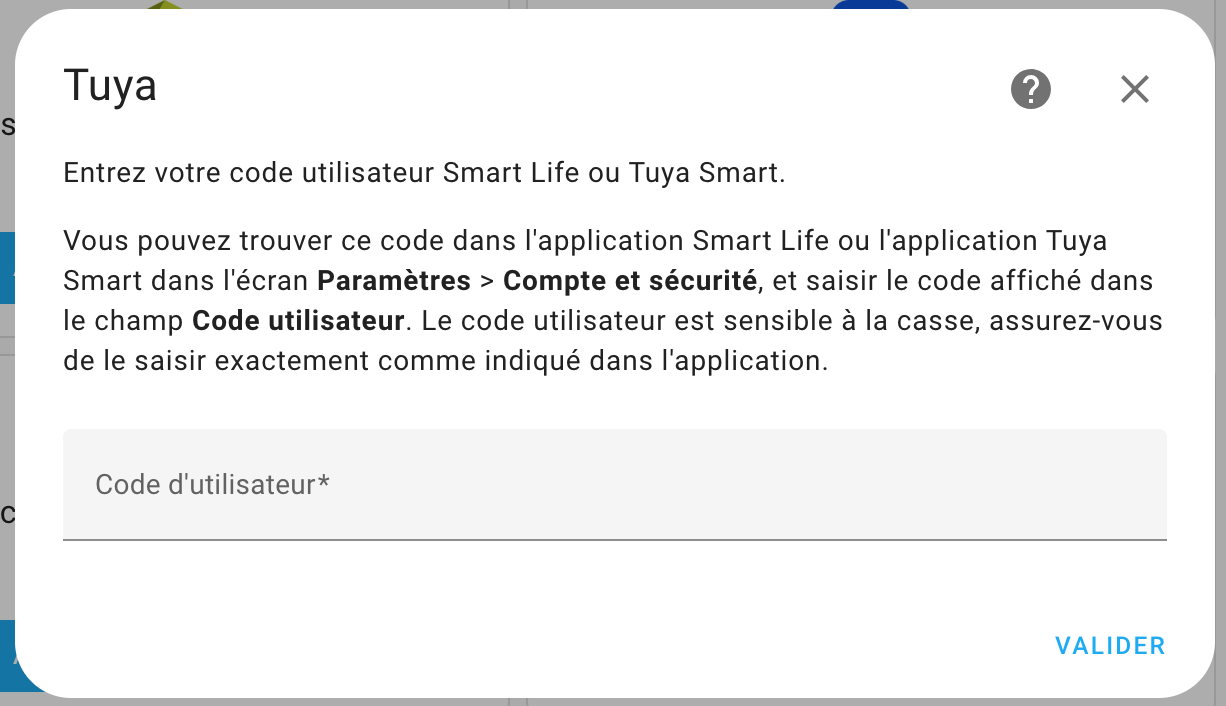
Home Assistant demande ensuite de scanner un QR code de validation depuis l’application SmartLife. Après cette étape, les appareils présents dans SmartLife sont disponibles dans Home Assistant.
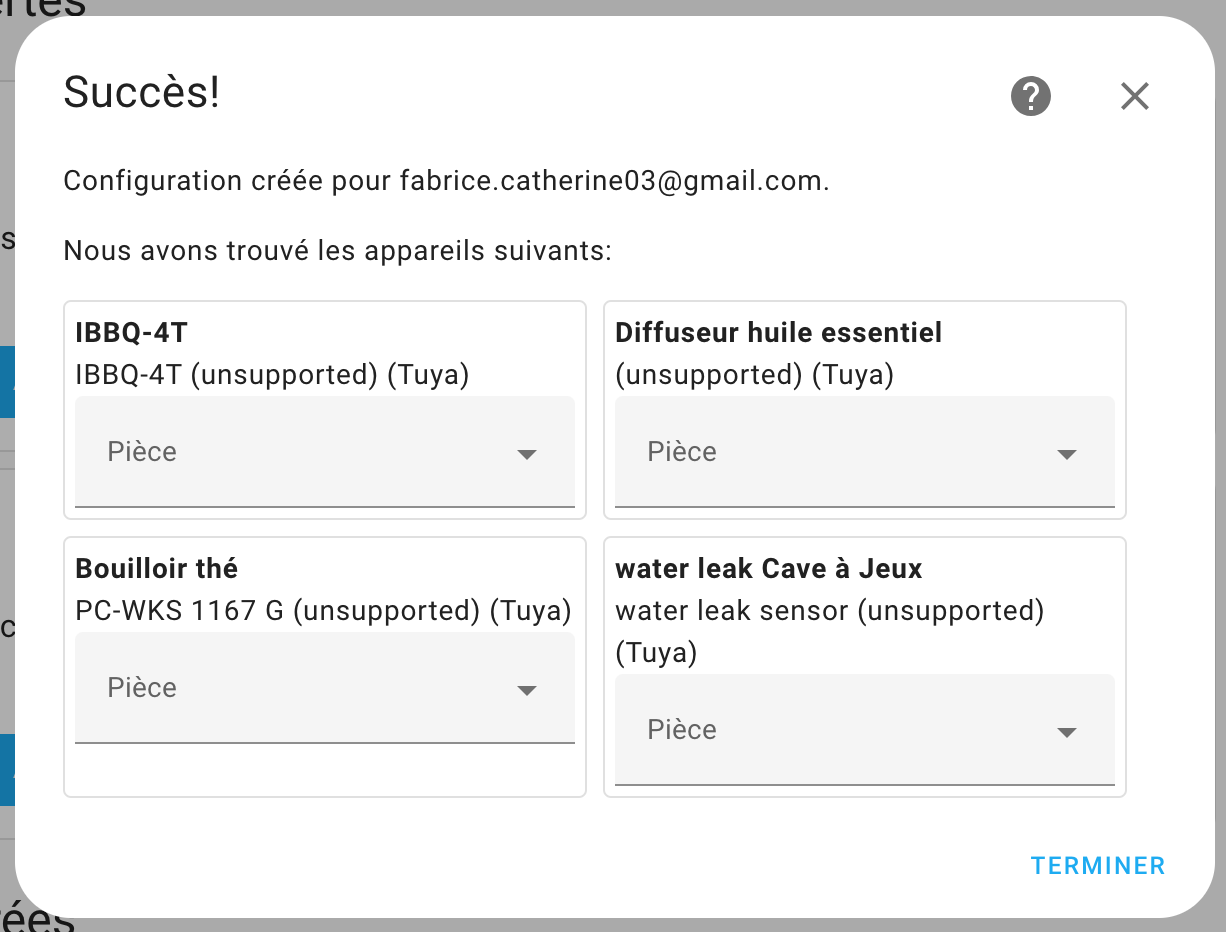
On trouve, notamment, la sonde IBBQ-4T. Toutefois, cette sonde ne remonte presque rien comme information puisqu’on peut juste savoir si elle est allumée ou éteinte et qu’on ne trouve aucune mesure de température.
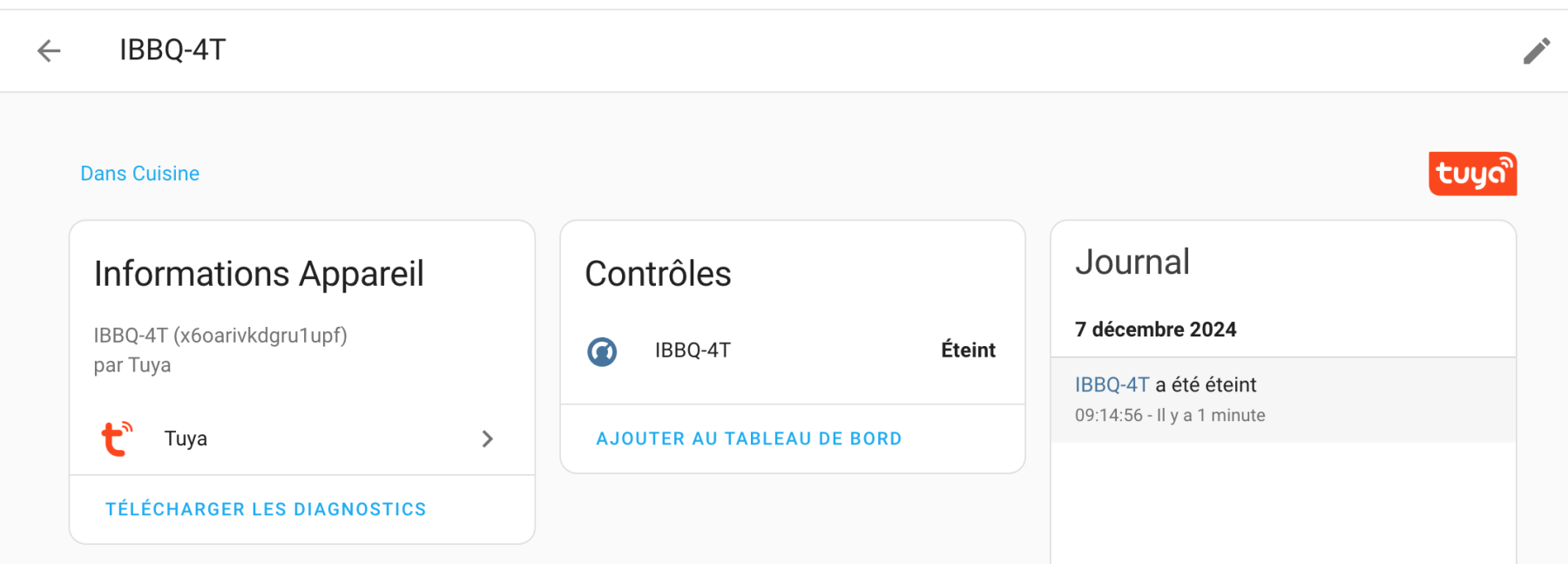
Cette seconde intégration de Home Assistant ne remplit donc toujours pas les besoins.
L’intégration LocalTuya
Le troisième essai, que l’on espère être le bon, est le module « Local tuya » dans HACS.
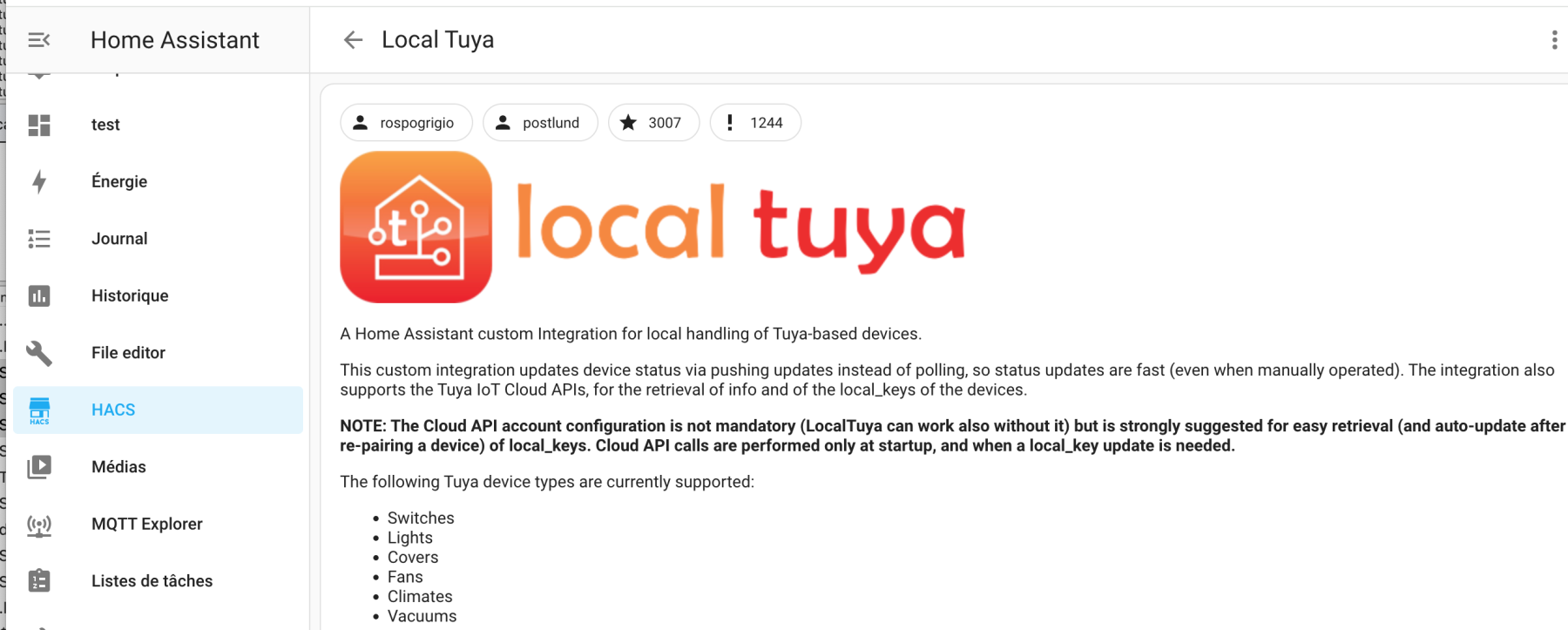
Cette intégration HACS indique qu’il est nécessaire d’avoir la clé et l’ID de l’appareil. Elle indique aussi que la façon la plus facile de l’installer est de configurer l’API Cloud pour ne pas à avoir à récupérer ces valeurs manuellement. On a vu, ci-dessus pour Jeedom, comment récupérer ces identifiants. Mais on peut aussi les récupérer d’une autre façon, ce qui va être détaillé ici. A la fin, peu importe si on utilise BlueStack ou l’API cloud : l’essentiel est de parvenir à récupérer ces identifiants indispensables.
Pour récupérer les identifiants, on doit mettre en place un compte Tuya IoT Platform et y créer un projet. Ce compte Tuya IoT est différent et indépendant du compte SmartLife. La création de ce compte se fait sur la page https://auth.tuya.com/register?from=http%3A%2F%2Fiot.tuya.com%2F
Une fois le compte créé, on crée un projet dans Cloud / Development / Create a cloud project. Attention au champ « Data Center ». Pour la Belgique et la France, il faut prendre Central Europe Data Center (en cas de doute, cette page permet de trouver quel date center choisir : https://developer.tuya.com/en/docs/iot/oem-app-data-center-distributed?id=Kafi0ku9l07qb).
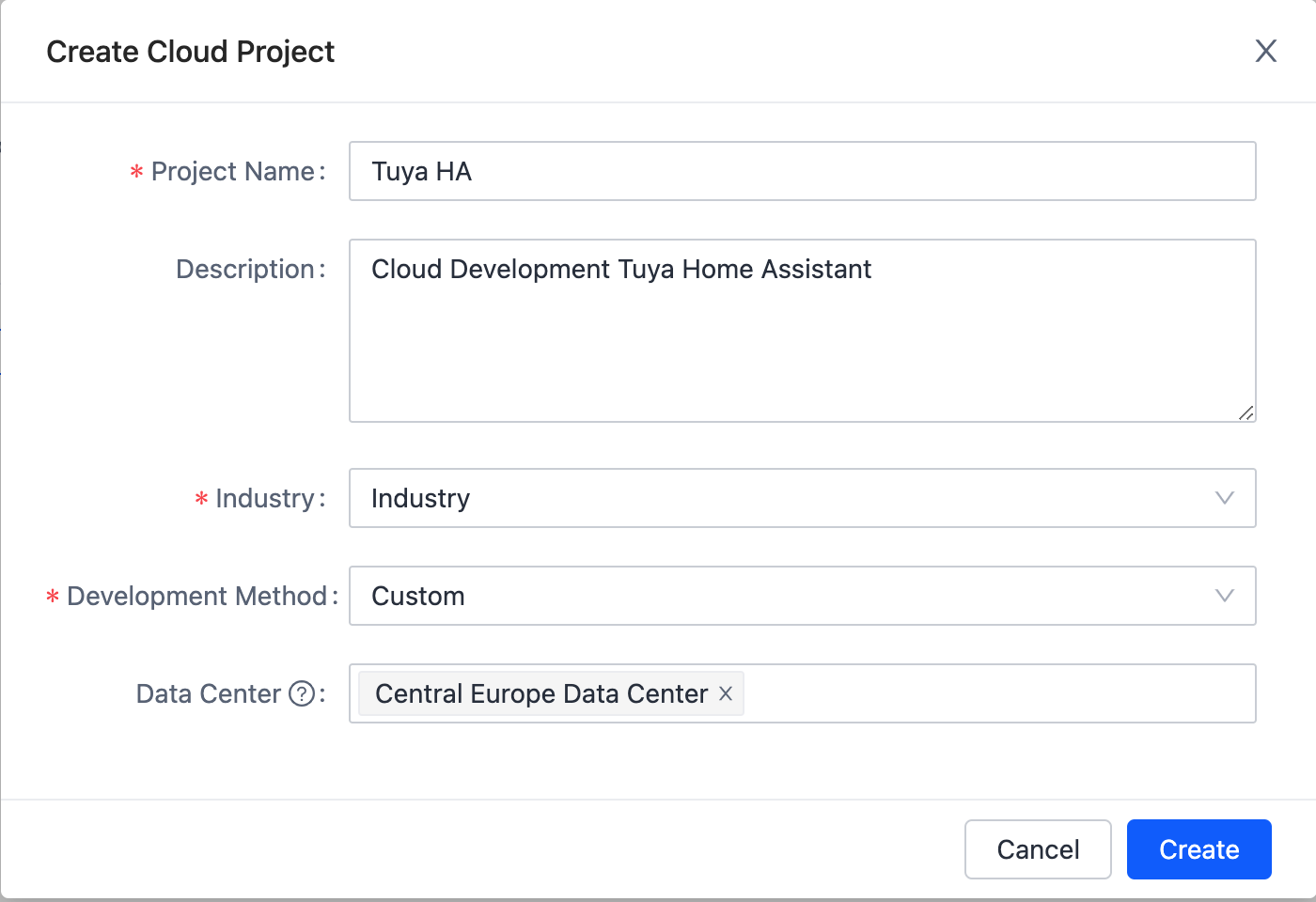
Un avertissement apparaît, quel que soit le center que l’on choisit (disant qu’il est saturé et qu’il faut changer de plan). Je n’ai pas tenu compte de cet avertissement.
Ensuite, dans l’onglet « Devices », il faut choisir « Link App Account ». Il est grisé par défaut mais on peut cliquer sur le bouton « Close » en haut à droite: cela ferme le wizard et l’onglet « Link App Account » devient accessible.
On clique sur « Add app account ». Un QR code apparaît, QR code qu’il faut scanner depuis l’application smartphone SmartLife afin de confirmer la connexion. Dans l’écran suivant, on conserve le choix « automatic link » afin de lier tous les appareils présents dans SmartLife. Mes quatre appareils ont été trouvés en ce compris la sonde Inkbird IBBQ-4T
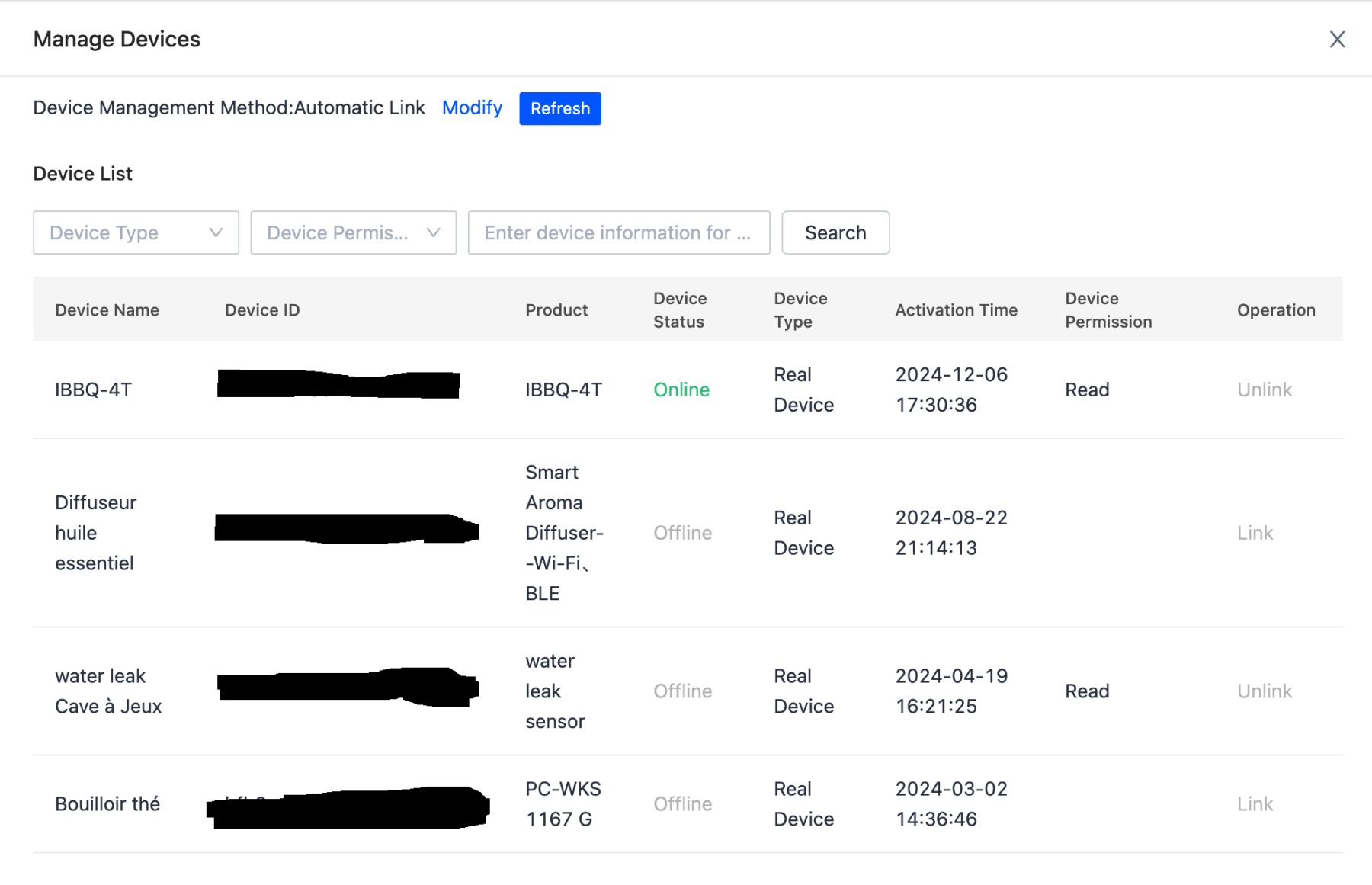
On a donc, maintenant, les Device Ids des appareils et c’est ce paramètre qu’on peut utiliser pour récupérer les local keys de chaque appareil.
On doit tout d’abord activer quelques APIs afin d’extraire les local keys. Dans l’onglet « Services API » du projet Tuya IoT Platform, on clique sur « Go to Authorize » et on choisit « Smart Home Basic Service ».

Maintenant, on va dans Cloud / API Explorer / Device Management / Query Device Details et on y colle là le Device Id. Dans la réponse qui s’affiche à droite, on trouve la Local Key
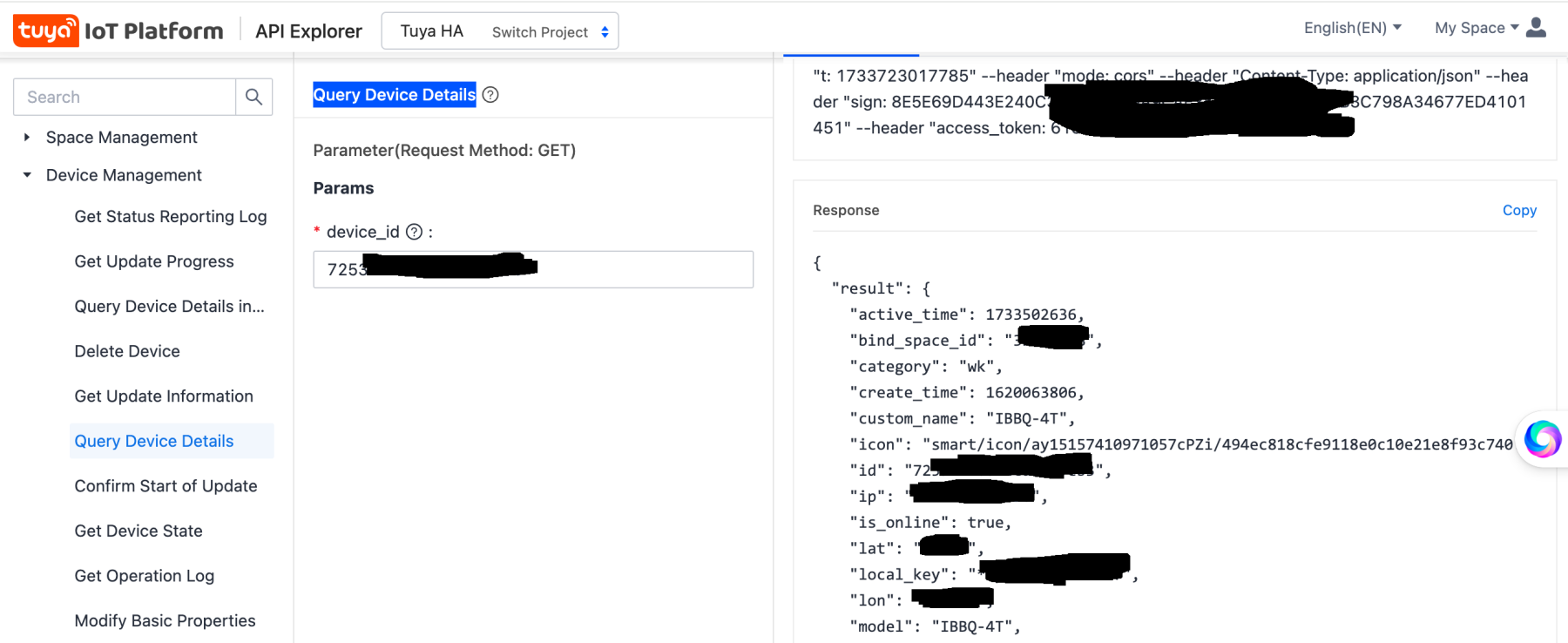
On retourne maintenant dans Home Assistant et on installe l’intégration Local Tuya dans HACS.
Ensuite, dans Paramètres / Appareils et services / + Ajouter une intégration, on choisit Localtuya Integration. Plusieurs paramètres sont demandés
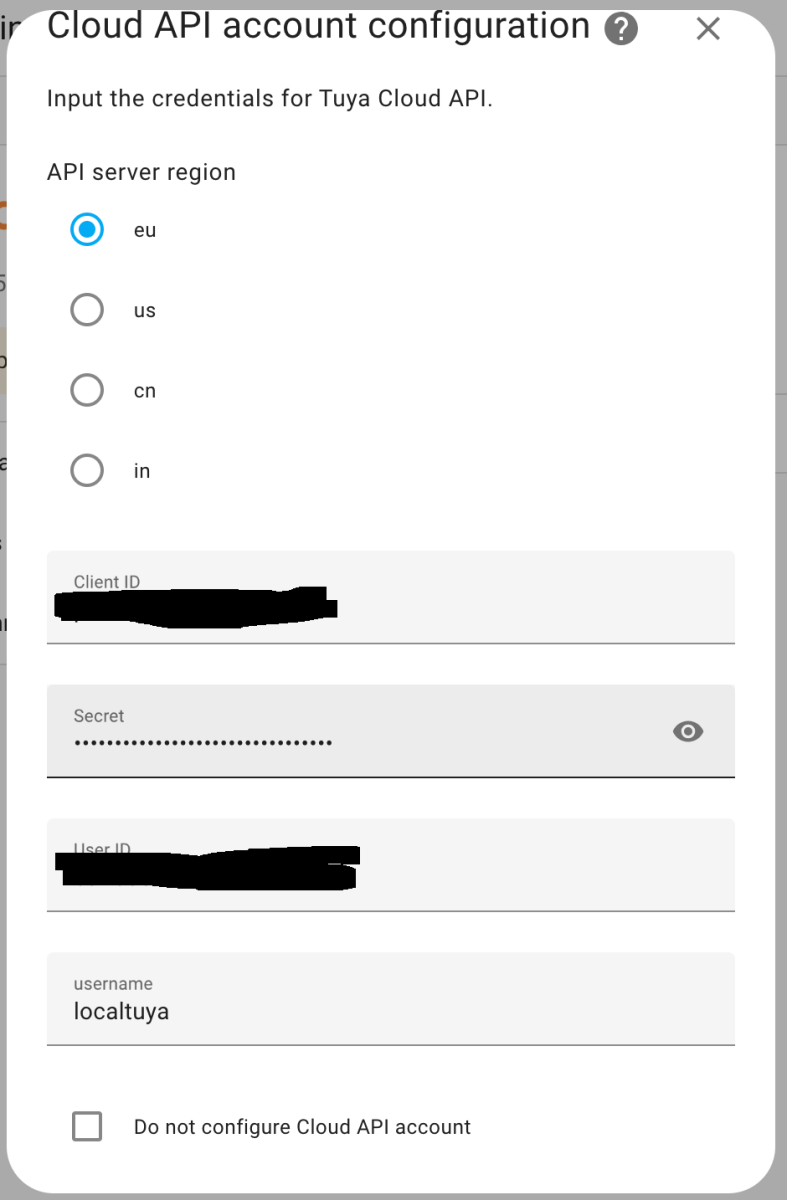
On trouve le client ID et Secret au niveau du projet Tuya IoT Platform, dans l’onglet Overview :
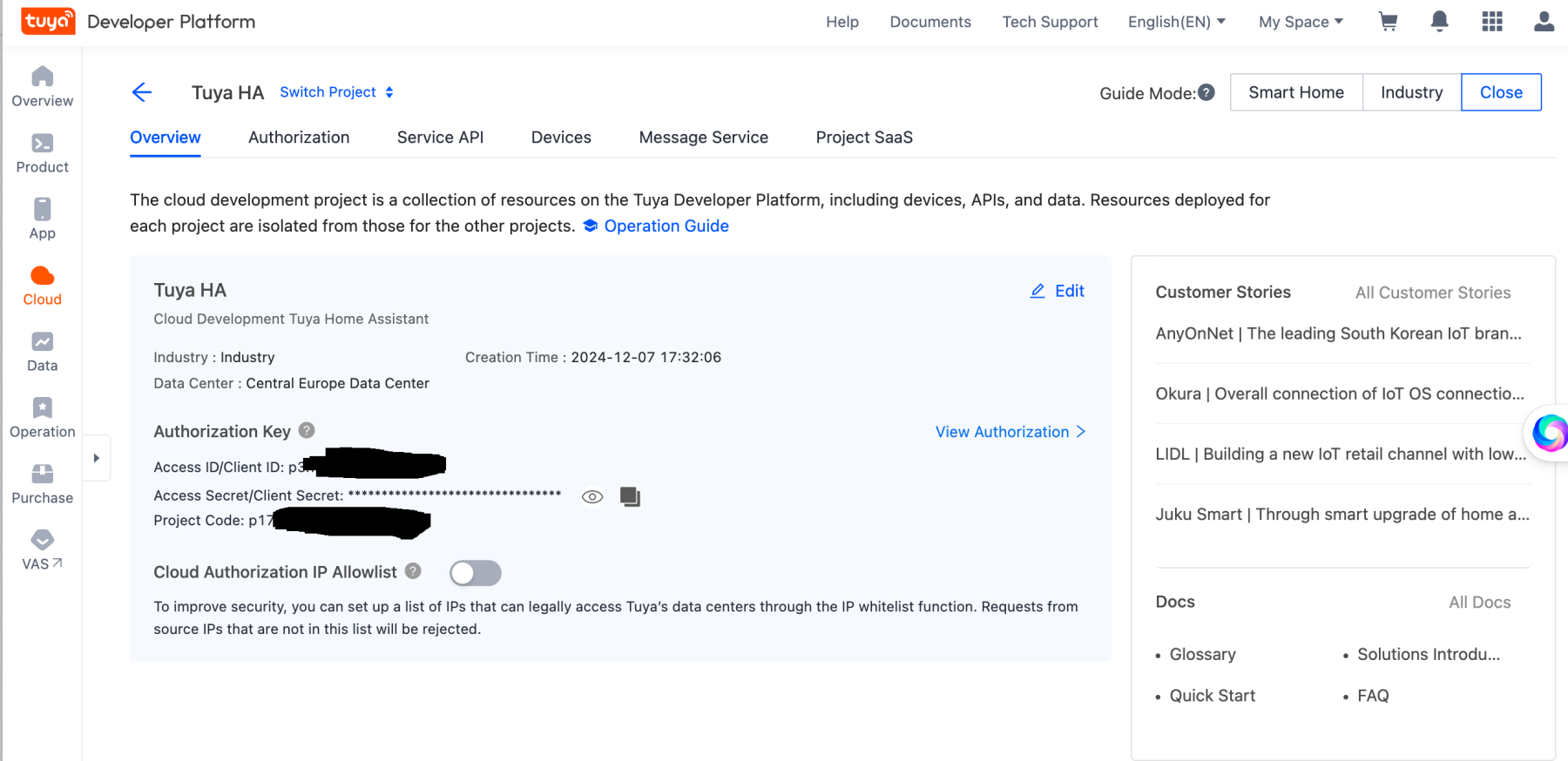
Le userID se trouve dans l’onglet Devices et puis le sous-onglet Link Tuya App Account. Le userID est la valeur inscrite dans la colonne UID.
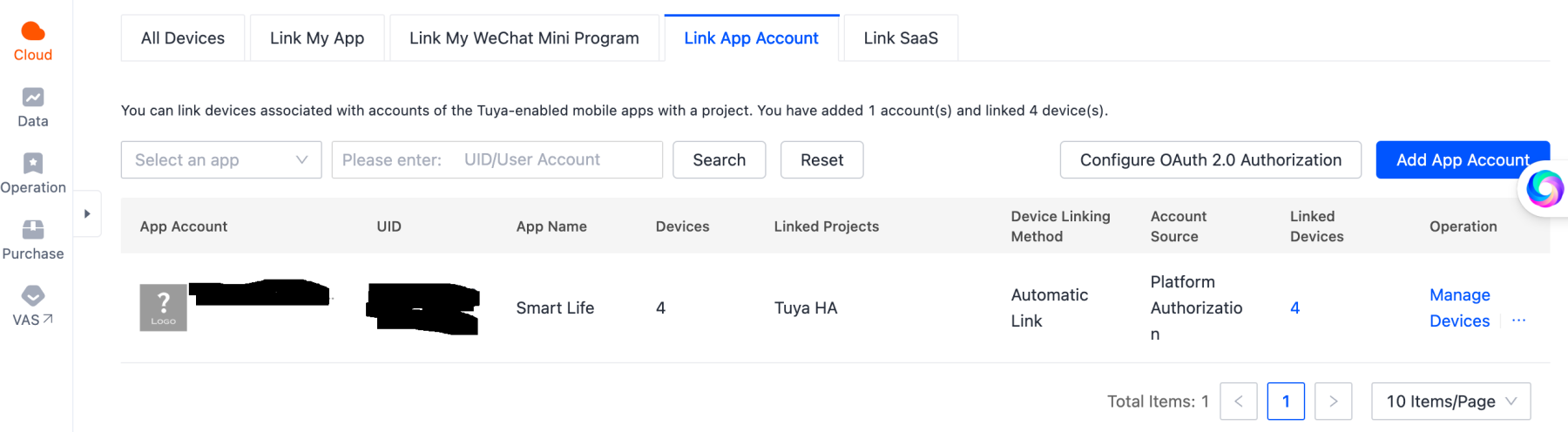
Si tout se passe bien, ce message est alors affiché:
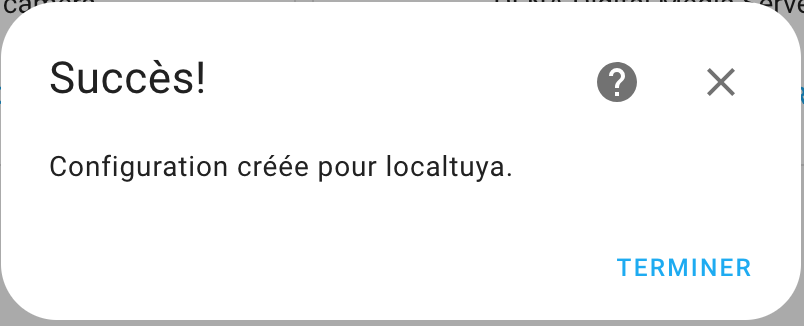
Maintenant, au niveau de l’intégration Localtuya de Home Assistant, on clique sur « Configurer » et puis sur « Add a new device ».
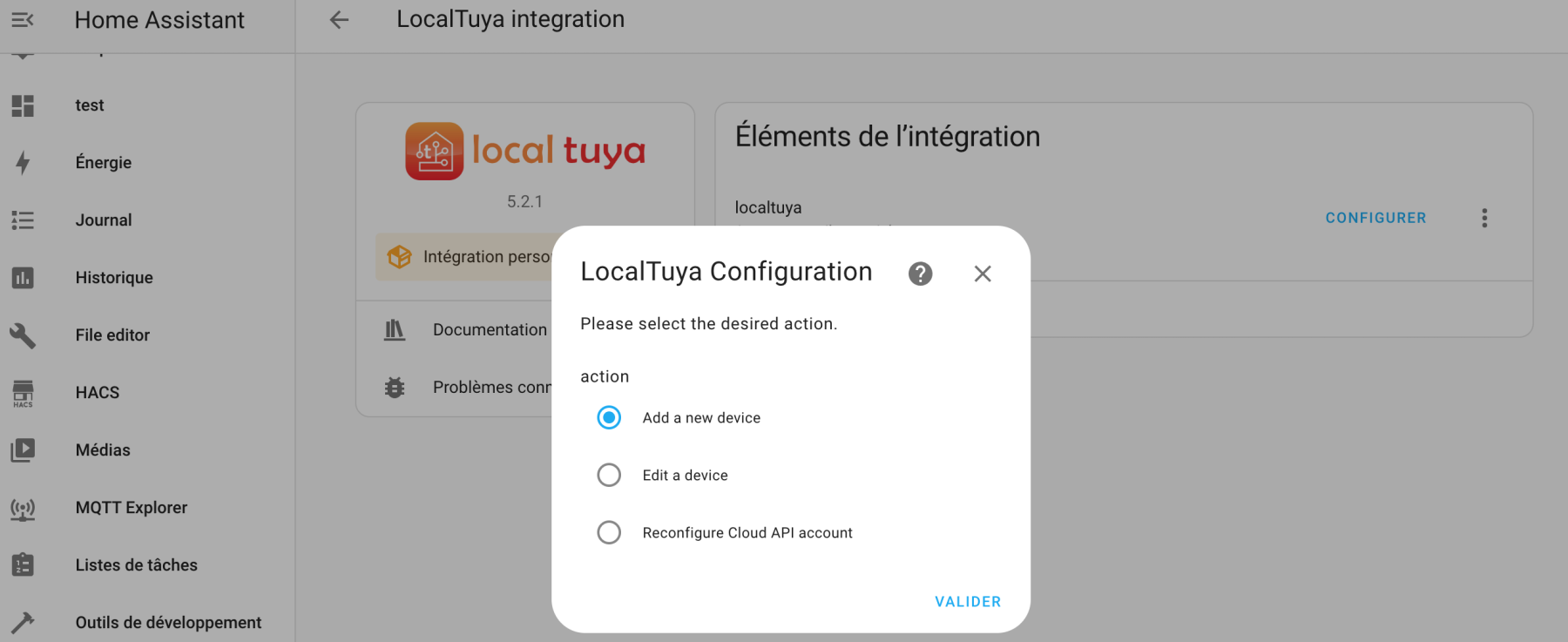
On a le choix entre ajouter les appareils détectés ou bien en configurer un manuellement. La sonde Inkbird IBBQ-4T n’ayant pas trouvée, j’ai essayé « … » pour la configuration manuelle. Mais je ne suis jamais parvenu à la faire fonctionner. Je pense donc qu’il faut, ici:
- redémarrer complètement Home Assistant
- allumer la sonde Inkbird IBBQ-4T
- dans Tuya IoT Platform, aller dans Cloud / API Explorer / Device Control / Query Properties, coller le device_ID et vérifier qu’on récupère les valeurs. Cet écran permet aussi de voir quelles sont toutes les propriétés accessibles (avec leur code, ce qui donne une idée de ce qu’elles sont)
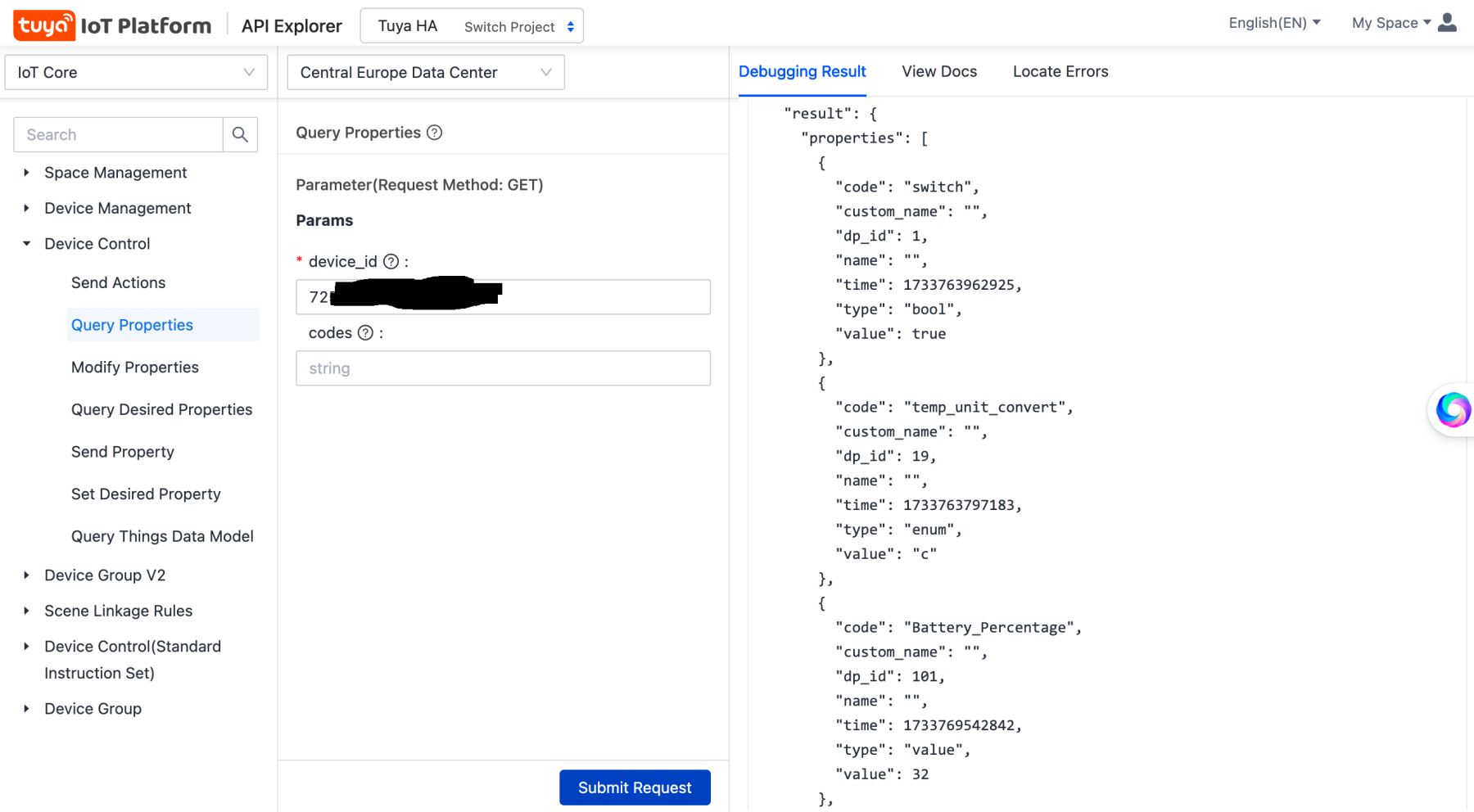
Après avoir fait cela, on peut à nouveau essayer d’aller dans Home Assistant au niveau de l’intégration Localtuya, de cliquer sur « Configurer » et puis sur « Add a new device ». La sonde Inkbird IBBQ-4T devrait être détectée:
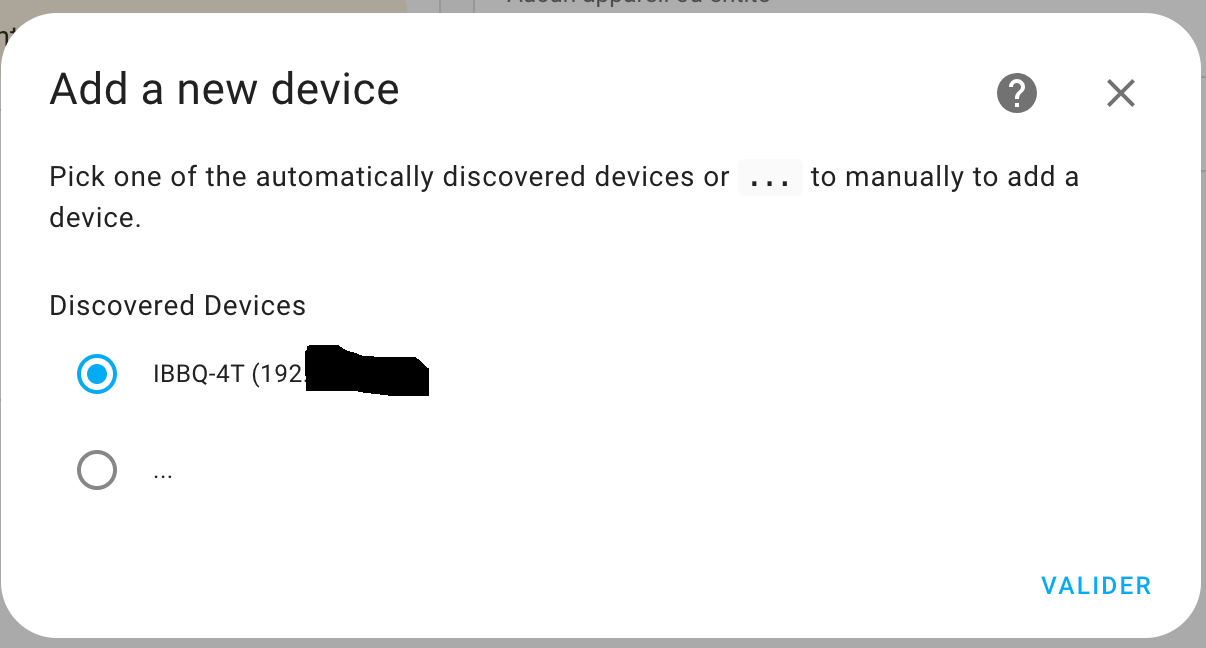
Après avoir cliqué sur « Valider », on doit logiquement avoir l’écran ci-dessous, déjà pré-rempli avec le Device ID et Local Key (les mêmes que ceux récupérés dans Tuya IoT Platform account). Le champ host contient l’adresse IP de la sonde Inkbird IBBQ-4T sur le réseau local .
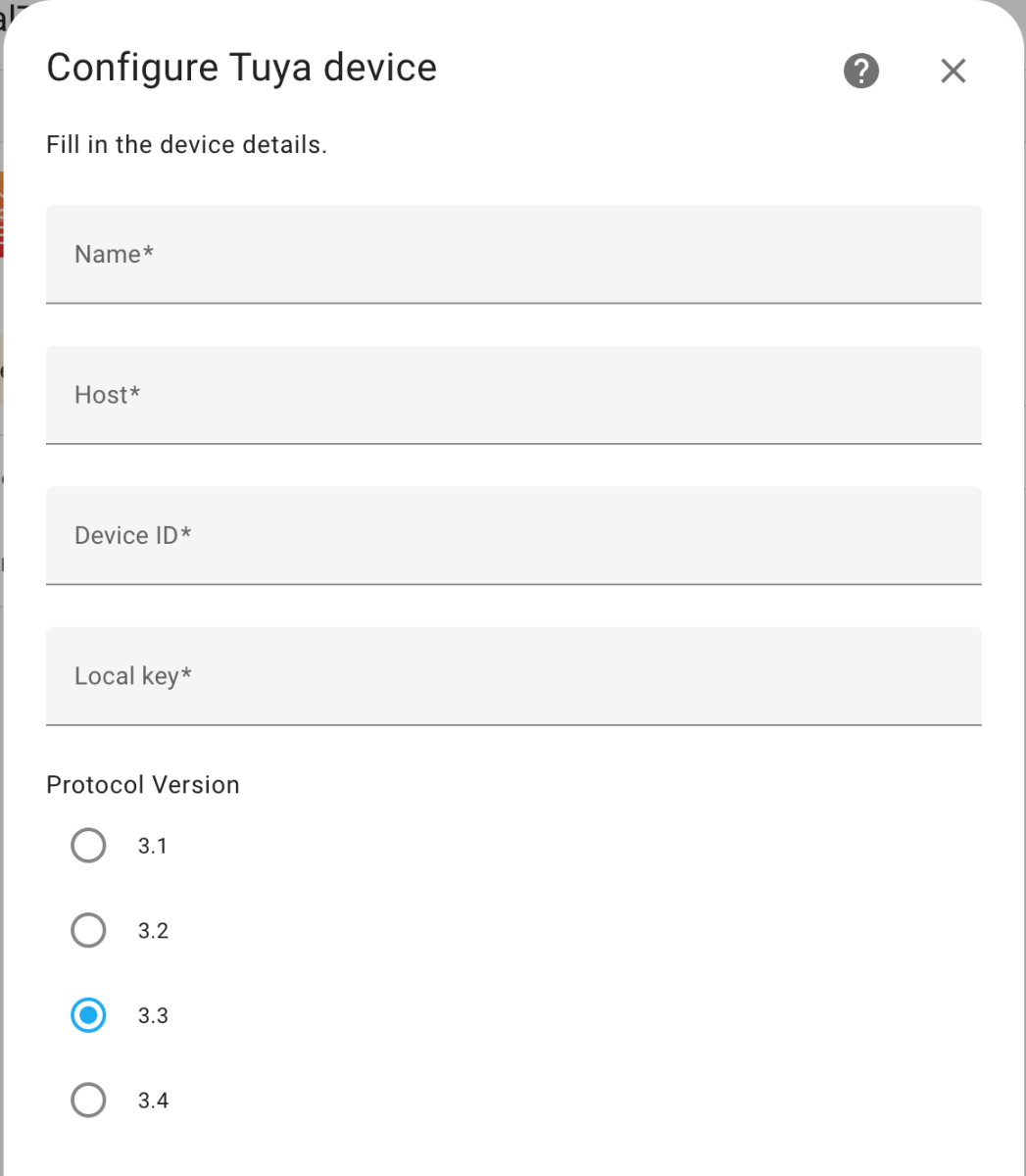
Plus bas, on coche la case «
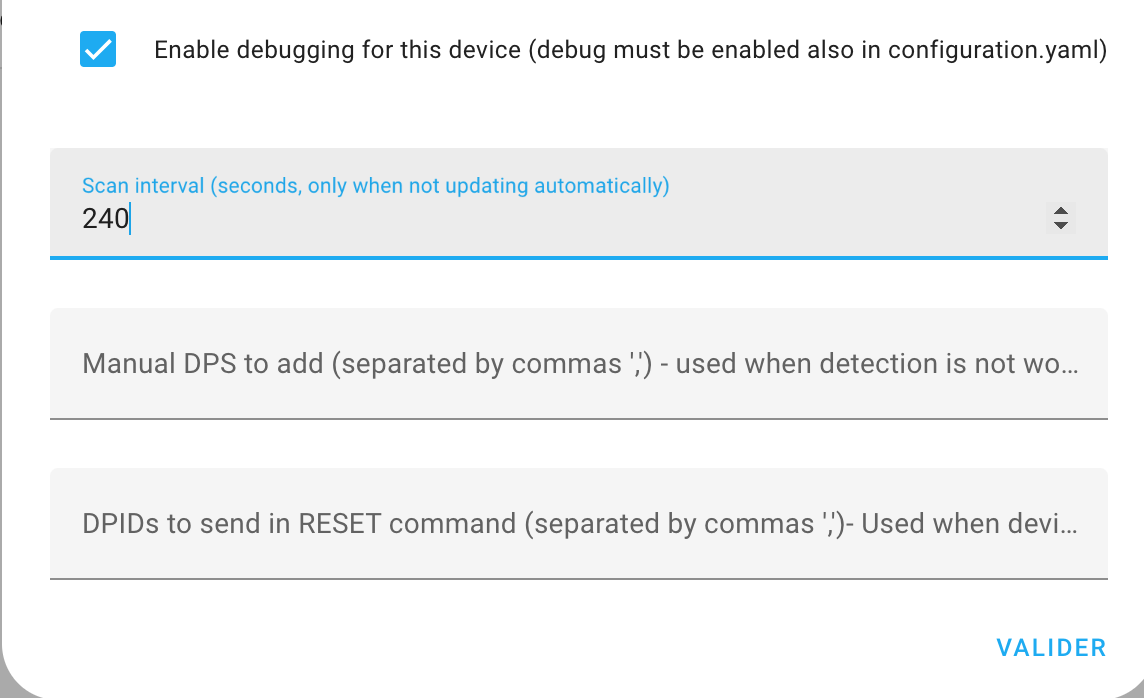
Si le message « Cannot connect to device. Verify that address is correct and try again. » s’affiche, c’est que c’est mal parti. Je ne sais comment résoudre le soucis mais, après quelques essais, cela passe.
Si le message « Connection to device succeeded but no datapoints found, please try again. Create a new issue and include debug logs if problem persists. » s’affiche, on peut essayer d’indiquer 1,19,101,102,103,104,105,106,107,108,109,110,111,112,113,114,115 dans « Manual DPS to add…. ». Mais cela risque de ne pas résoudre le problème car, plus loin, on se heurtera sans doute à des « value = -1 » (indiquant qu’aucunes valeurs n’ont été récupérées).
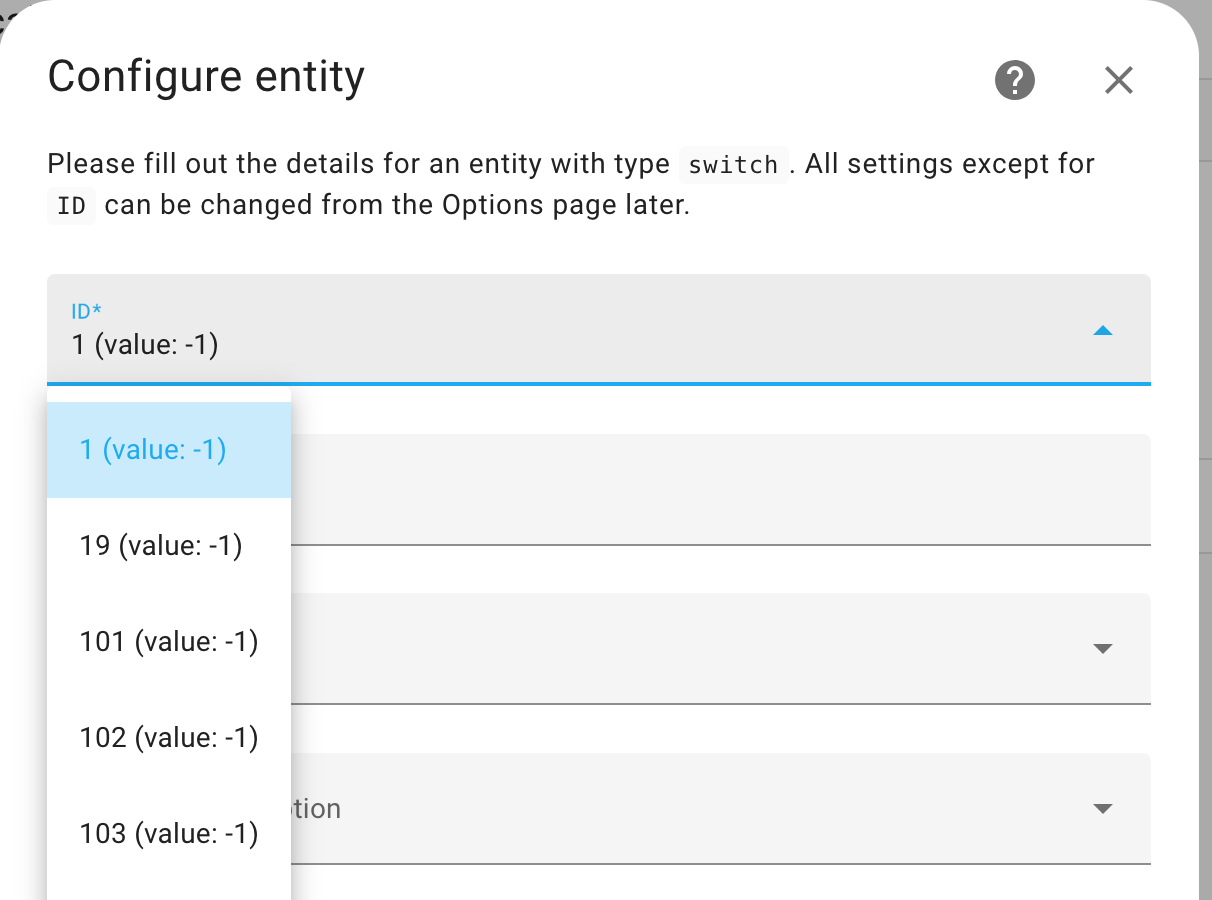
Par contre, quand tout se passe correctement, on remarque que value n’est pas -1 mais plutôt les valeurs mesurées (les mêmes que celles qu’on avait dans API Explorer de Tuya IoT Platform).
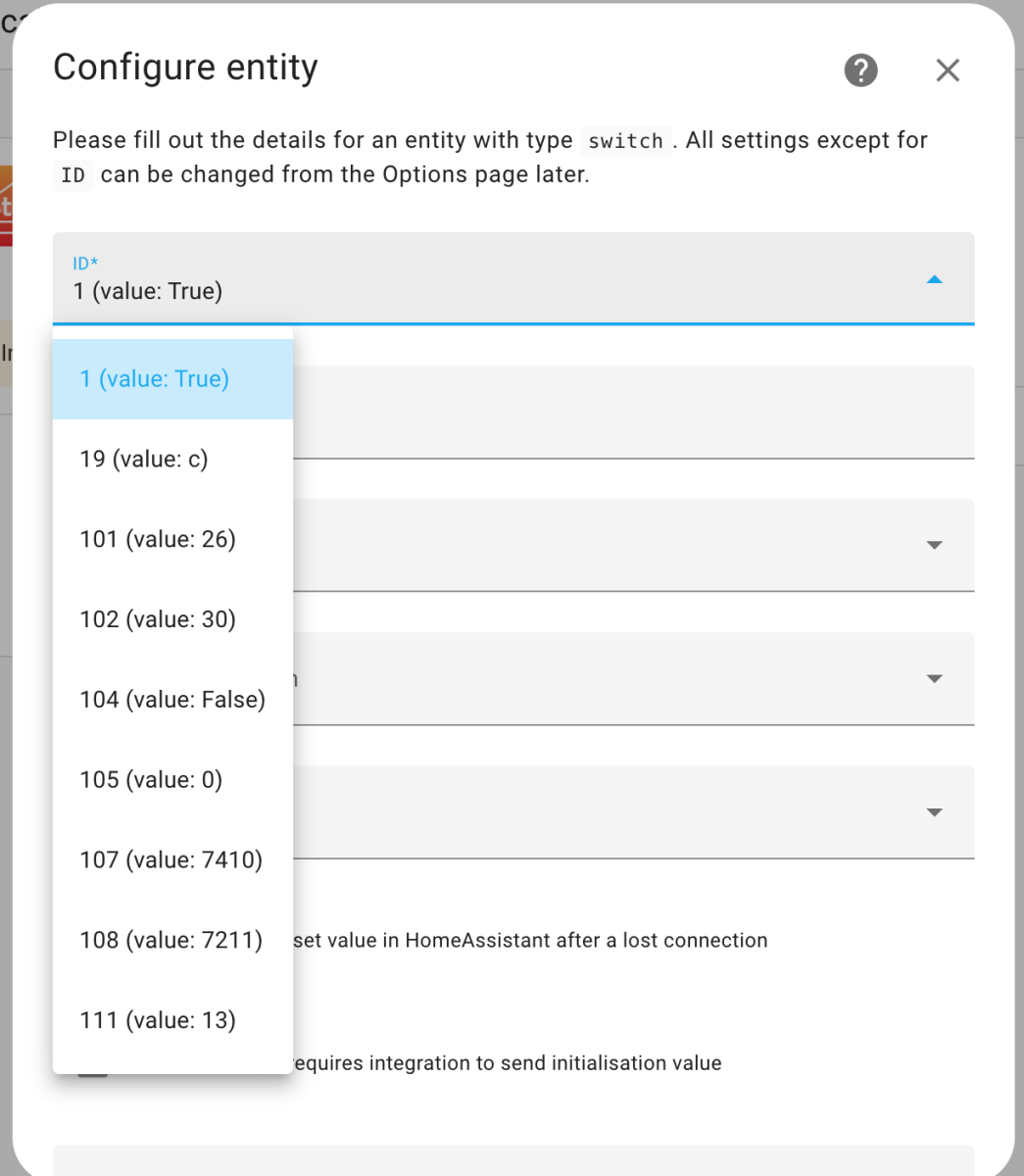
Je croyais que j’y étais mais, hélas, je ne ne suis pas parvenu à avoir les données dans Home Assistant. Quoique je fasse, les entités restent « indisponible ».

Dans les journaux de Home Assistant, on trouve cette erreur :
[725…] Failed to connect to 192…..: [Errno 104] Connect call failed (‘192….’, 6668) [725…] Disconnected – waiting for discovery broadcast [725…] Failed to connect to 192….: [Errno 113] Connect call failed (‘192…’, 6668)
Sur plusieurs forums, j’ai lu que d’autres avaient le même souci et que, pour le résoudre, il valait mieux installer une version de local tuya comme celle-ci: https://github.com/xZetsubou/hass-localtuya. Mais, hélas, cela n’a pas solutionné le problème. Si quelqu’un trouve une solution, je suis preneur.
Conclusions
La Inkbird IBBQ-4T est une sonde Wi-Fi assez efficace et intéressante. Son prix n’est pas négligeable mais elle fait du bon boulot. Dommage qu’elle ne soit intégrable dans aucuns assistants vocaux.
(Lien sponsorisé vers le produit...cela ne vous coutera rien de plus mais cela fera vivre ce blog)

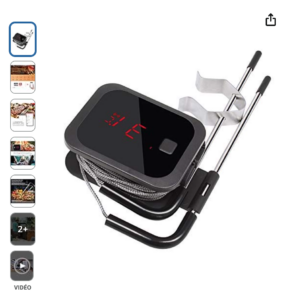












Ludovic
Merci de l’essai détaillé. En effet un must pour tout grill master. Je ne sais pas si je prendrai un appareil si sophistiqué, mais ta review me donne envie d’upgrader mes instruments pour sûr!