Table des matières
- 1 Le contenu de la boîte
- 2 Une composition bien pensée
- 3 Un son de qualité à vérifier par soi-même
- 4 La mise en route de la Sonos Ray
- 5 L’application Sonos Ray
- 6 Les fonctionnalités de la Sonos Ray
- 7 Les commandes physiques
- 8 Pour aller encore plus loin
- 9 Les assistants vocaux et la Sonos Ray
- 10 La box domotique Jeedom
- 11 Conclusions
La taille ne fait pas tout dit le dicton…et bien celui qui a écrit cette phrase ne pensait pas illustrer si bien la Sonos Ray. Il n’est en effet pas nécessaire d’être encombrante pour avoir un son pur, des dialogues limpides, des aiguës percutantes, des basses équilibrées et des distorsions presque inexistantes.
Sonos Ray est une barre de son multifonction. On l’utilisera principalement pour relayer le son de la TV mais on peut aussi l’utiliser comme enceinte pour écouter du contenu audio depuis ses abonnements de streaming (plus de 80 services de streaming sont disponibles). On peut encore la brancher sur un PC pour profiter d’un son optimal lors de parties de jeux vidéo (à condition que la carte son du PC dispose d’une sortie son optique).
(Lien sponsorisé vers le produit...cela ne vous coutera rien de plus mais cela fera vivre ce blog)
Le contenu de la boîte
La barre de son Sonos Ray est livrée avec un guide de démarrage, un câble d’alimentation et un câble optique d’une longueur d’environ 2 mètres.

Ses dimensions sont très compactes : 55,9 cm de long, 7,1 cm de haut et 10 cm de profondeur. Cela permet de l’installer sous la télévision (les meubles standard faisant 60 cm de large, on comprend que Sonos y avait songé).
Sonos vend aussi un kit de fixation mural. La connectique de la Sonos Ray est d’ailleurs intelligemment logée à l’arrière, en retrait, afin de pouvoir passer les câbles une fois cette dernière fixée au mur.

En termes de connectique, on constate qu’il y en a deux : une entrée optique Toslink et une prise réseau RJ45 10/100 (le gigabit n’est pas vraiment nécessaire vu que seul du son transite). Il n’y a pas de sortie audio HDMI ARC ou eARC, un standard disponible sur tous les téléviseurs récents et permettant une connexion haute résolution. La Sonos Ray ne permettra donc pas de bénéficier des avantages d’une interface HDMI comme l’allumage/l’extinction, le réglage du volume,…
Une composition bien pensée
Comme on le voit sur le schéma ci-dessous, tous les éléments acoustiques sont placés à l’avant de la Sonos Ray. Cela permet d’encastrer la barre de son dans un meuble tout en limitant les interférences avec les surfaces environnantes.

Cette conception implique que la barre de son soit placée de manière visible, soit en-dessous soit au-dessus de la télévision. C’est d’autant plus vrai que la Sonos Ray peut être commandée par une télécommande infrarouge (comme celle d’une télévision, la Sonos Ray ne disposant pas de sa propre télécommande) et que ce capteur infrarouge nécessite, par définition, d’être visible pour réceptionner les signaux.
Un son de qualité à vérifier par soi-même
Les conseils des experts
C’est toujours très facile, pour une société, d’écrire que le son est exceptionnel, que le rendu est incroyable,….. Mais Sonos se différencie des autres car elle ne se contente pas seulement de l’écrire, ne se contente pas uniquement de l’avoir fait mais, en plus, Sonos permet à chacun d’apprécier dans les moindres détails les performances. C’est pour cela que Sonos conseille de débuter en écoutant du contenu recommandé (que l’on trouve aisément sur Netflix, Spotify ou encore Apple Music).
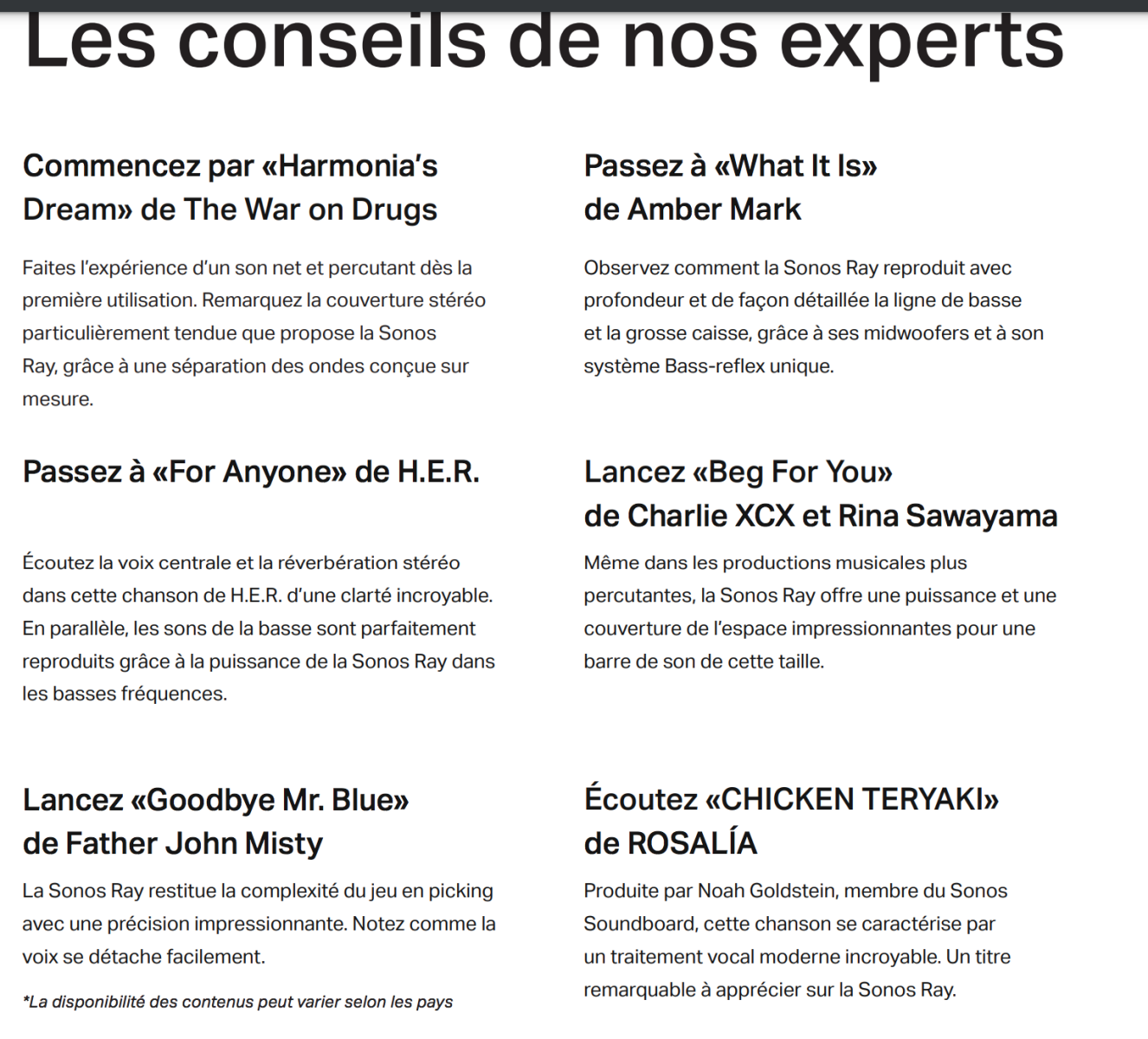
D’autres guides d’écoute sont proposés par Sonos pour la TV.
Même sans ces tests, on apprécie de suite le son délivré. C’est encore plus vrai quand, pour faire un test, on déconnecte la Sonos Ray et qu’on repasse aux haut-parleurs de la télévision. C’est un retour douloureux dans le monde préhistorique (et caverneux) du son.
Les formats audios supportés
La Sonos Ray supporte le PCM stéréo, le Dolby Digital 5.1 et le DTS Digital Surround. Si le signal d’entrée est du Dolby Atmos, les effets verticaux seront tout simplement ignorés.
Trueplay
Le logiciel de calibrage Trueplay mesure l’acoustique de la pièce dans laquelle la Sonos Ray est placée et puis optimise la sortie son afin que les contenus audios soient reproduits le plus fidèlement possible. La barre de son ne contient pas de microphones et elle utilise donc le microphone du smartphone pour faire le calibrage. Il faut toutefois un appareil fonctionnant sous IOS pour ce faire. La raison de cette limitation est technique : l’application Sonos a pu facilement intégrer les quelques types de microphones qui équipent les appareils Apple mais elel ne pouvait, décemment pas, couvrir les milliers de modèles équipant les appareils Android.
Pour lancer la calibration Trueplay, dans l’application Sonos:
- Ecran 1: choisir « Système »
- Ecran 2: choisir la Sonos Ray (ici appelée « Salon »)
- Ecran 3: choisir « Trueplay »
- Ecran 4: choisir « Réglage Trueplay »
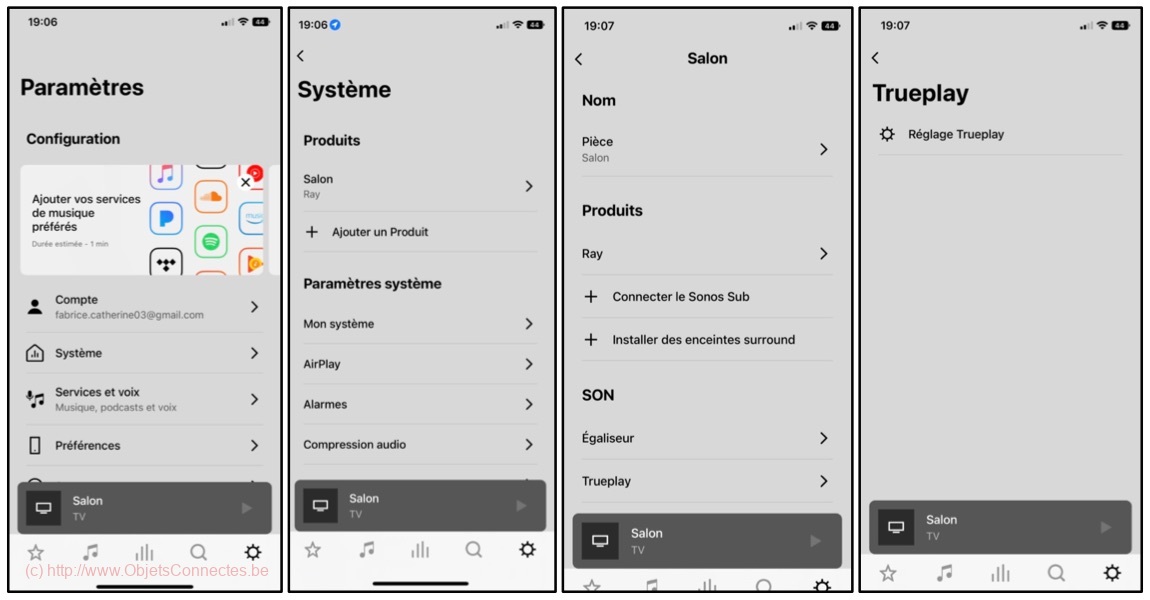
Le calibrage complet se fait ensuite en deux étapes. La première étape, il faut s’asseoir à l’endroit où l’on regarde le plus souvent la télévision. La seconde étape est réalisée en mouvement, en se déplaçant dans la pièce.
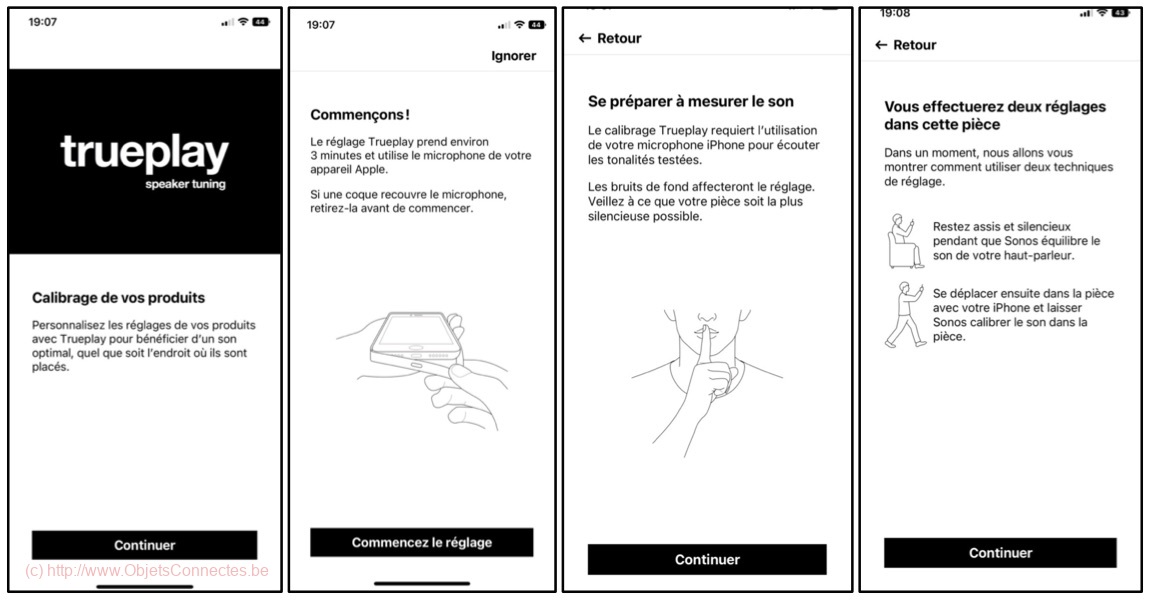
Le premier calibrage est réalisé rapidement. Après quelques recommandations d’usage, la Sonos Ray commence à émettre des sons que le microphone du smartphone capte.
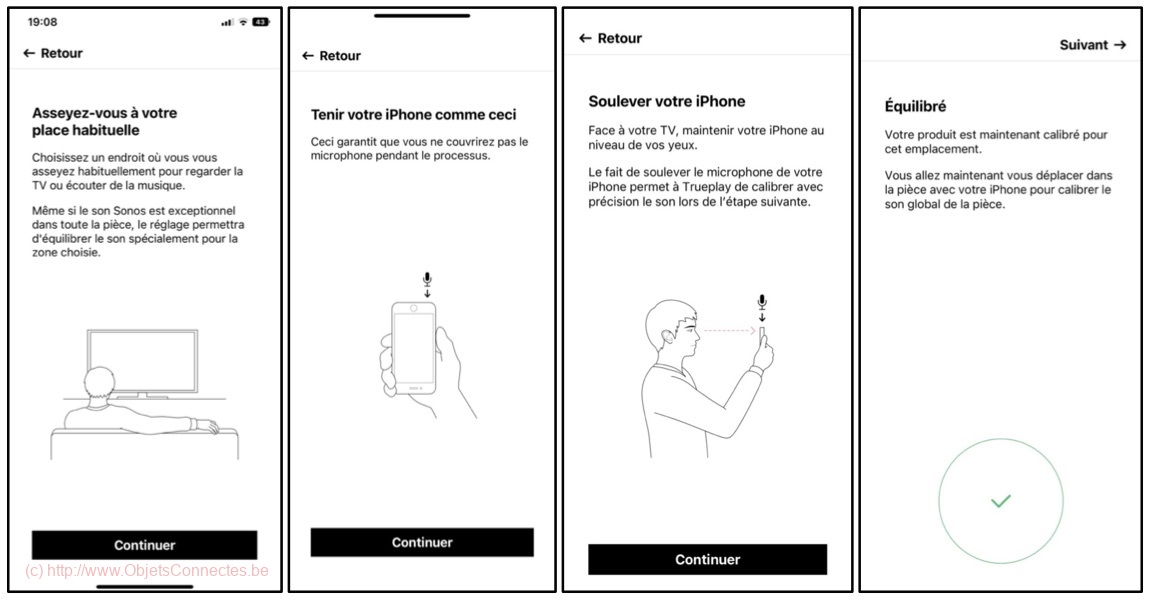 Le second calibrage est réalisé en se déplaçant dans la pièce et en bougeant son smartphone.
Le second calibrage est réalisé en se déplaçant dans la pièce et en bougeant son smartphone.
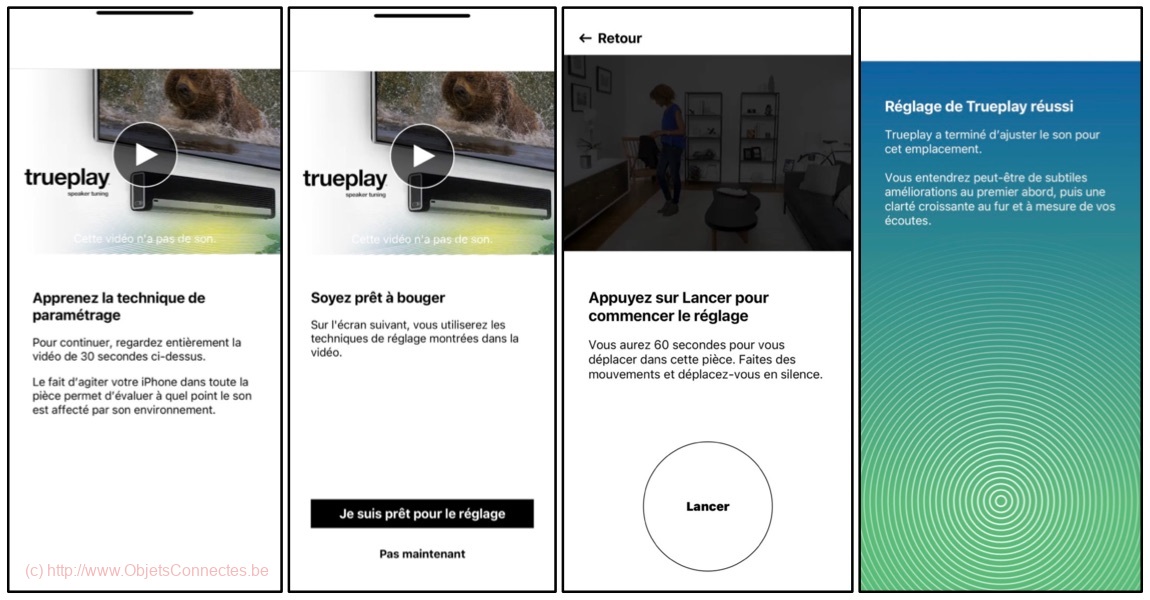
La mise en route de la Sonos Ray
Sonos a toujours eu grand soin d’optimiser l’expérience utilisateur. L’installation et l’utilisation de ses produits ont donc été optimisés. La Sonos Ray n’échappe pas à la règle.
L’installation de la Sonos Ray se fait en quatre étapes:
- Brancher le câble d’alimentation et télécharger l’application Sonos
- Connecter la Sonos Ray à la TV via le câble optique fourni.
- Ouvrir l’application Sonos pour connecter le Wi-Fi et suivre les quelques étapes indiquées.
- Calibrer via TruePlay
L’application Sonos Ray
L’installation
La Sonos Ray, comme les autres modèles de Sonos, se configure et s’utilise via l’application Sonos. Les grandes étapes sont:
- On télécharge l’application sur le store (écran 1)
- On autorise l’application à rechercher les enceintes sur le réseau (écran 2)
- On crée un compte chez Sonos, compte que l’on doit valider en cliquant sur un lien envoyé par email (écran 3)
- On autorise Sonos à utiliser la localisation et le BlueTooth (écran 4)
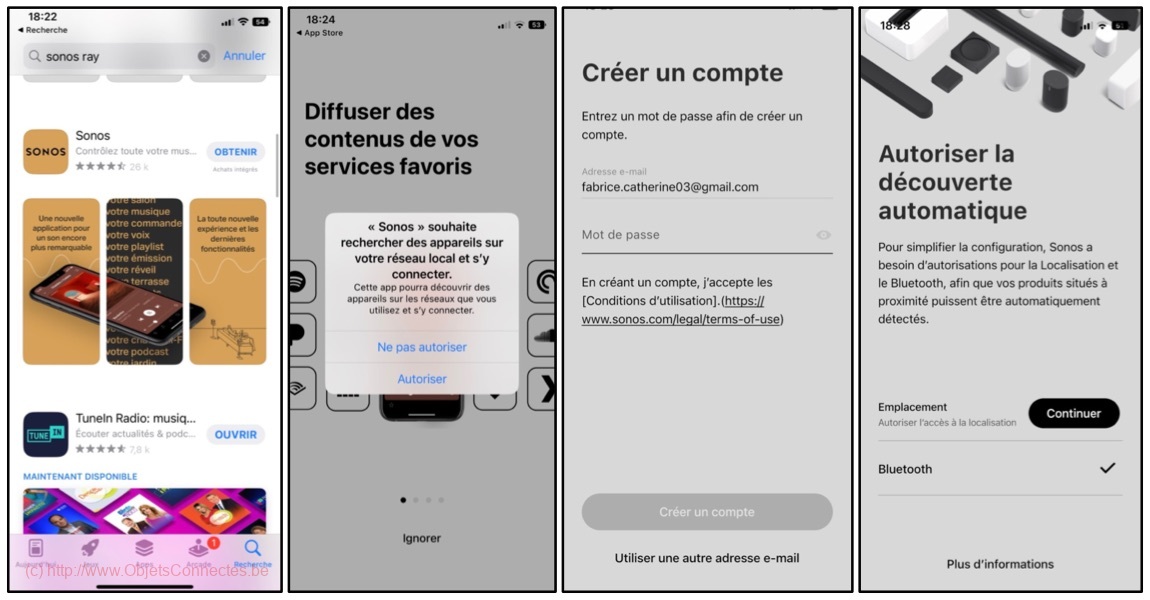
- On renseigne le mot de passe (ou on active le micro pour que l’application le récupère par ce canal) (écran 2). L’application Sonos demande alors l’accès au micro (écran 3)
- On peut effectuer un calibrage Trueplay (écran 4)
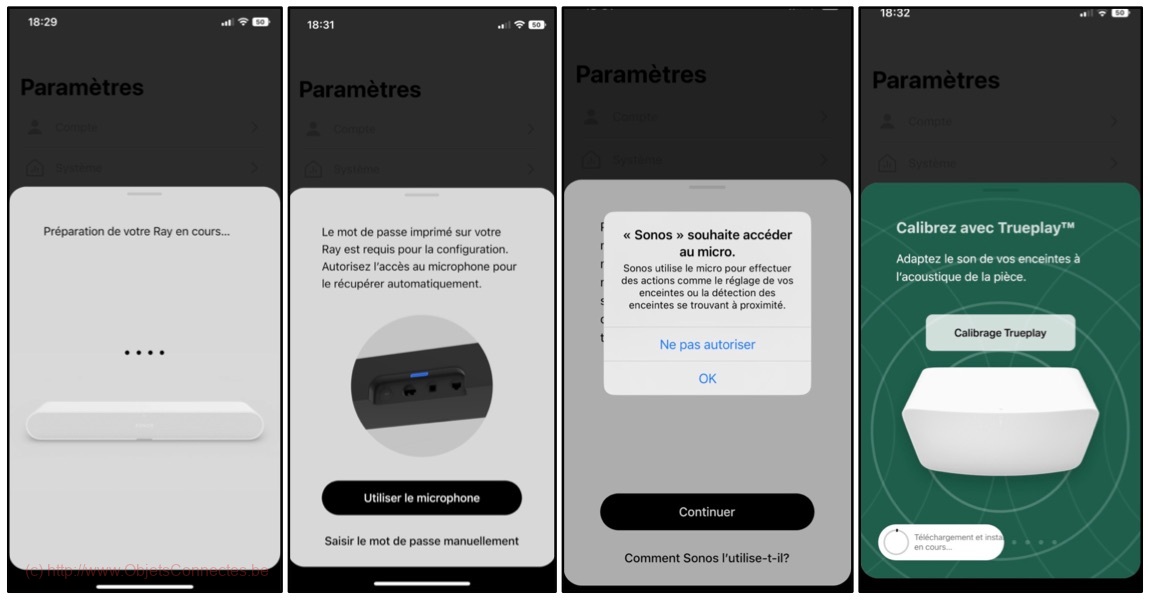
La sortie optique à activer
L’installation n’est pas toujours un long fleuve tranquille. Par exemple, on peut tomber sur ce message : « Aucun signal détecté » (Écran 3 ci-dessous). La raison était que je n’avais pas activé la sortie optique sur la télévision LG OLED 65CX. Le problème a été résolu une fois l’activation faite sur la télévision.
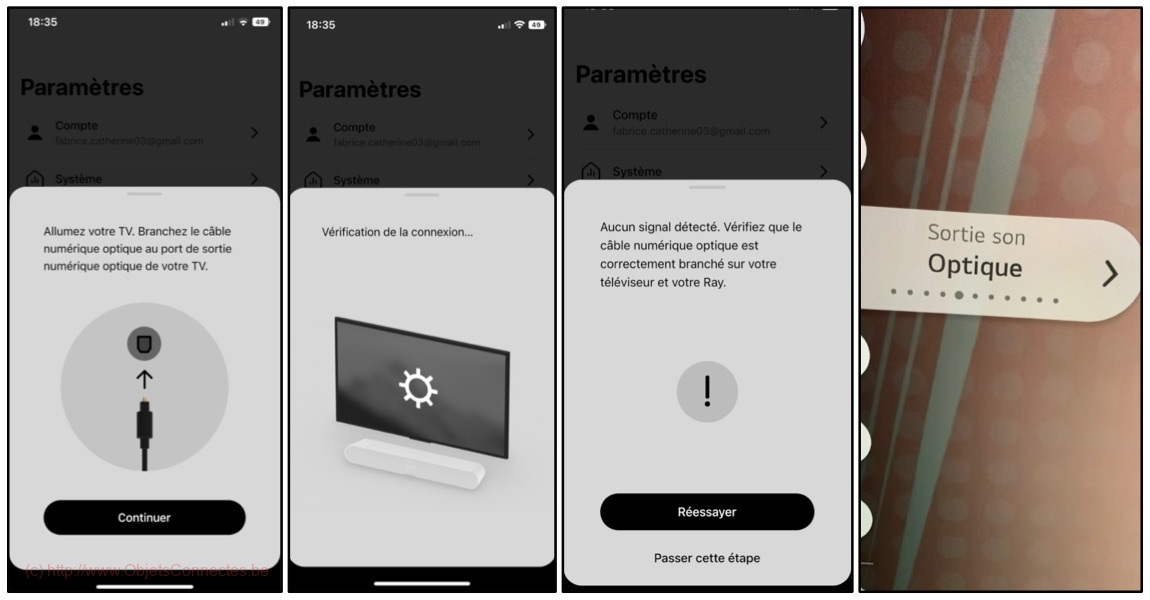
La télécommande de la télévision – LG Magic Remote
La Sonos Ray n’est pas livrée avec une télécommande. L’idée est que ce n’est pas nécessaire car il suffit d’utiliser la télécommande du téléviseur pour la contrôler.
Lors de l’installation, quelques étapes permettent donc ce couplage. Mais cela ne fonctionne qu’avec les télécommandes infrarouges : les télécommandes RF ne sont pas prises en charge, à quelques exceptions près dont la LG Magic Remote et l’Apple TV.
Le couplage des télécommandes RF ne fonctionnera donc pas via l’application et un message sera affiché pour l’indiquer : « Nous n’avons pas détecté de signal émis par la télécommande de votre TV…. » (écran 4)
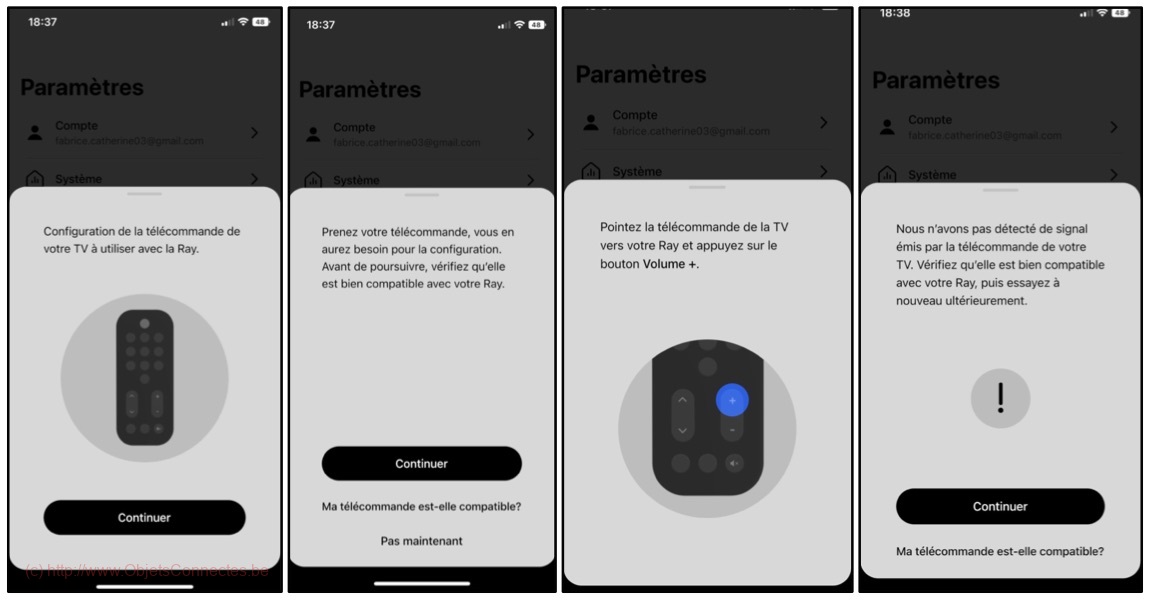
Pour la LG Magic Remote, un couplage peut se faire, manuellement, au niveau du téléviseur.
Aller dans Paramètres / Tous les paramètres / Connexion / Paramètres de connexion du périphérique / Paramètre de la commande universelle.
Choisir « Connexion à un nouveau périphérique.
Choisir « Suivant » dans la page des explications et puis choisir « Bluetooth/Barre de son »
Choisir « Suivant » et puis choisir « Optique ». Choisir Suivant.
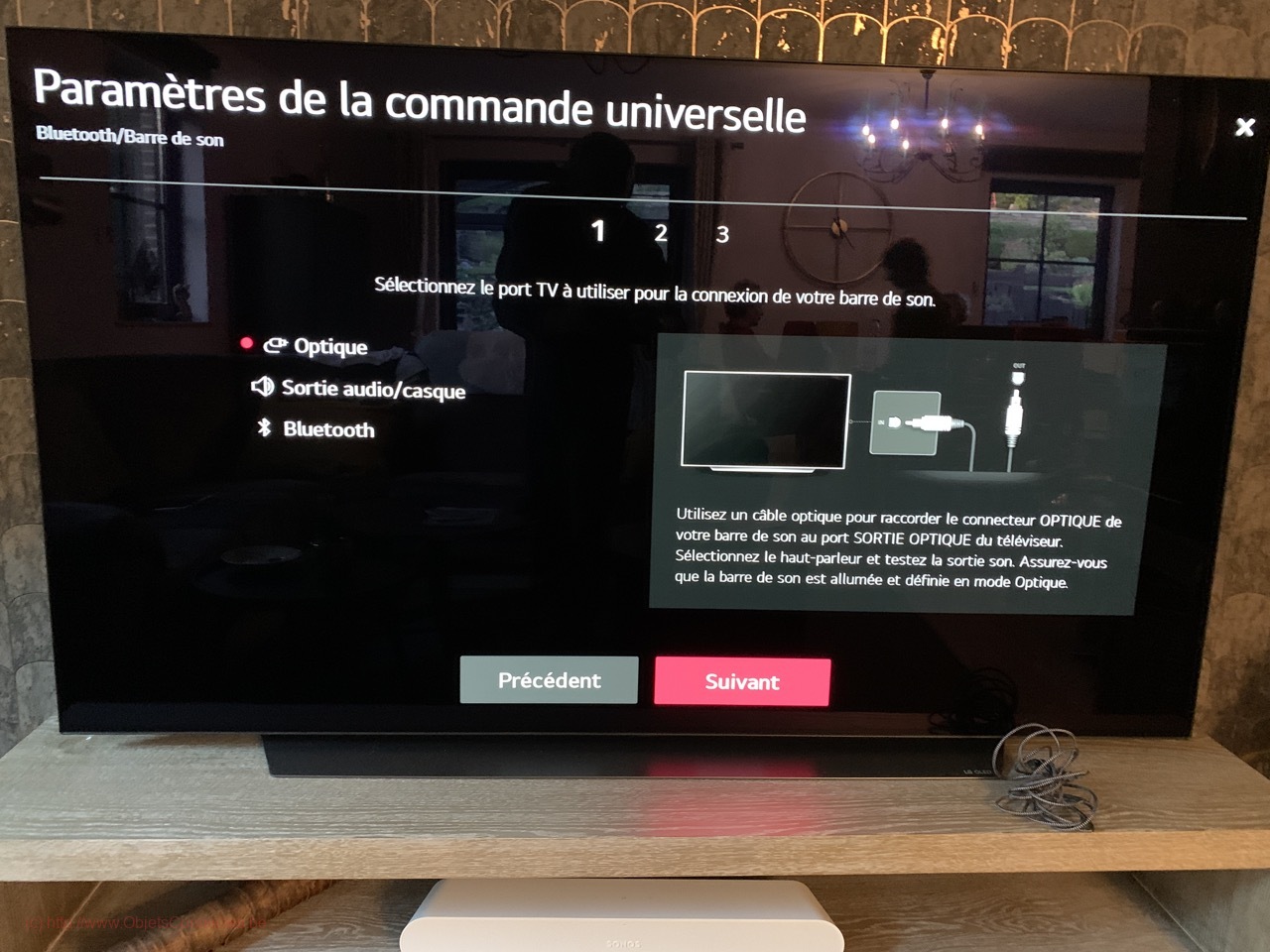
Faire une recherche sur Sonos, sélectionner « Sonos » et choisir « Suivant »
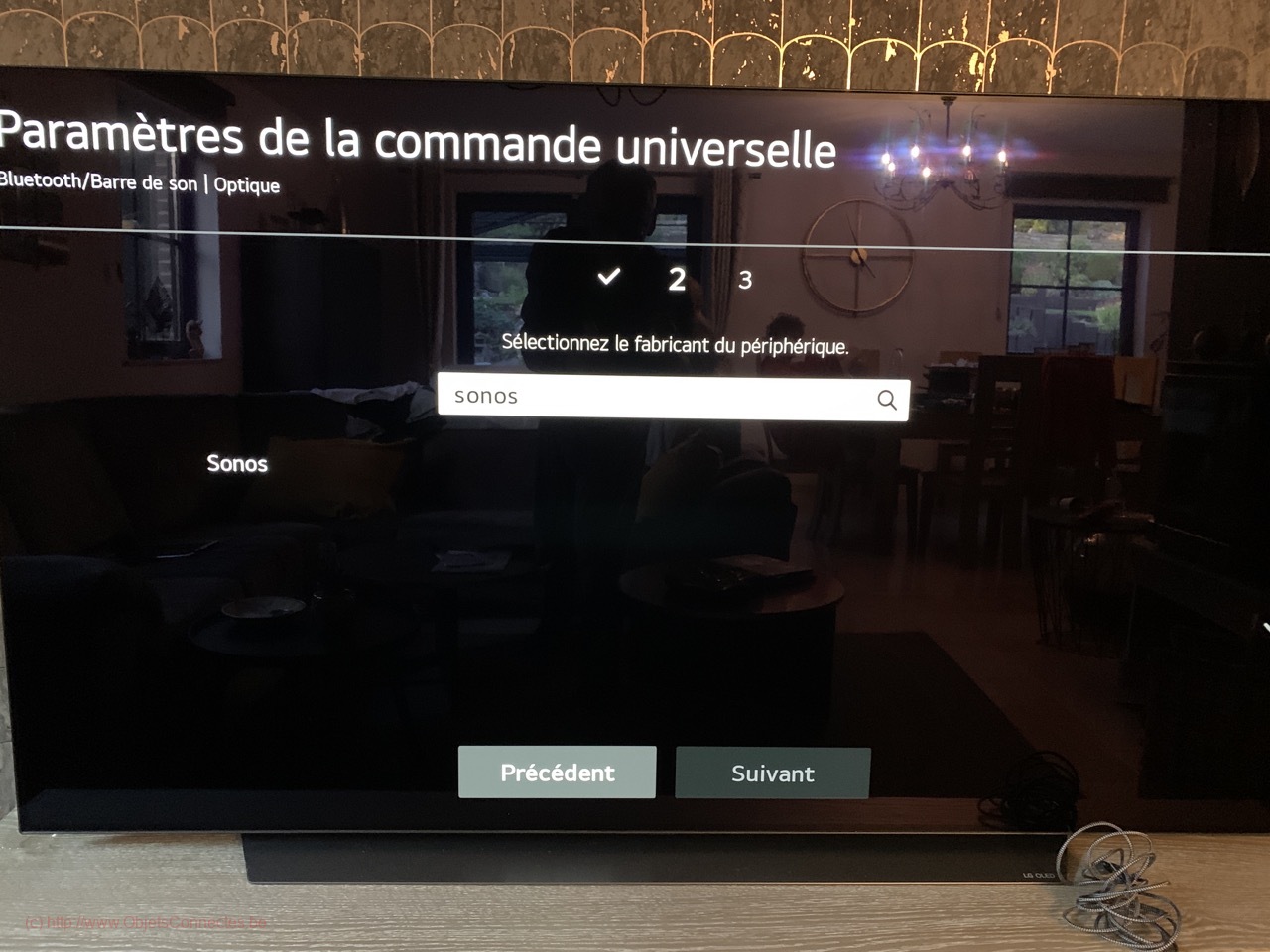
L’avant-dernier écran demande une vérification du bon fonctionnement de la télécommande (étape qui ne fût pas nécessaire dans ce cas ci). Un écran apparaît ensuite demandant un test en appuyant sur un bouton. Cette étape n’est pas non plus nécessaire. Enfin un dernier écran apparaît et, en choisissant « Terminer », la télécommande LG Magic Remote permet maintenant de régler le volume de la barre de son Sonos Ray
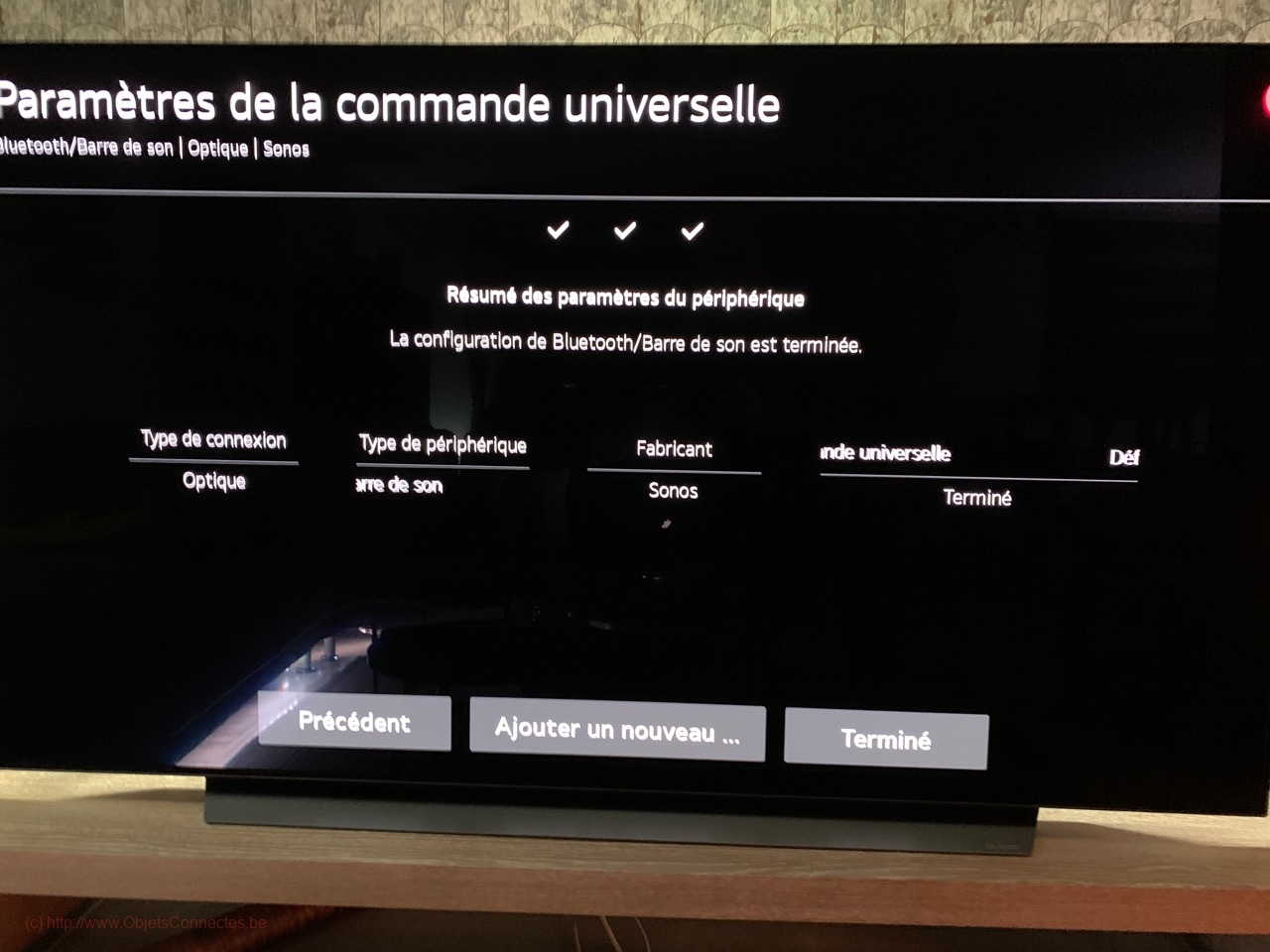
La télécommande de la Nvidia Shield
Il peut être utile, pour ceux qui ont un boitier multimédia numérique du genre de la Nvidia Shield TV Pro, de configurer la télécommande de ce boitier afin de commander le volume sonore en provenance de la barre de son.
Sur la Nvidia Shield TV Pro, aller dans Paramètres / Préférences relatives à l’appareil / Affichage et audio / Commande de volume
Activer « IR »
Choisir « Barre de Son »

Répondre « Non » à la question « S’agit-il d’un barre de son LG »
Appuyer sur Rechercher et faire une recherche sur « Sonos »
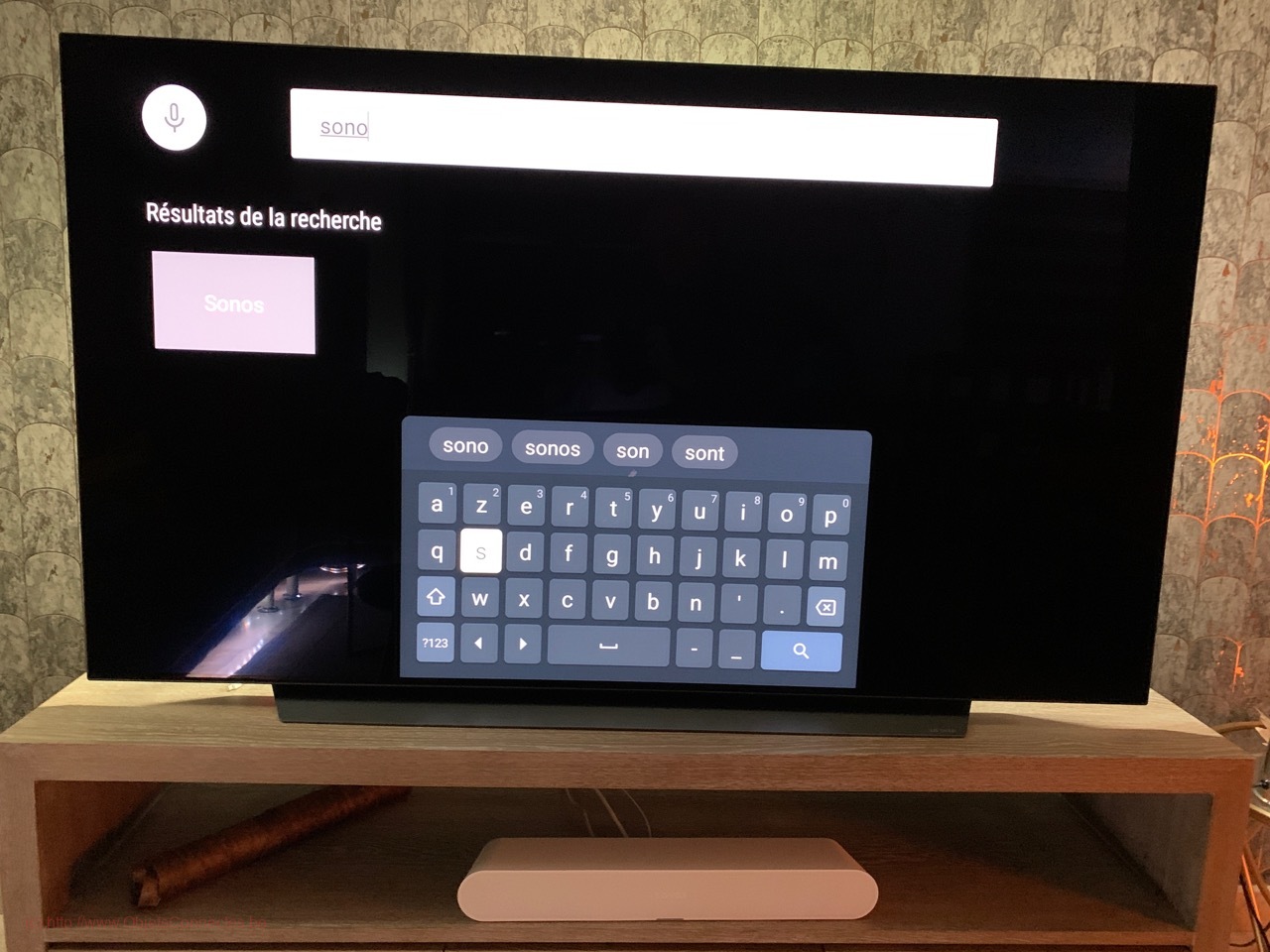
Choisir « Démarrer le test », appuyer sur les boutons des volumes de son et vérifier que la LED s’allume bien sur la Sonos Ray
Répondre « Oui » à la question « Le volume du/de la BARRE DE SON a-t-il changé ? »
A la fin, « Sonos BARRE DE SON » doit être visible dans IR. Et la télécommande de la Nvidia Shield TV Pro pilote, comme la télécommande de la télévision, le volume de son de la Sonos Ray.
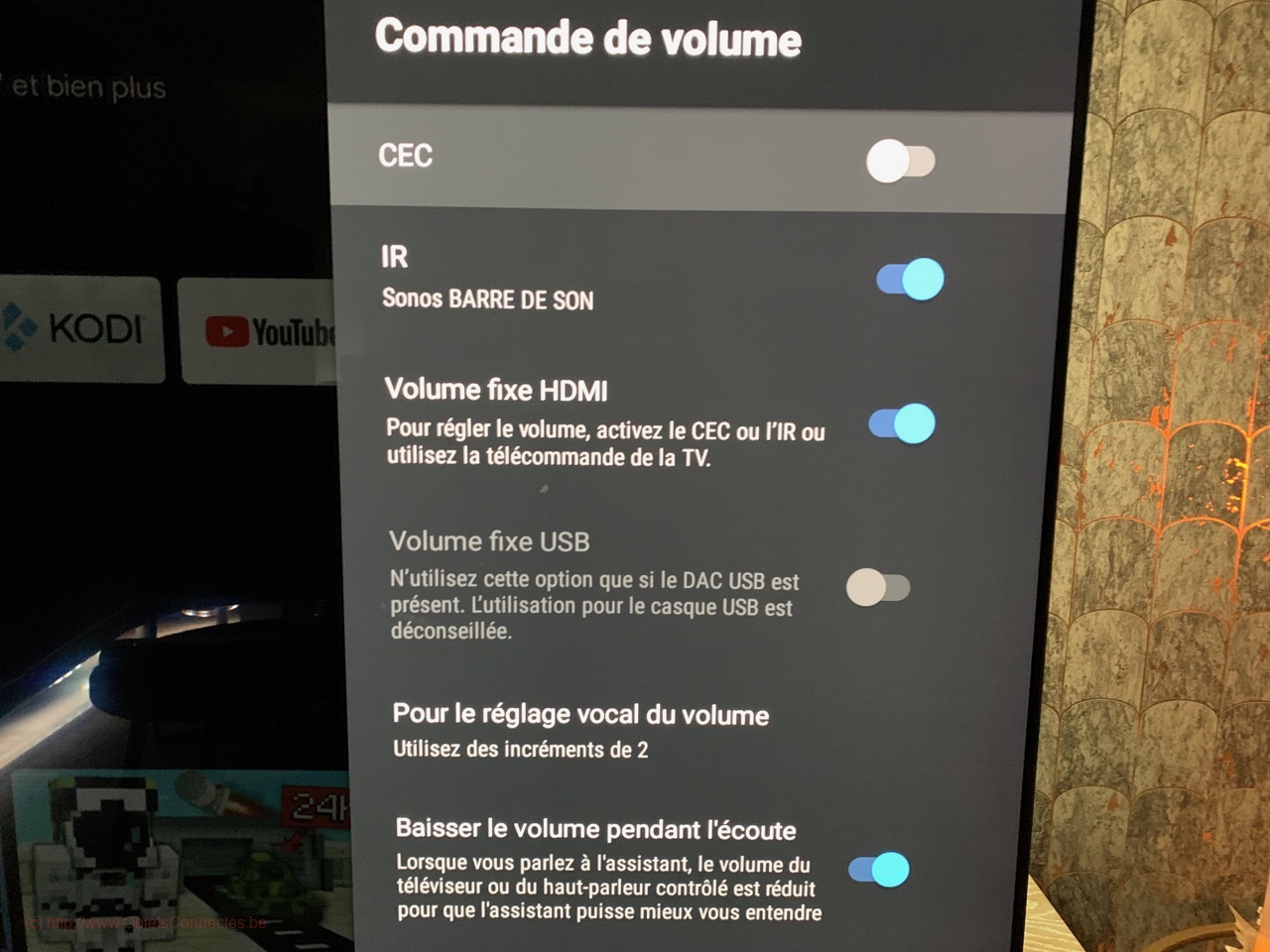
Les réglages du son
La Sonos Ray supporte, via l’application, plusieurs réglages afin de personnaliser le son:
- l’ajustement, très classiques, des basses et des aiguës ainsi que la fonction Loudness (pour booster un peu les basses)
- le mode amélioration vocale qui permet d’obtenir des dialogues plus clairs en boostant les fréquences vocales (écran 2 ci-dessous)
- le mode son nocturne qui permet de réduire l’intensité des sons forts et d’augmenter le niveau des sons faibles (écran 3 ci-dessous)
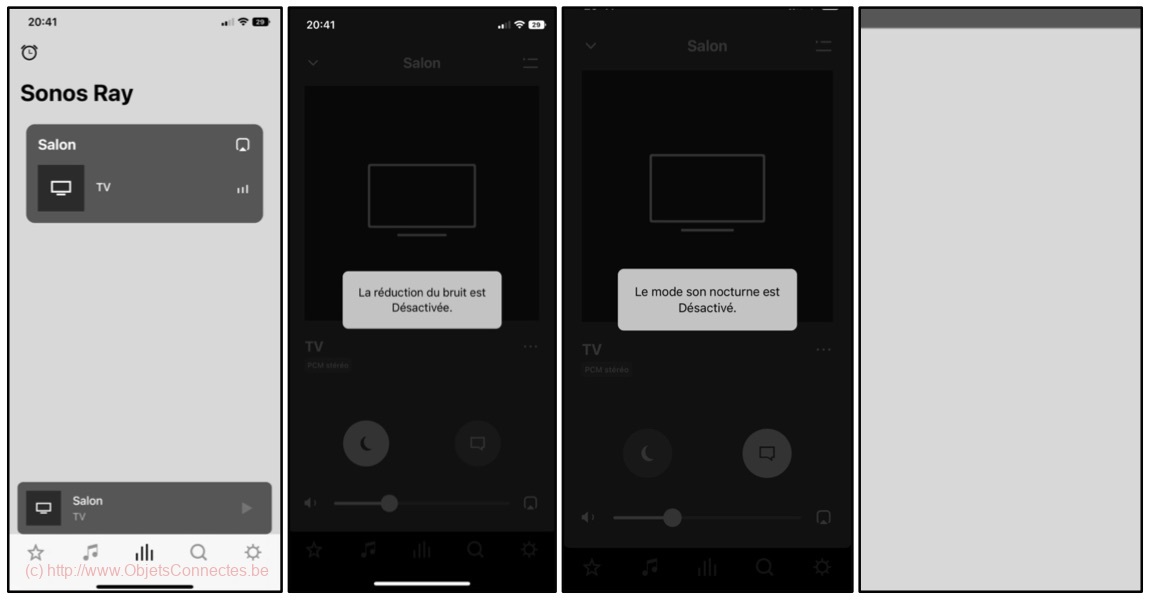
Les fonctionnalités de la Sonos Ray
Lors de l’installation de l’application Sonos sur smartphone, on peut lire une présentation des principales fonctionnalités
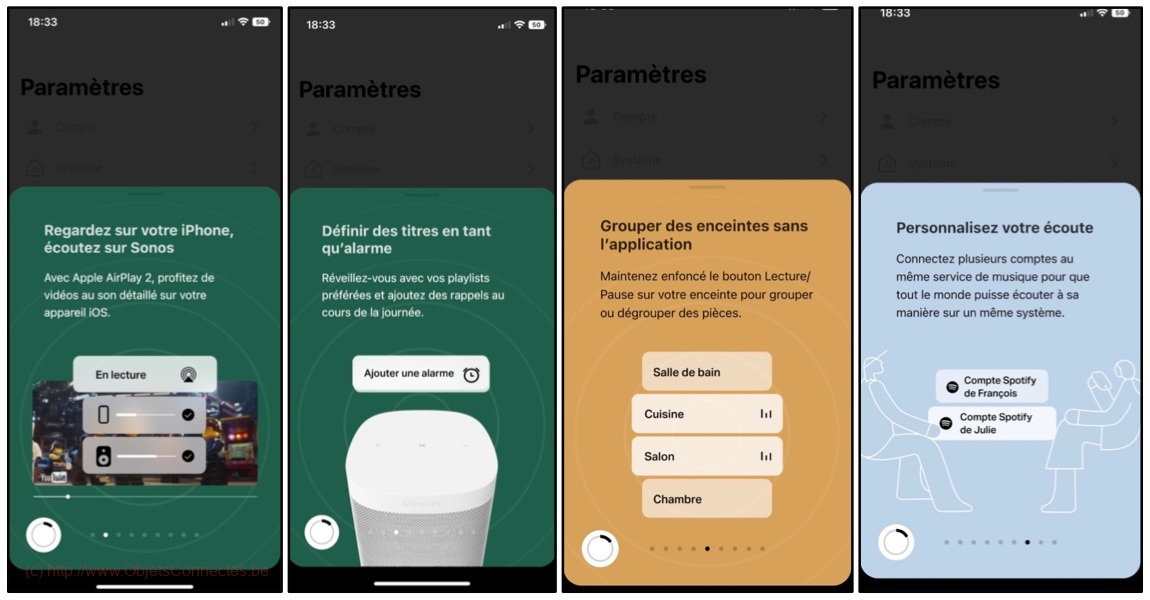
Les services de streaming audio
Mis à part restituer un son de qualité en provenance d’une télévision, la principale fonctionnalité de la Sonos Ray est la possibilité d’écouter du contenu audio en provenance de services de streaming. Comme un haut-parleur qu’on connecterait en Bluetooth aurait-on tendance à penser naturellement ? Oui et non. Oui car on peut très bien connecter la Sonos Ray via AirPlay 2 ou Chromecast. Mais non car, en fait, la Sonos Ray intègre naturellement les applications de streaming audio et s’y connecte via internet.
On peut, par exemple, ouvrir l’application Sonos sur smartphone, aller dans Paramètres (écran 1) et puis « Services et voix ». Choisir « + Ajouter un service » (écran 2), choisir « Spotify » (écran 3) et puis continuer l’installation (en renseignant, entre autre, les informations de connexion de son compte Spotify).
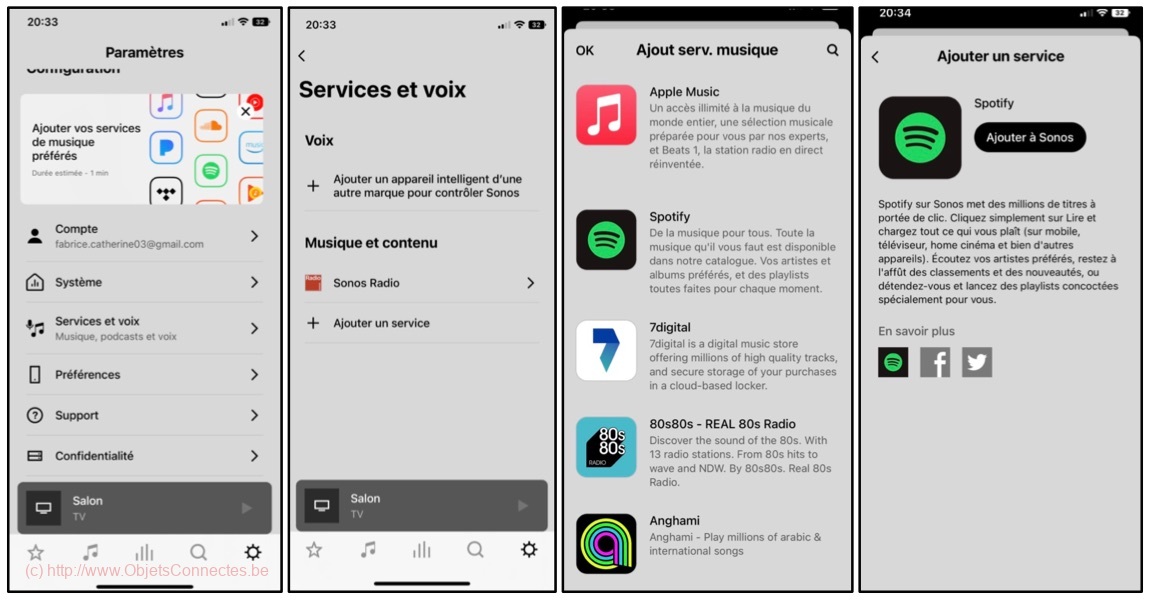
A la fin, Spotify est installé sur la Sonos Ray (écran 1), on a accès à toute sa musique (écran 2), on peut écouter son contenu audio (écran 3). On remarque aussi que, par défaut, le service « Sonos Radio » est disponible, ce qui donne accès à toute une bibliothèque de musique (écran 4).
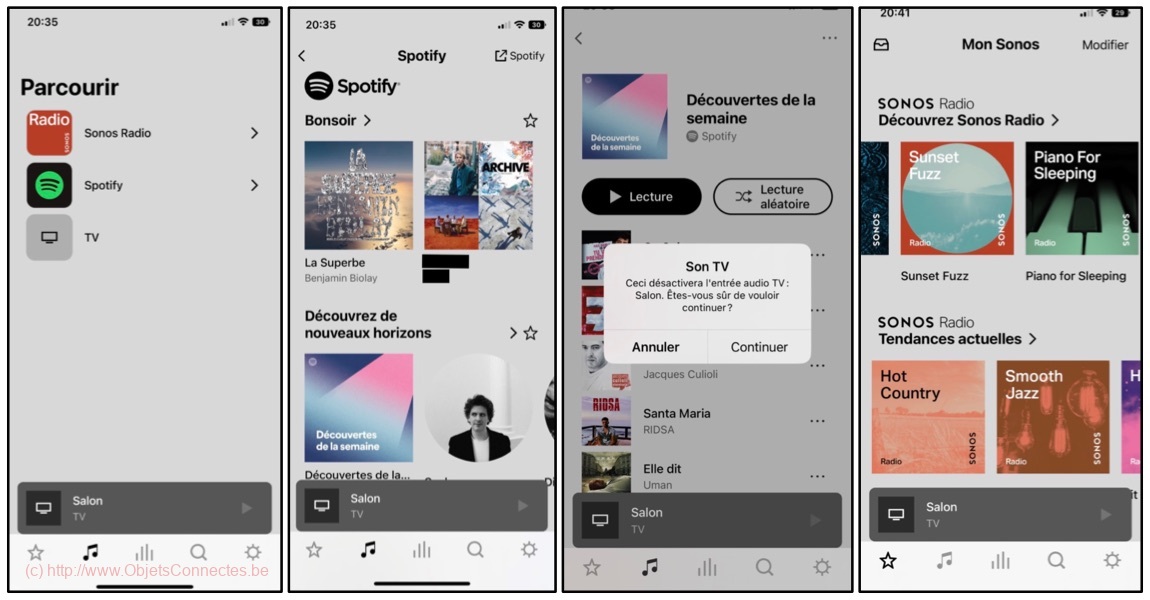
Un grand nombre de services de streaming sont disponibles. Plex est également une possibilité, ce qui permet donc d’avoir accès à sa bibliothèque locale.
Un des autres services de streaming est TuneIn. Ce dernier donne accès à énormément de radios et de podcasts.
Airplay 2
La Sonos Ray est compatible AirPlay 2. On peut donc connecter un appareil Apple directement à la Sonos Ray et y envoyer, en sortie, le son.
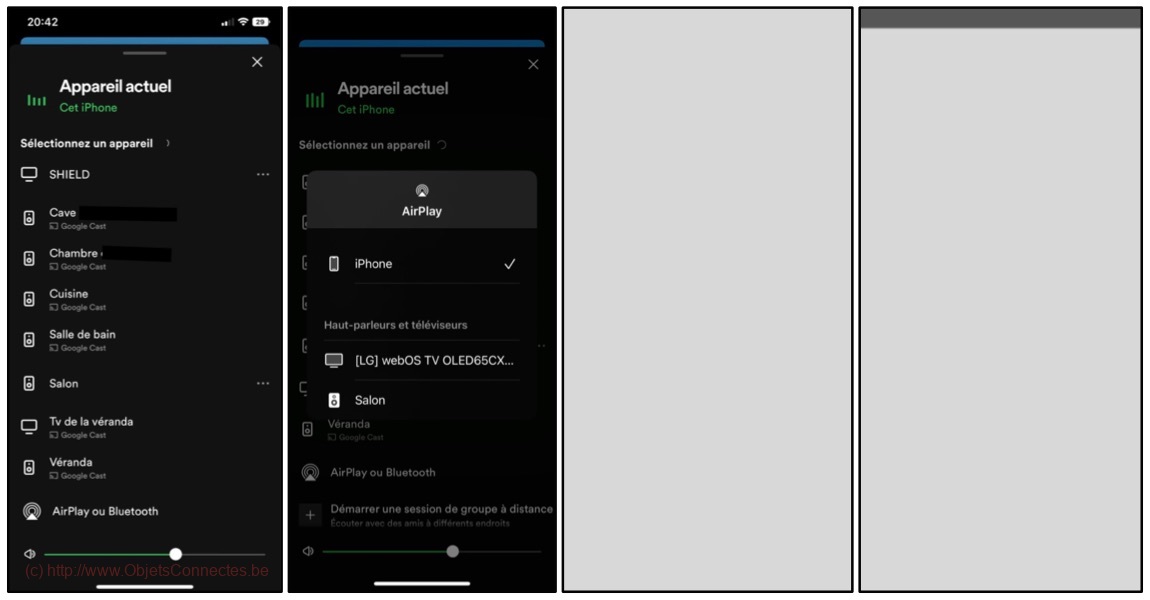
Les commandes physiques
La plupart du temps, la Sonos Ray sera pilotée soit avec la télécommande de la télévision soit avec l’application. Mais, si cela s’avère nécessaire, trois commandes tactiles sont disponibles.

Ces trois touches permettent de lire/mettre en pause, de gérer le volume et de changer de musique.
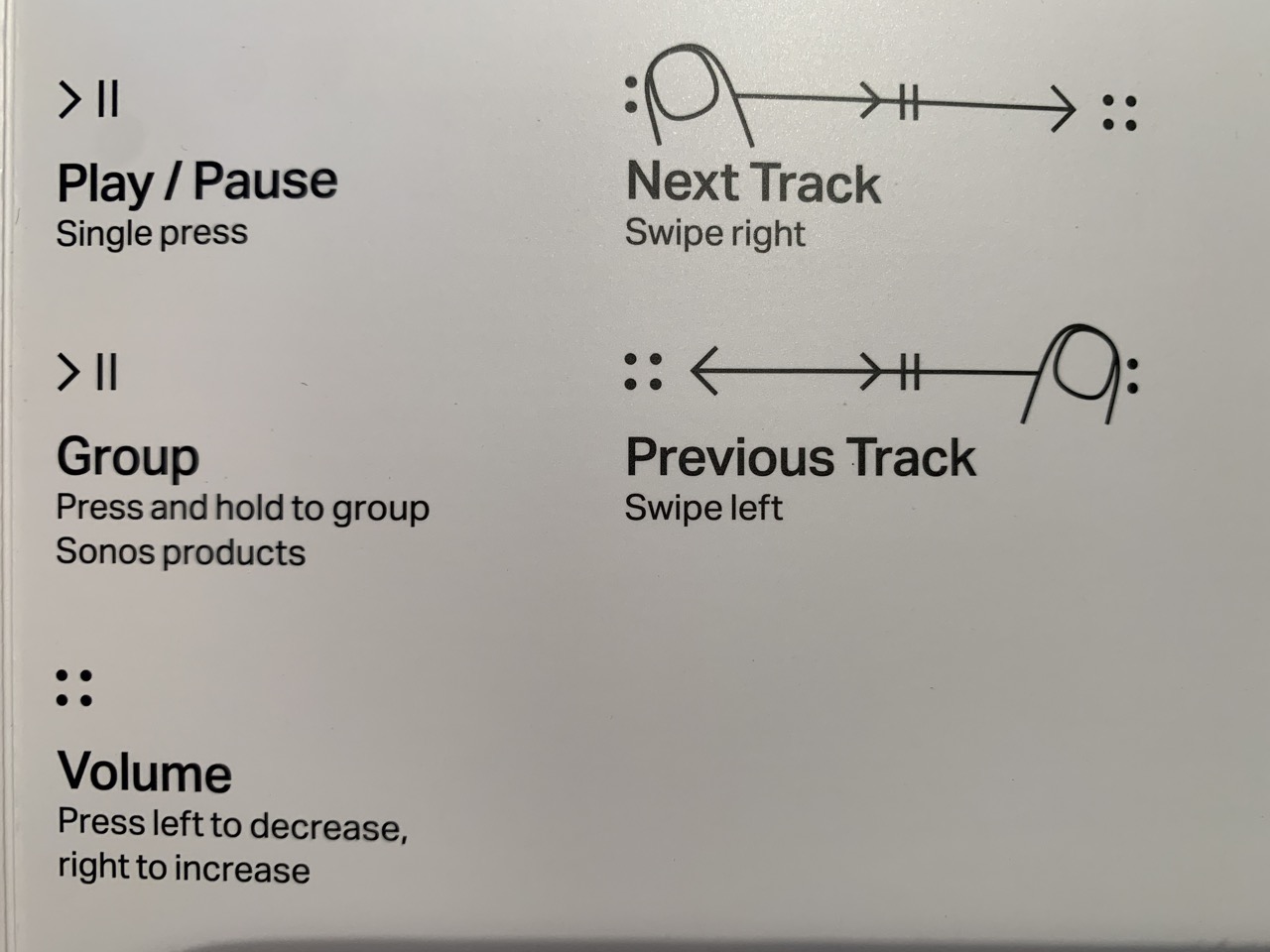
Pour aller encore plus loin
La Sonos Ray peut être intégrée à d’autres appareils Sonos : Sonos One ou Roam, caisson de basses Sonos Sub,…ou même d’autres Sonos Ray.
L’application Sonos permet de créer plusieurs zones, de les grouper/dégrouper et de les piloter.
On peut donc obtenir, ce faisant et selon sa configuration, une diffusion multiroom et/ou surround.
Les assistants vocaux et la Sonos Ray
La Sonos Ray ne dispose pas d’un micro et ne traite donc pas nativement les commandes vocales. Il faut donc passer par un intermédiaire.
D’autres Sonos
La Sonos Ray peut être commandée par les autres enceinte Sonos qui disposent, elles, de micros (comme Sonos One).
Google Home
On peut ajouter la Sonos Ray dans Google Home et utiliser Google Home pour piloter, à la voix, la barre de son.
- Dans Google Home, appuyer sur le « + » pour ajouter un nouvel appareil
- Choisir « Configurer un appareil » (écran 1)
- Choisir « Fonctionne avec Google » (écran 2)
- Appuyer sur la loupe en haut à droit (écran 3)
- Chercher « Sonos » (écran 4)
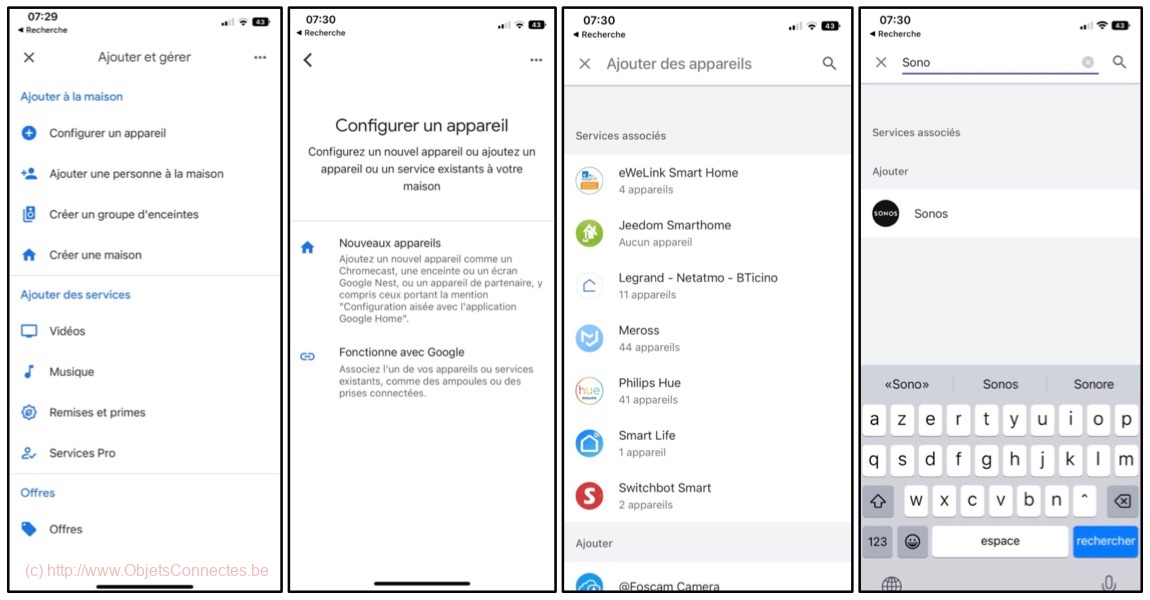
- Appuyer sur « Continuer » (écran 1)
- Introduire le nom d’utilisateur et mot de passe Sonos (écran 2)
- Appuyer sur « Autoriser » (écran 3)
- La Sonos Ray est maintenant visible comme enceinte dans Google Home (écran 4)
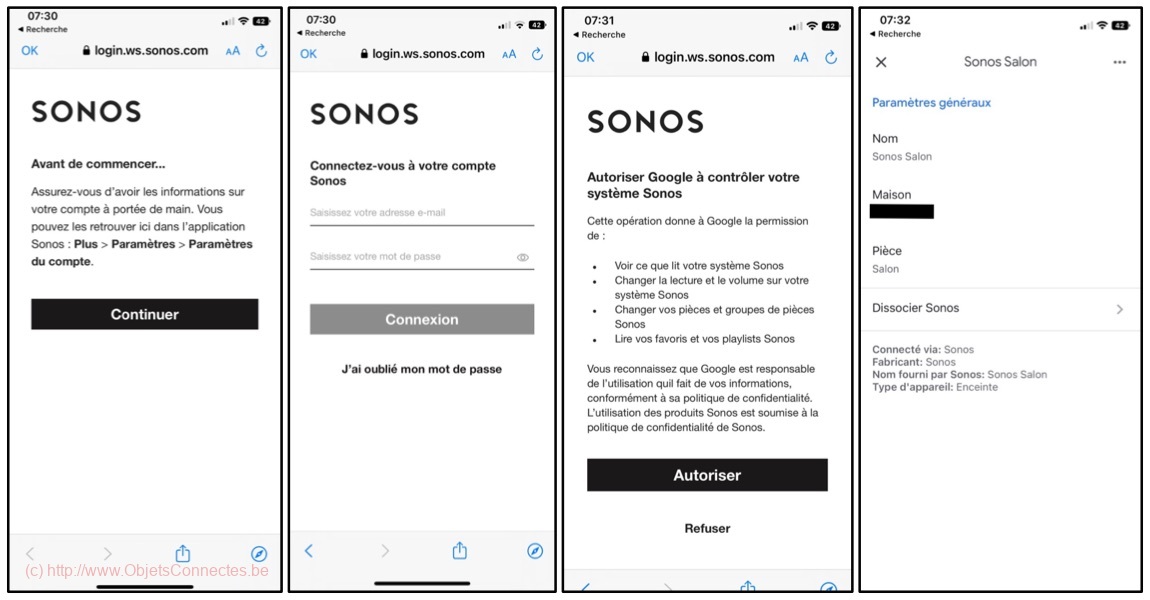
On peut alors utiliser les commandes multimédias disponibles dans Google Home pour piloter la Sonos Ray:
https://support.google.com/assistant/answer/7539710
Par exemple: « Ok Google. Volume 0 sur Sonos Salon » ou « Ok Google. Monte le son sur Sonos Salon ».
Sonos donne quelques conseils spécifiques à ses produits:
L’assistant Google sur Sonos vous permet d’utiliser des commandes de lecture basiques telles que lecture, pause, saut de titres et augmentation/baisse du volume. Consultez l’article Google sur les commandes multimédias basiques pour obtenir plus d’informations sur l’utilisation de l’Assistant Google avec Sonos. Vous trouverez ci-dessous des conseils et commandes spécifiques pour contrôler Sonos:
- Lorsque vous demandez à l’Assistant Google de diffuser de la musique, la diffusion commencera depuis votre service de musique par défaut, à moins que vous ne spécifiiez un service de musique différent dans votre commande.
- Vous pouvez sélectionner une enceinte par défaut pour que le contenu soit toujours diffusé dans une pièce spécifique sans avoir à prononcer le nom de la pièce.
- Si plusieurs personnes utilisent l’Assistant Google sur Sonos, vous pouvez configurer Correspondance vocale afin de fournir des réponses spécifiques par utilisateur et du contenu en rapport avec la personne qui lance une commande.
- Pour les paires d’enceintes stéréo à commande vocale, une seule enceinte activera son microphone et répondra aux commandes.
Amazon Alexa
Il existe une skill Sonos pour Amazon Alexa: https://www.amazon.fr/Sonos-Inc/dp/B072ML3N6K
On pourrait donc piloter la Sonos via Amazon Alexa. A condition que les restrictions géographiques ne s’interposent pas. En Belgique, hélas, le blocage est toujours présent.
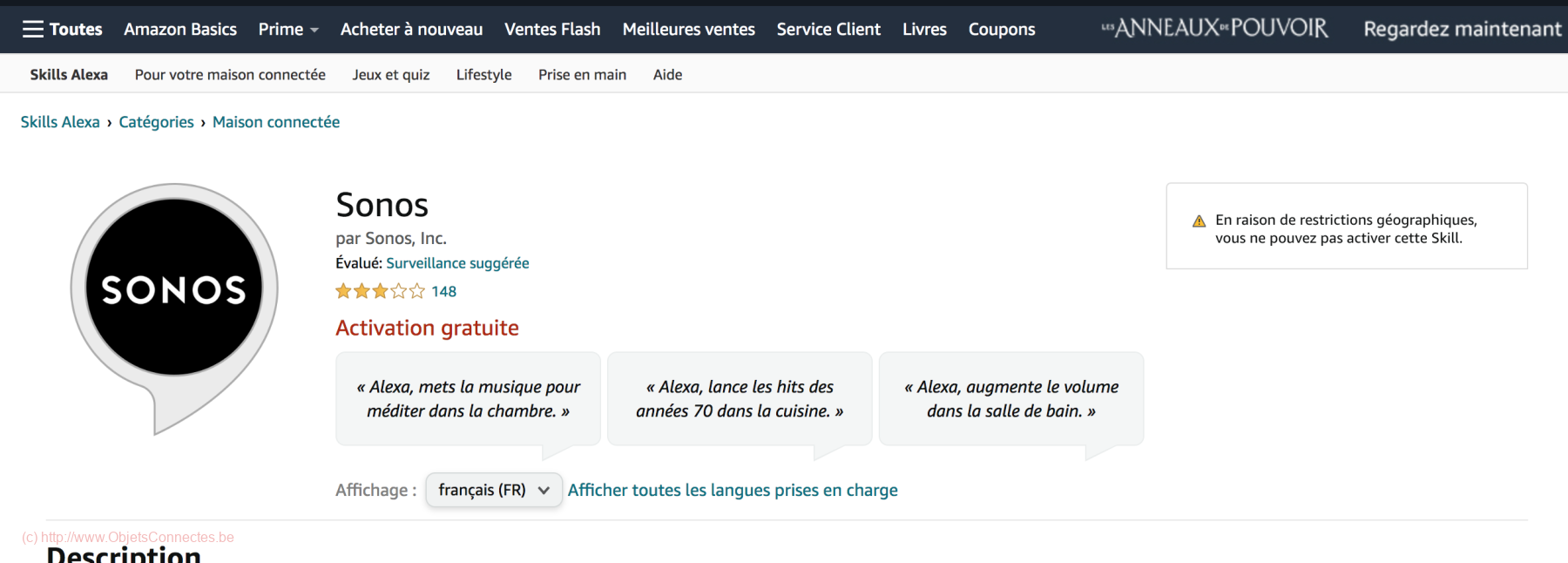
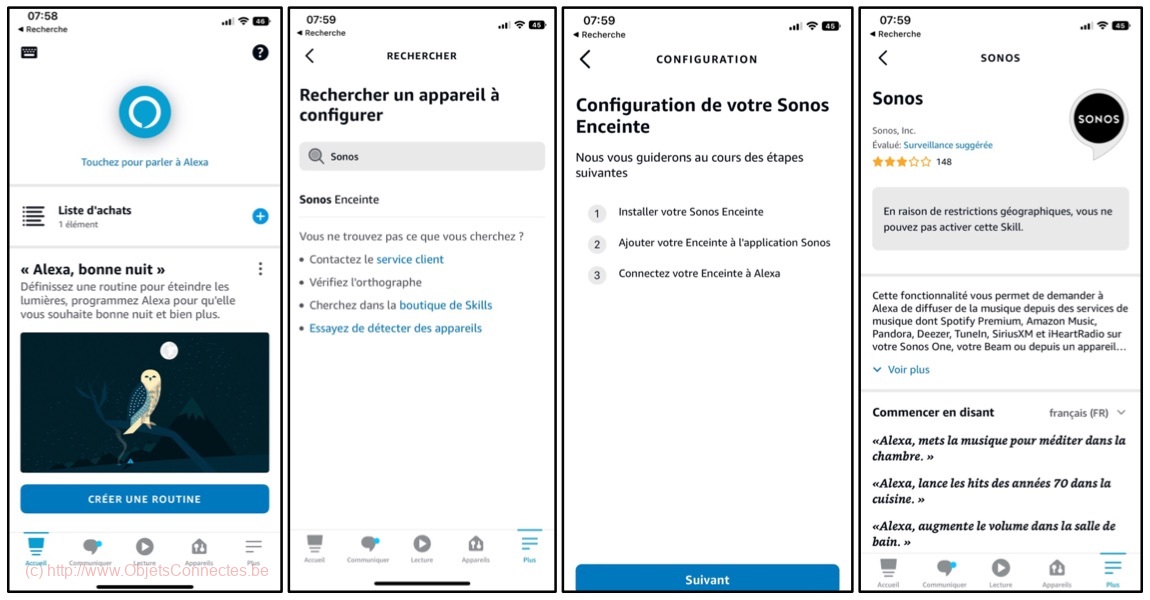
La box domotique Jeedom
L’installation et l’activation du plugin
L’ajout de plugin dans Jeedom se fait via le menu Plugins / Gestion des plugins

On clique sur l’icône « Market »
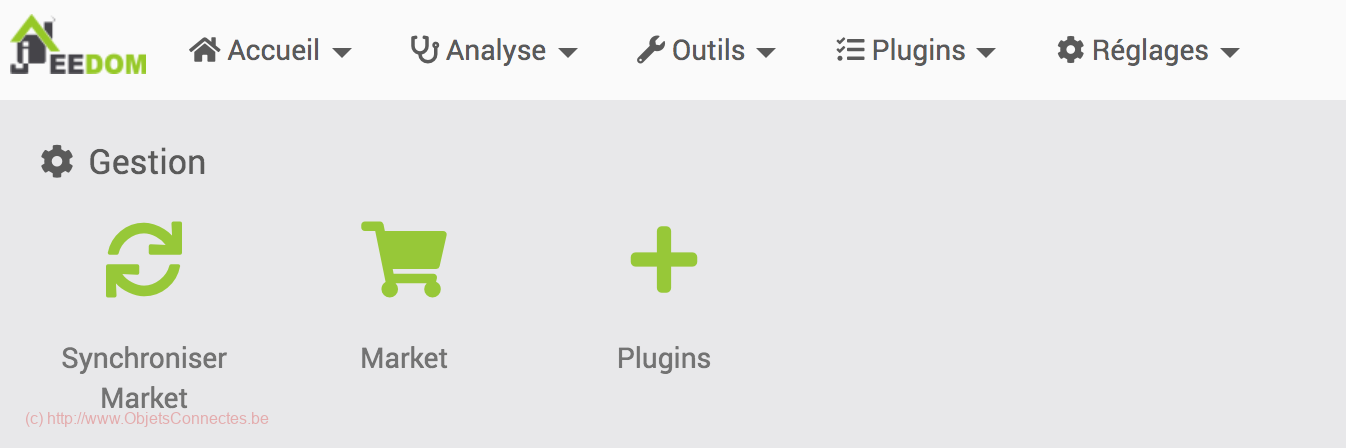
Une recherche sur le mot clé Sonos permet de trouver le plugin officiel de Jeedom SAS.
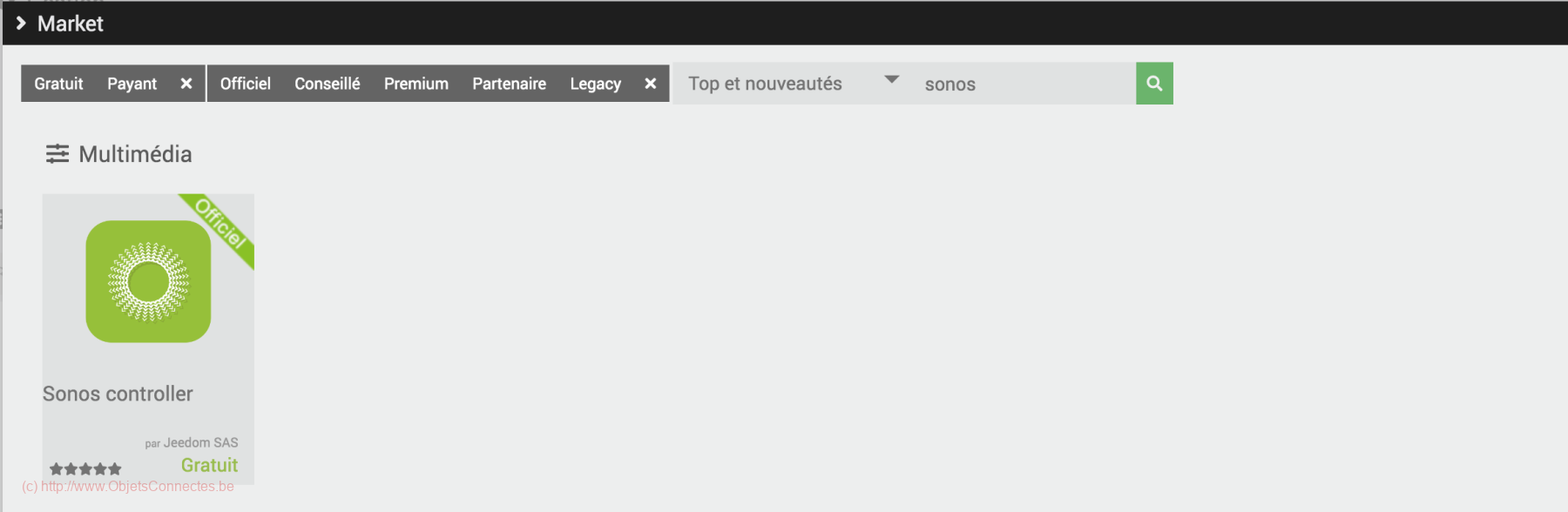
Après avoir choisi le plugin « Sonos controller », il est important de choisir « Installer beta ». A l’heure d’écrire cet article, la Sonos Ray n’est en effet pas encore disponible dans la version stable.
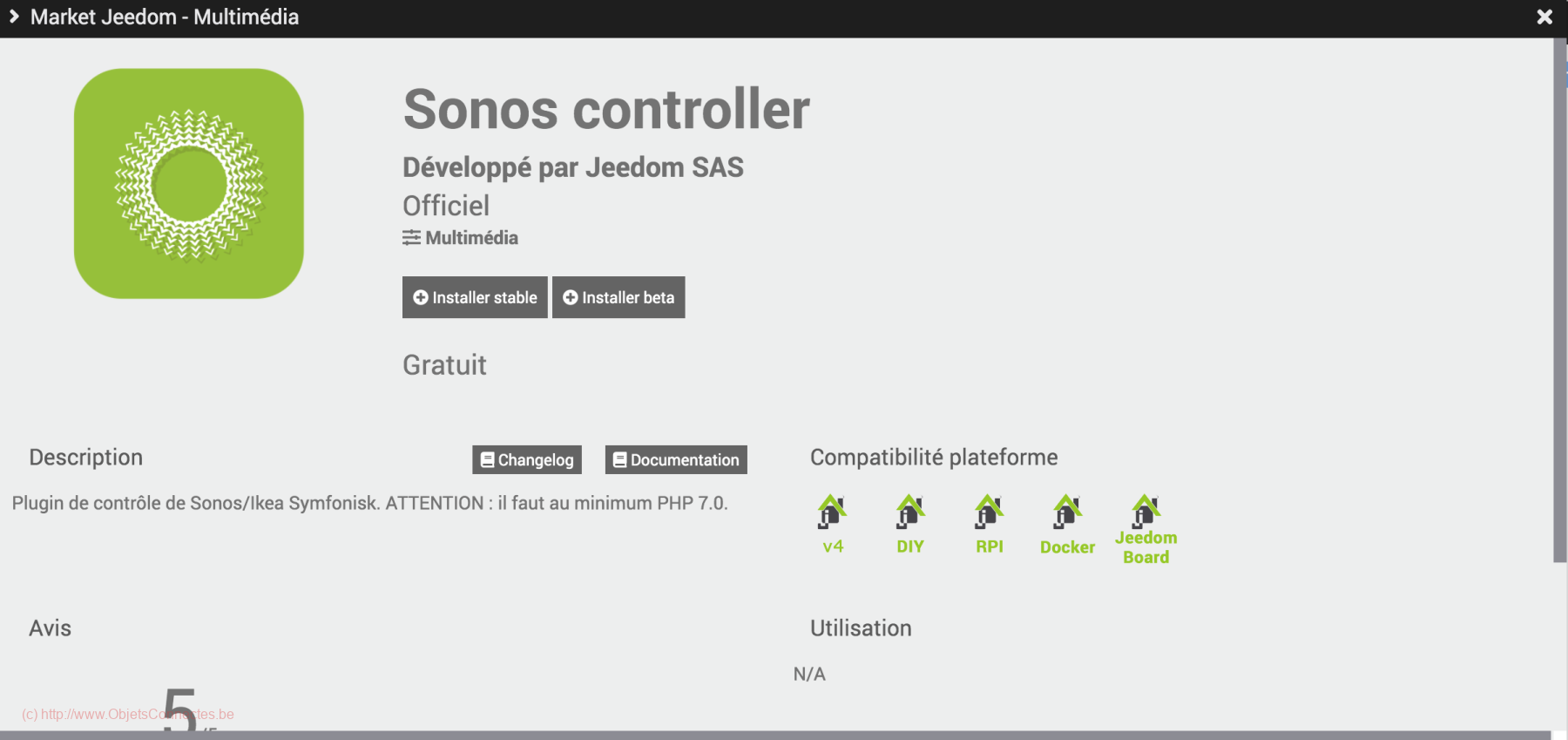
On choisit « Ok » pour se rendre sur la page de configuration du plugin.
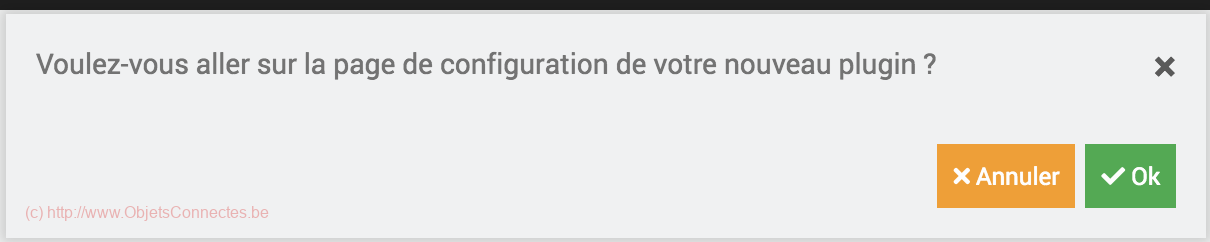
On clique sur « Activer » pour activer le plugin.
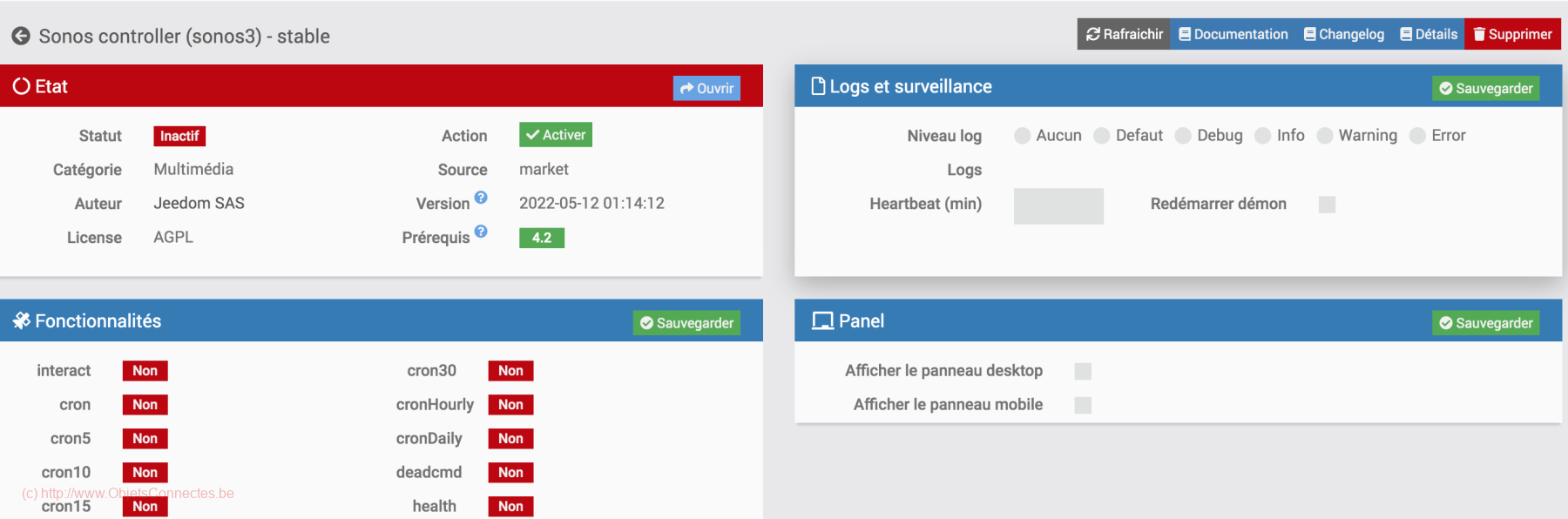
Une fois le plugin activé et le démon démarré (sans erreurs), on peut cliquer sur le bouton « Rechercher les équipements Sonos ».
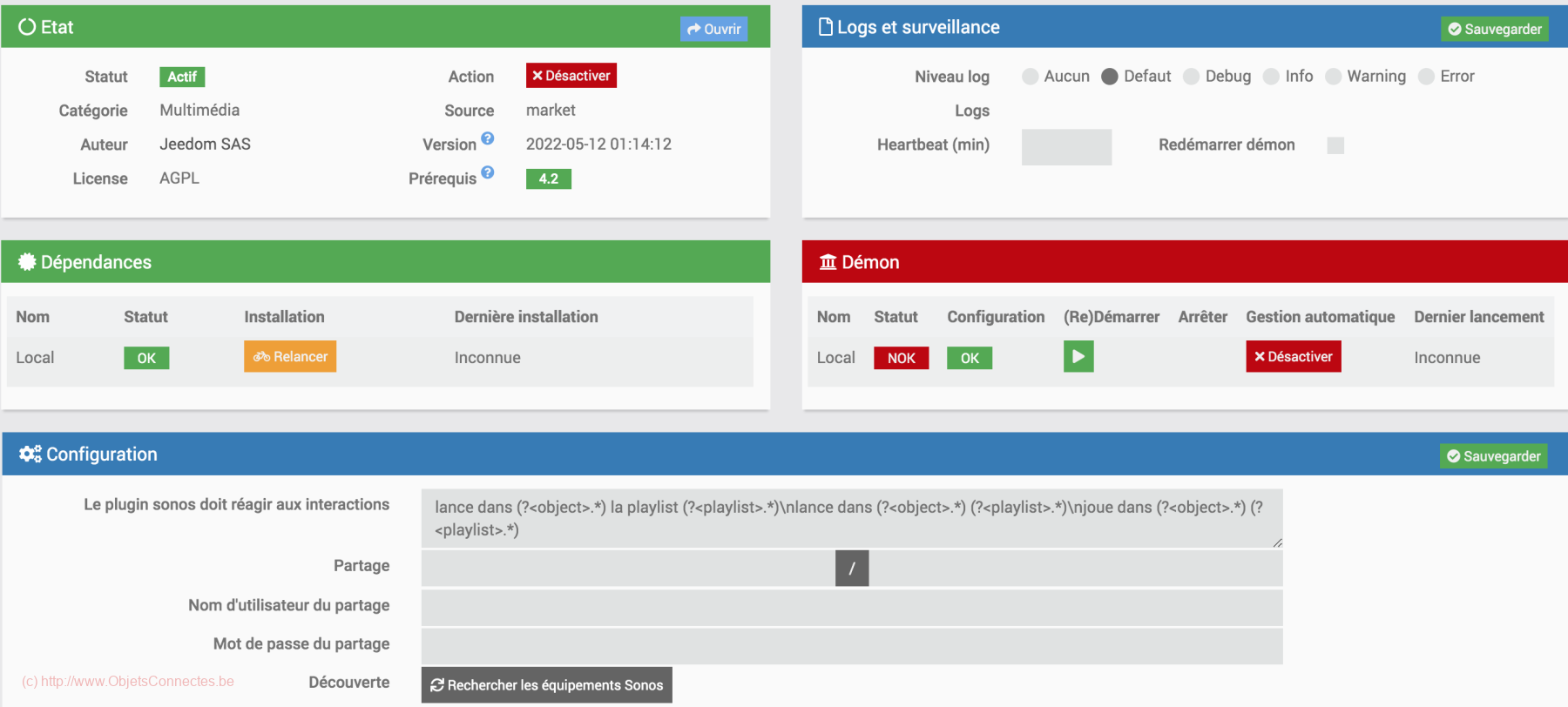
La barre de son Sonos Ray est alors découverte. On peut terminer la configuration en allant dans Plugins / Gestion des plugins / Multimédia / Sonos controller.
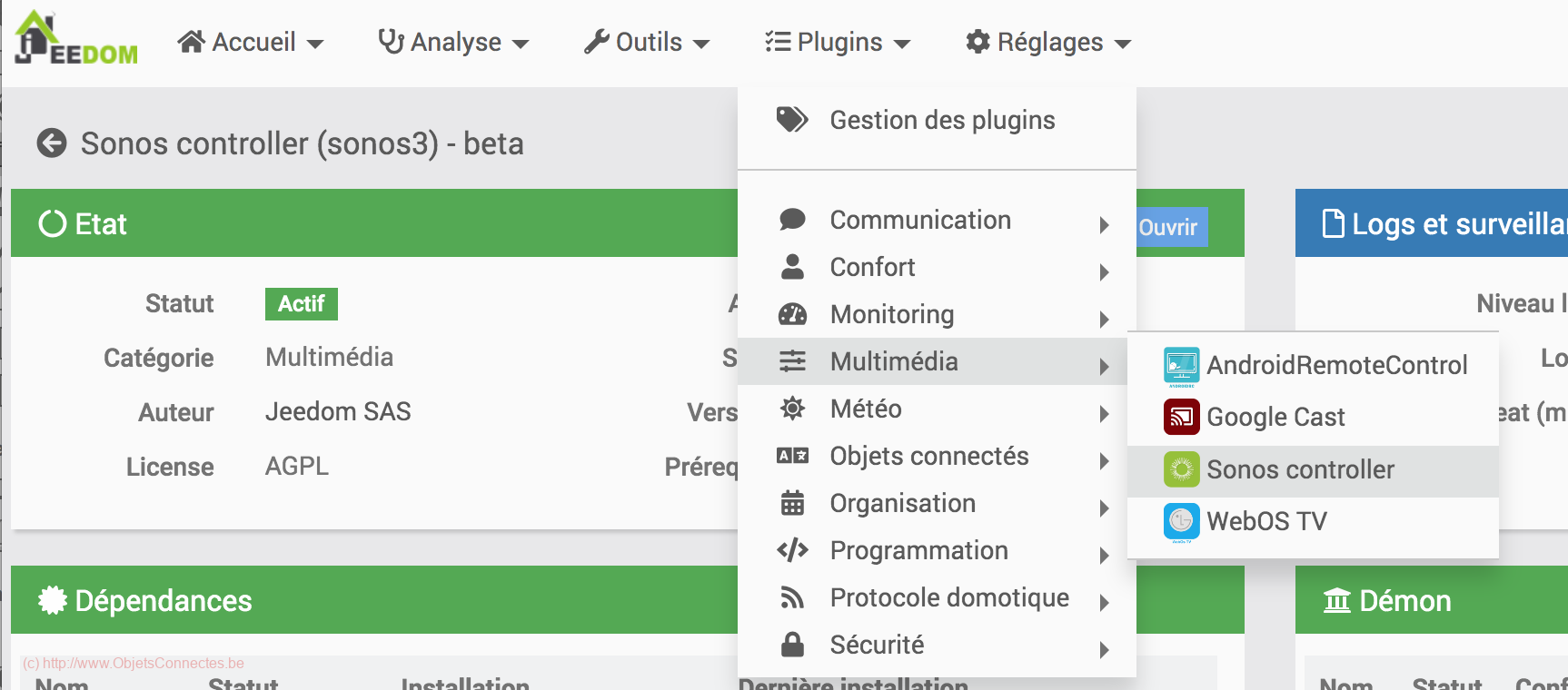
On choisit « Sonos ray » comme modèle et on peut ranger la barre de son dans la pièce adéquate (via Objet parent).
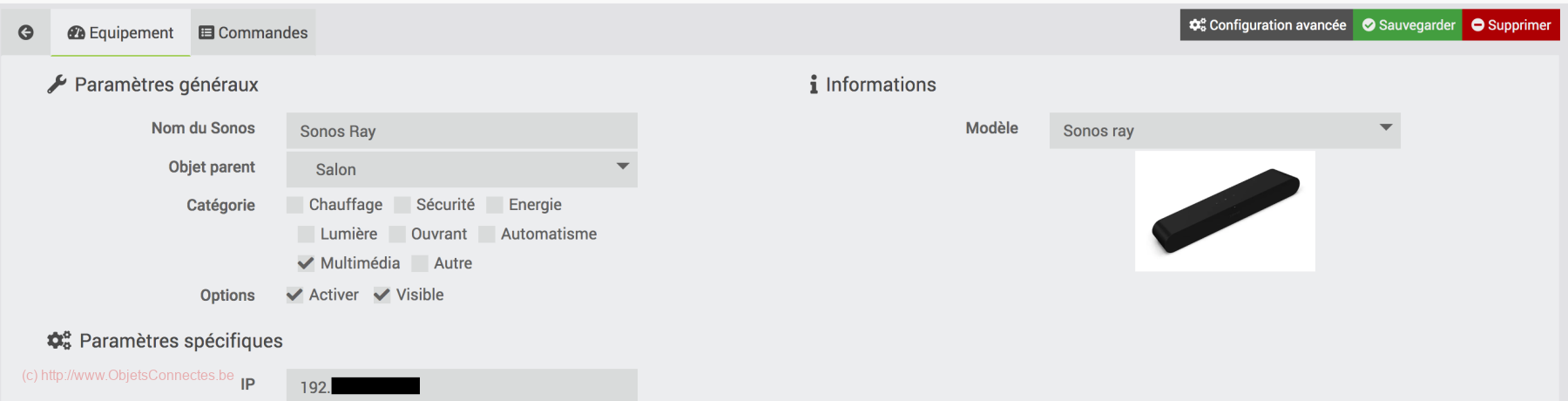
Toutes une série de commande est disponible dans Jeedom
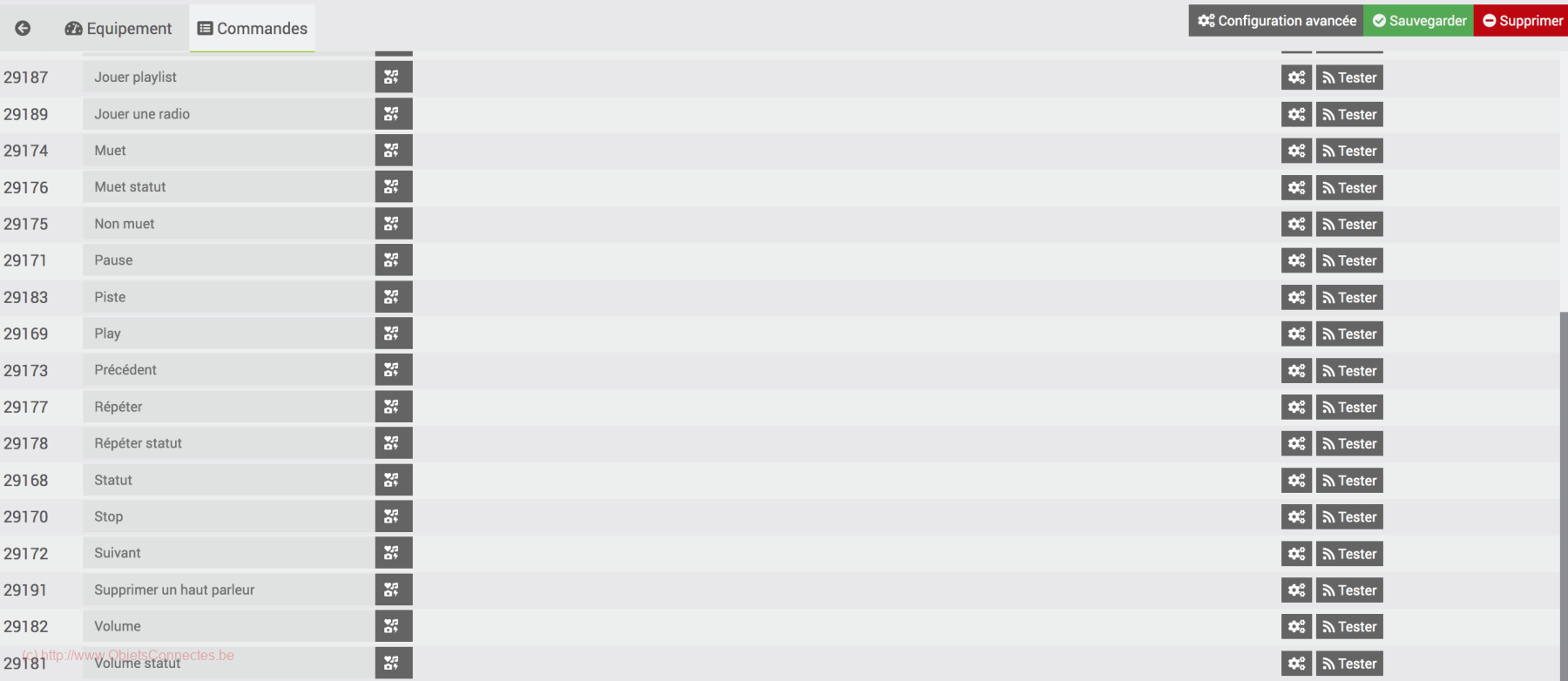
On a même un beau widget à mettre sur un dashboard.
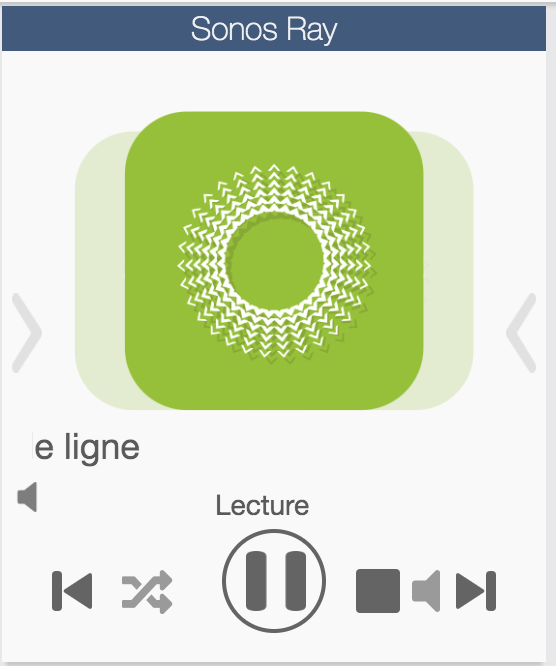
On peut maintenant laisser libre cours à son imagination : lancer une chanson quand on ouvre sa porte de garage,…. Puisque tous les objets connectés se retrouvent dans Jeedom, on peut lancer n’importe quelle commande sur la Sonos Ray depuis n’importe quel événement de n’importe lequel des objets.
Conclusions
La Sonos Ray est l’entrée de gamme de la Sonos (moins chère donc que la Beam et que la Arc). Quand on voit la qualité qu’on obtient avec cette enceinte « juste stéréo », pour le prix, on a envie d’explorer la gamme supérieure ou, à tout le moins, d’étendre son système Sonos.
(Lien sponsorisé vers le produit...cela ne vous coutera rien de plus mais cela fera vivre ce blog)
Son but premier est de se substituer aux enceintes de piètre qualité livrées avec les écrans plats, ce qu’elle fait très bien. Mais elle permet aussi d’écouter du contenu audio depuis des services de streaming. Enfin, elle s’insère à merveille dans les box domotiques telles que Jeedom !
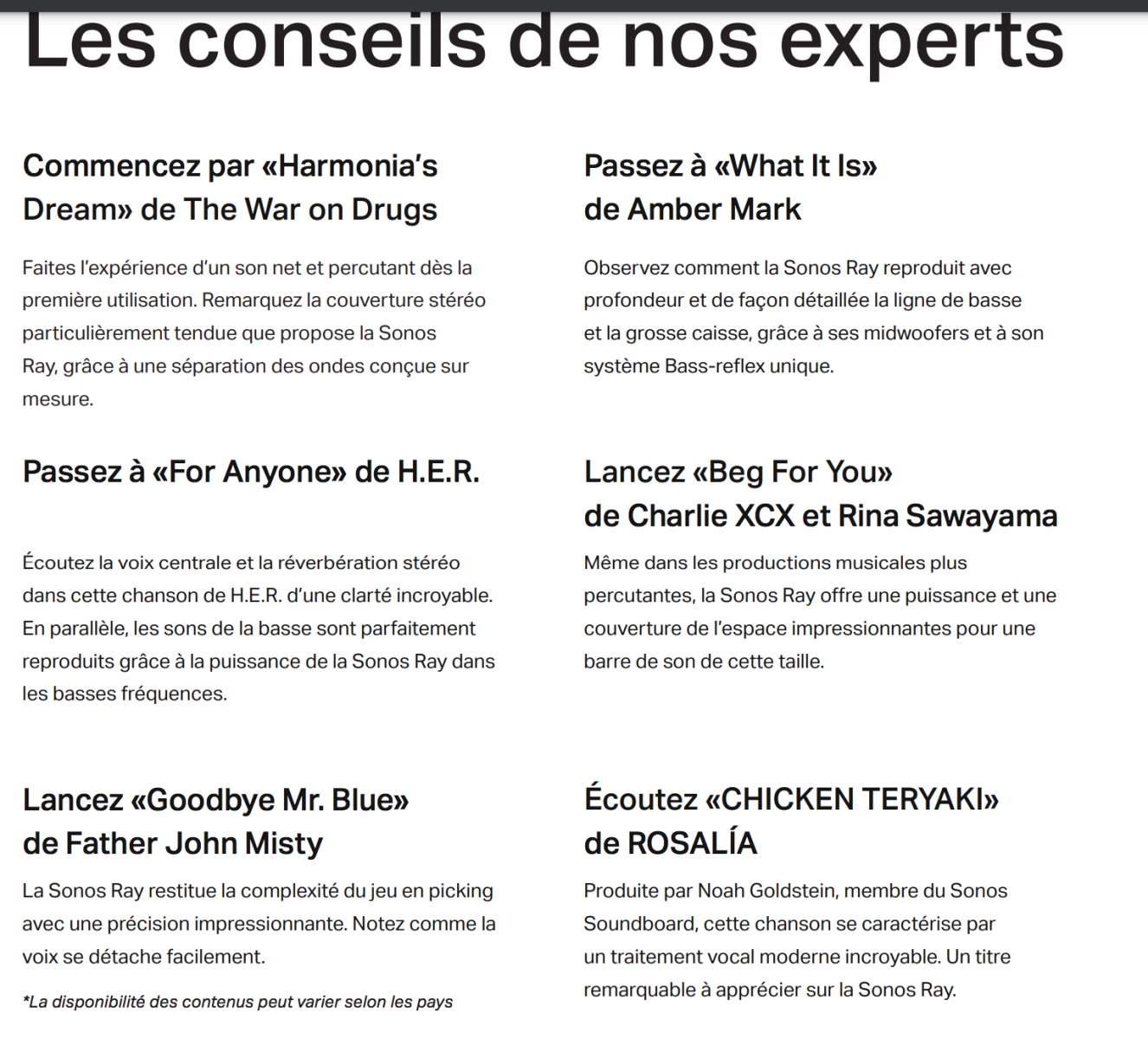




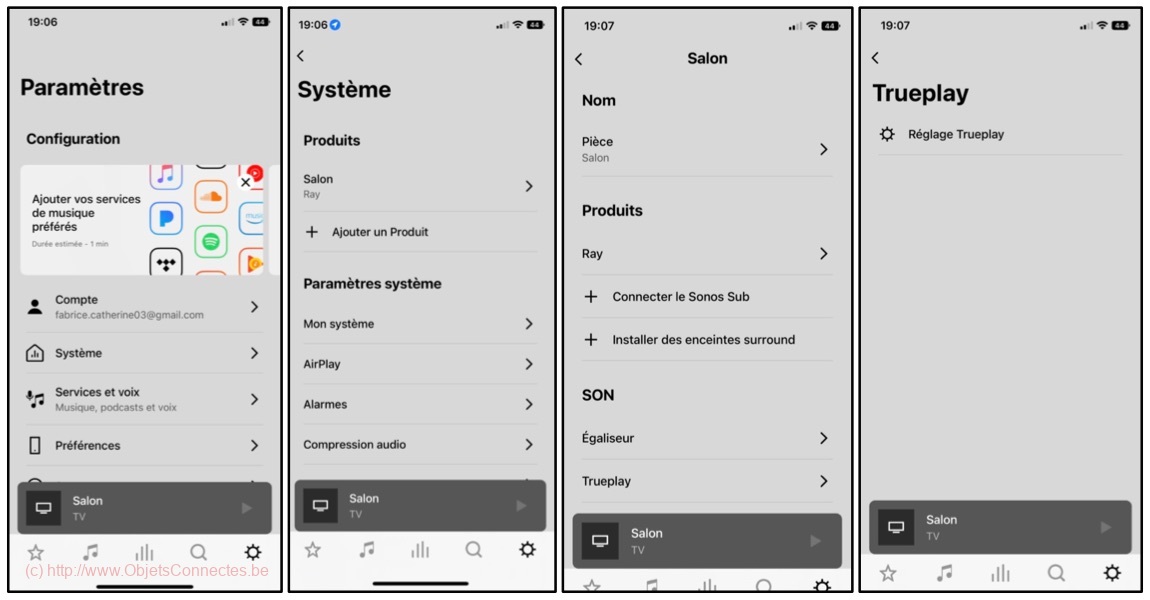
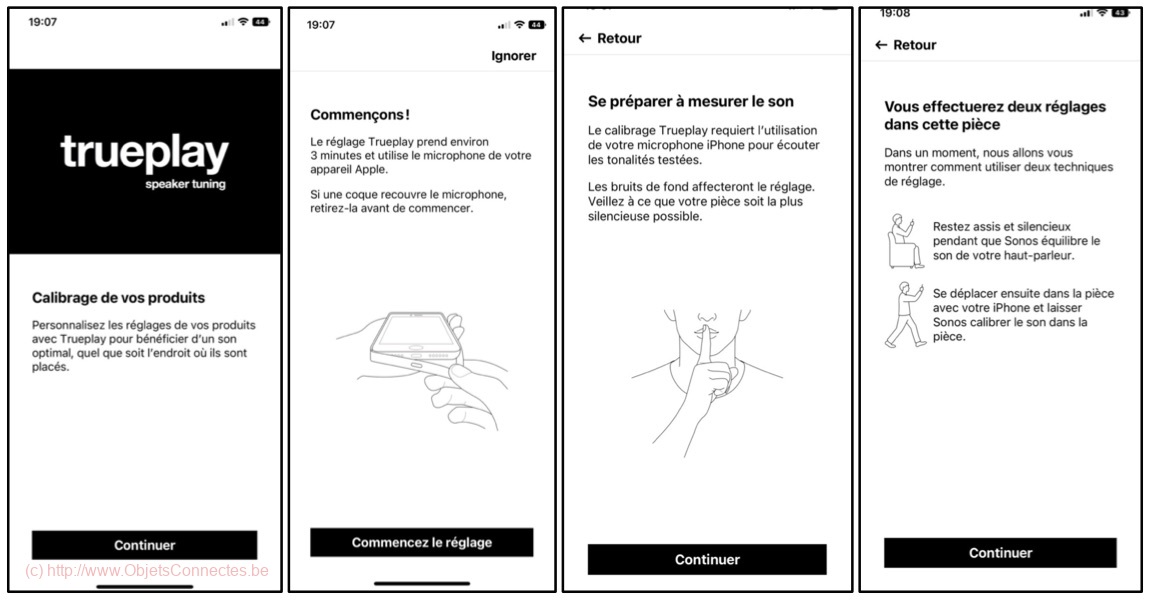
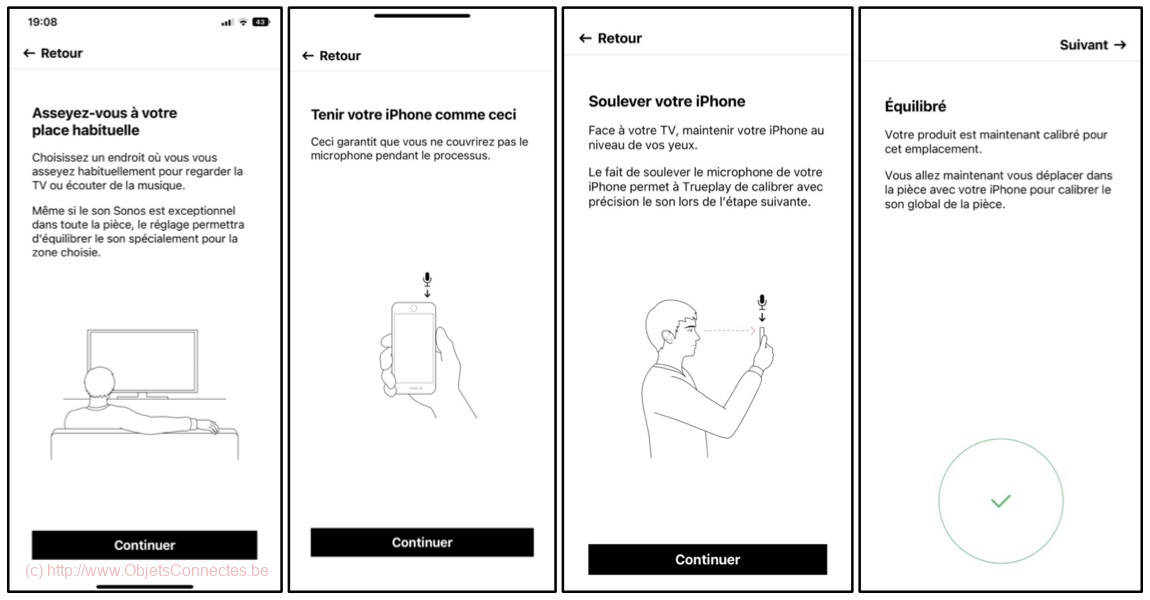
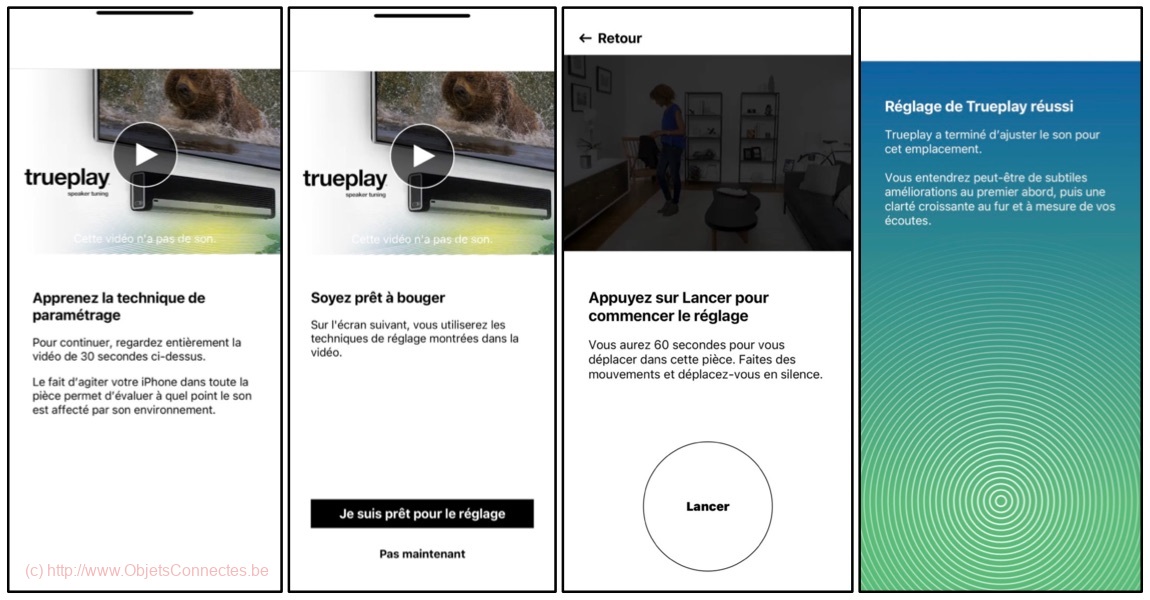
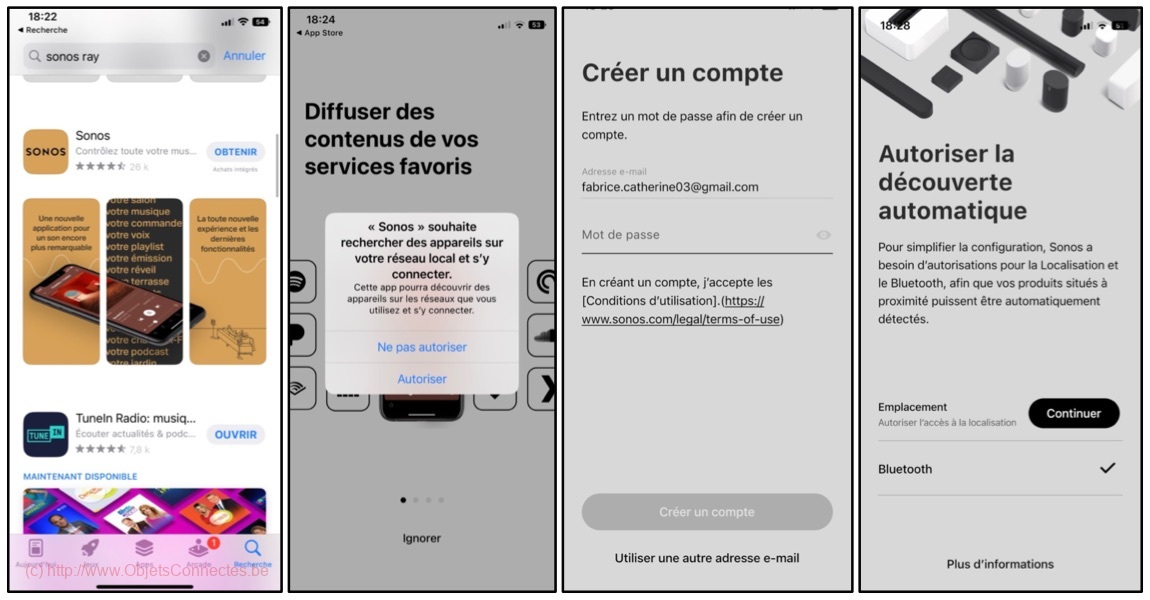
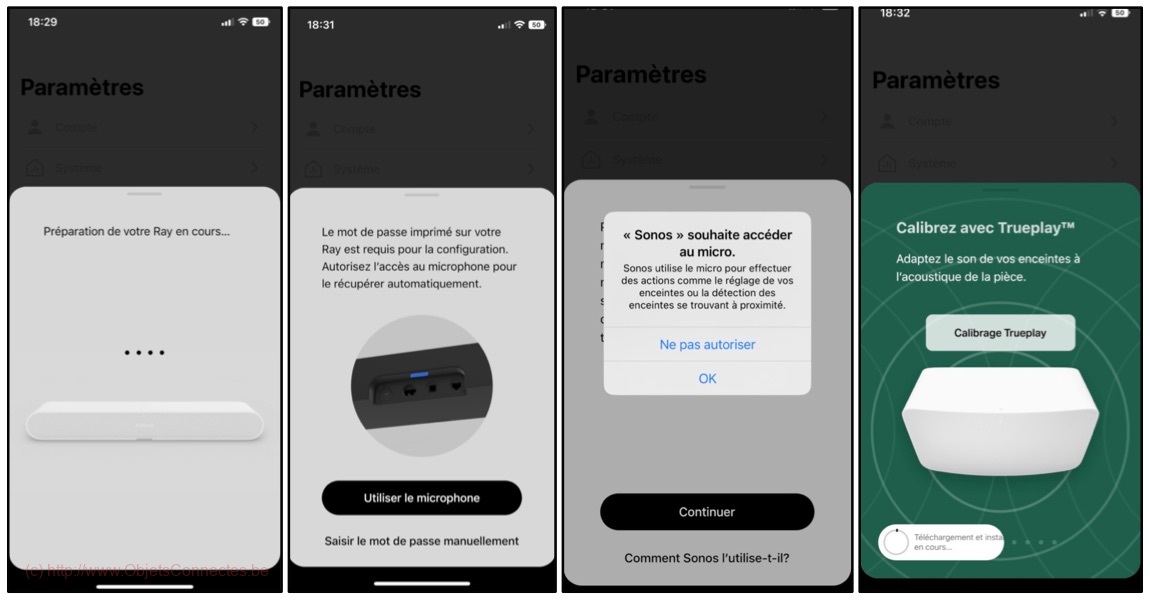
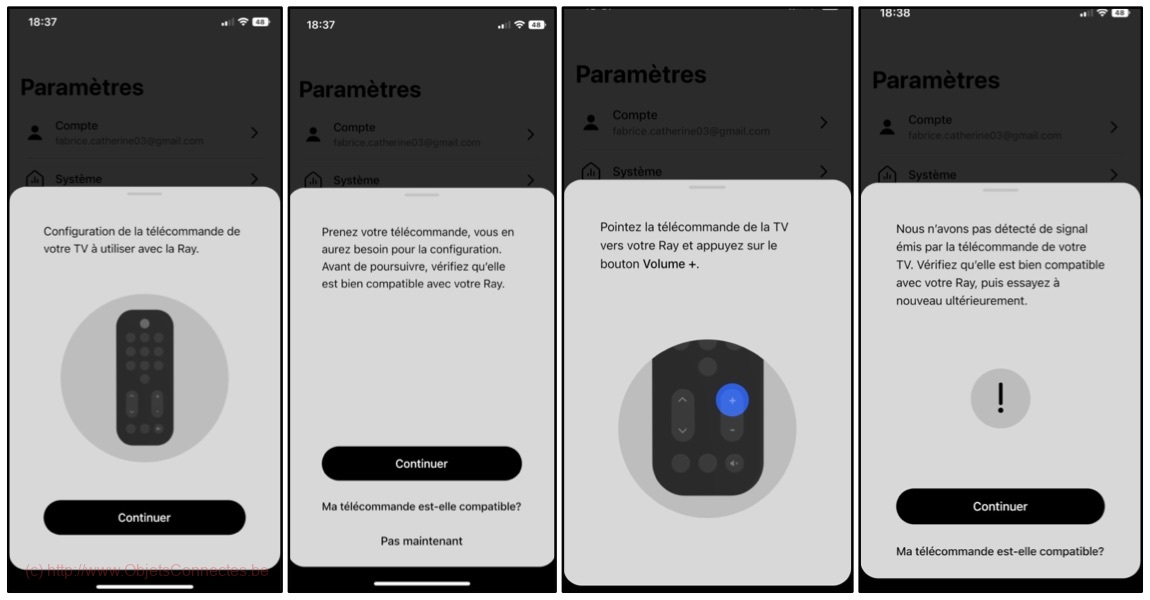
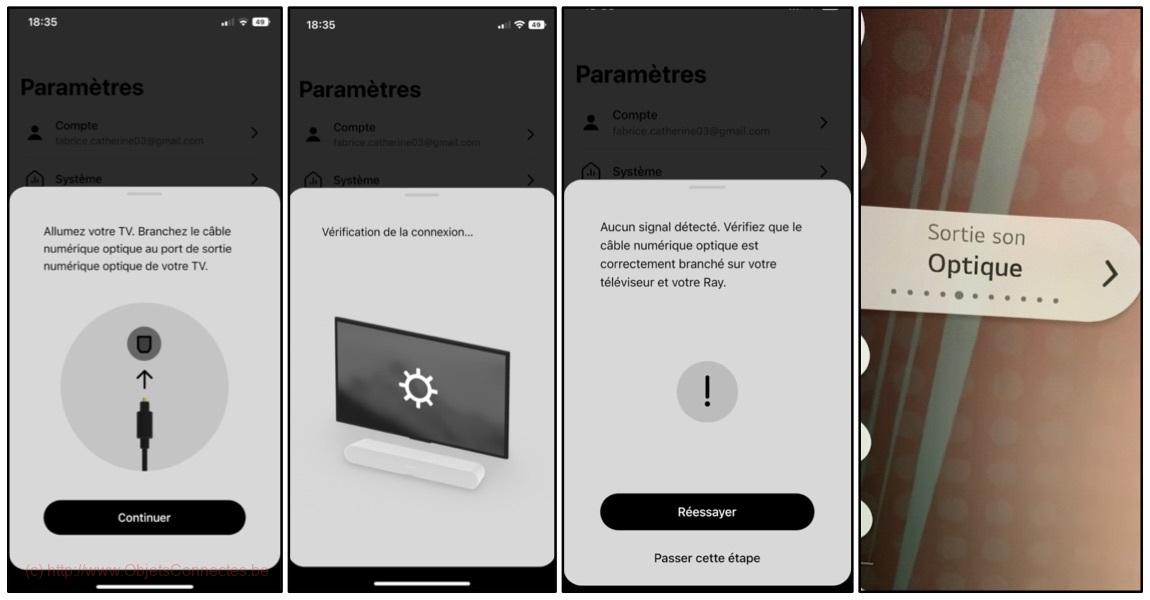
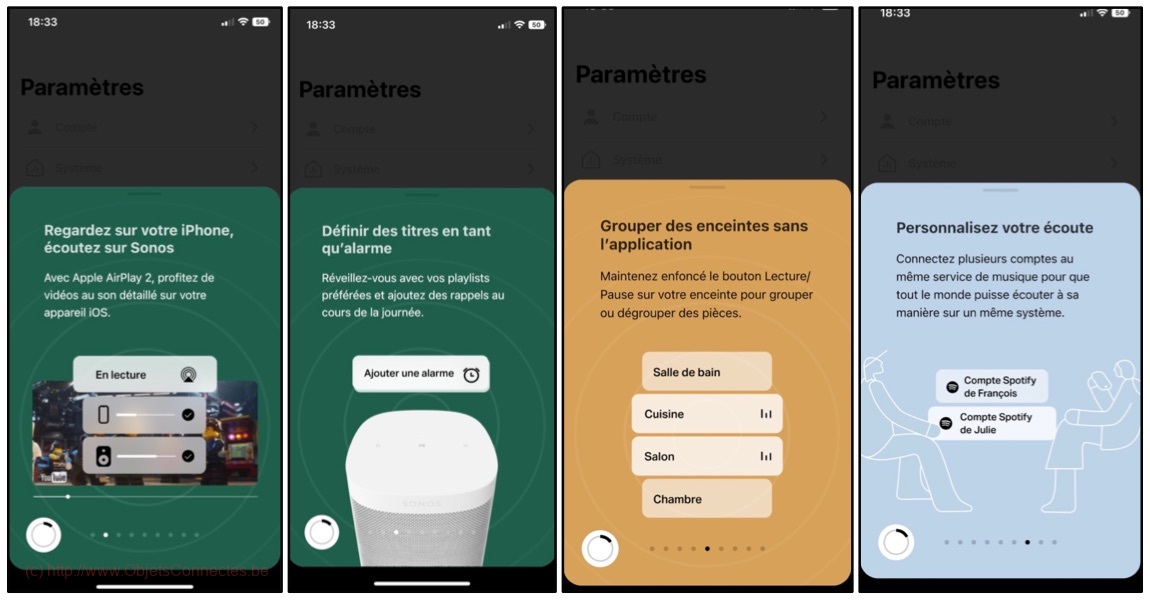
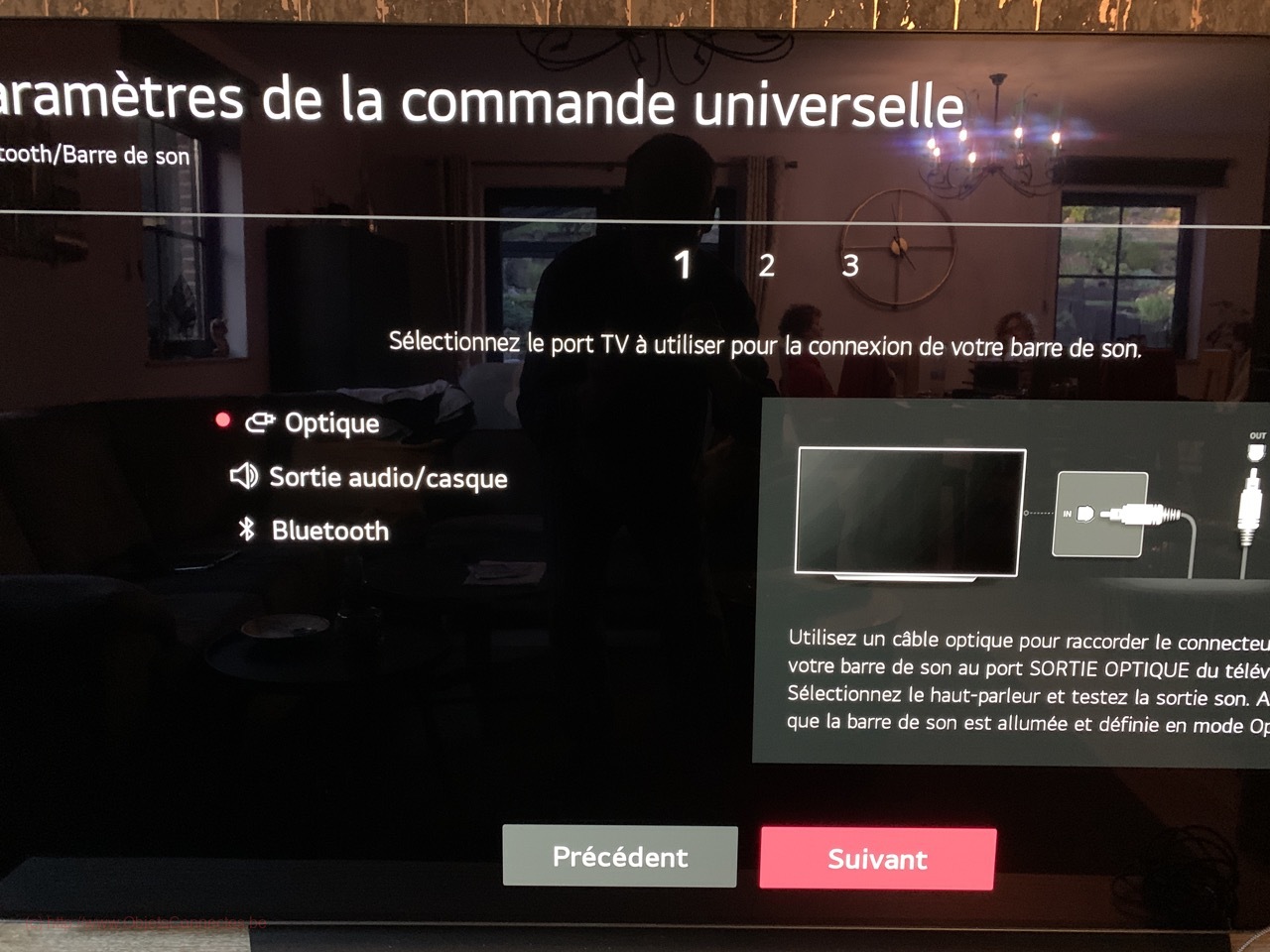
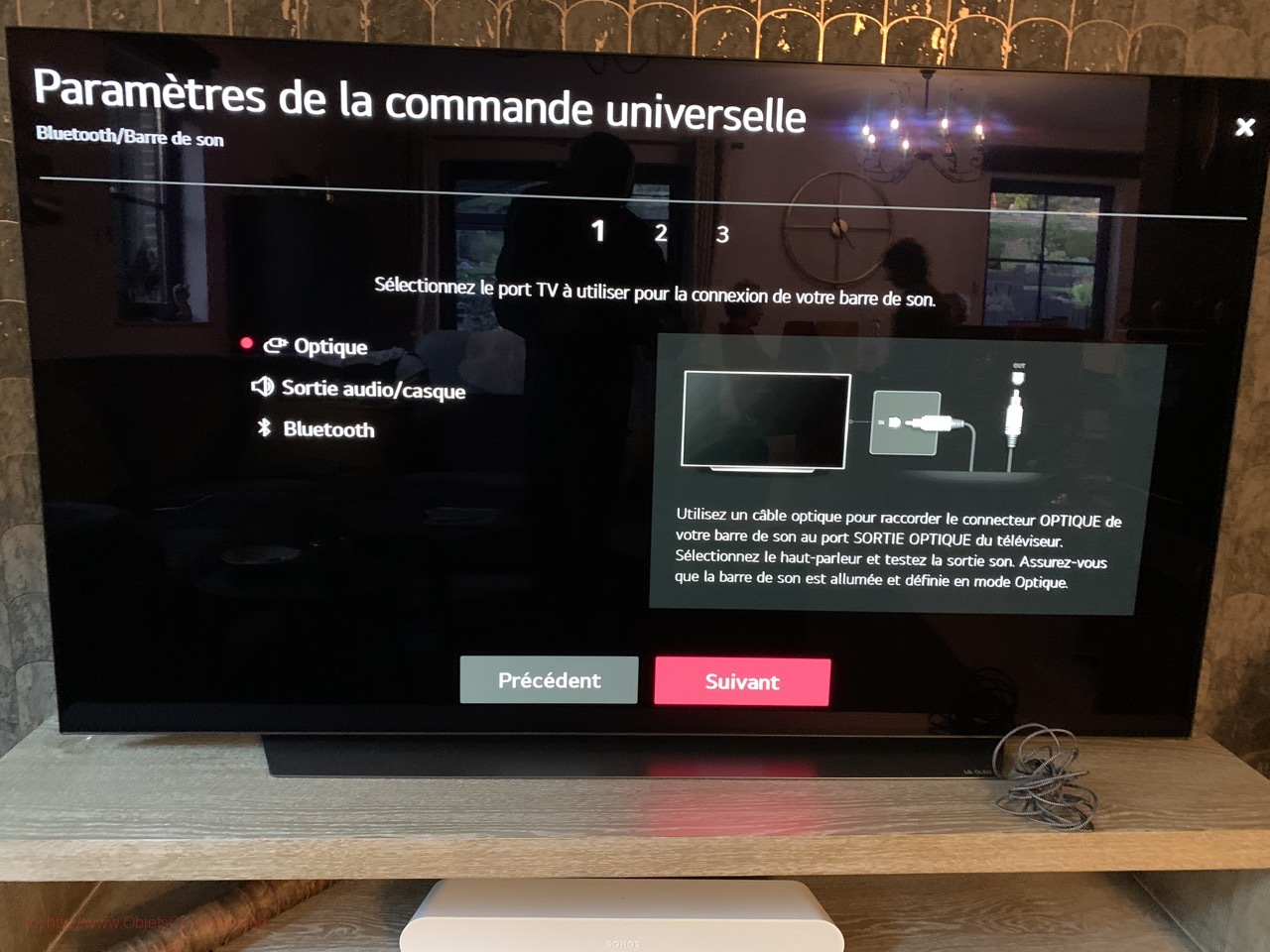
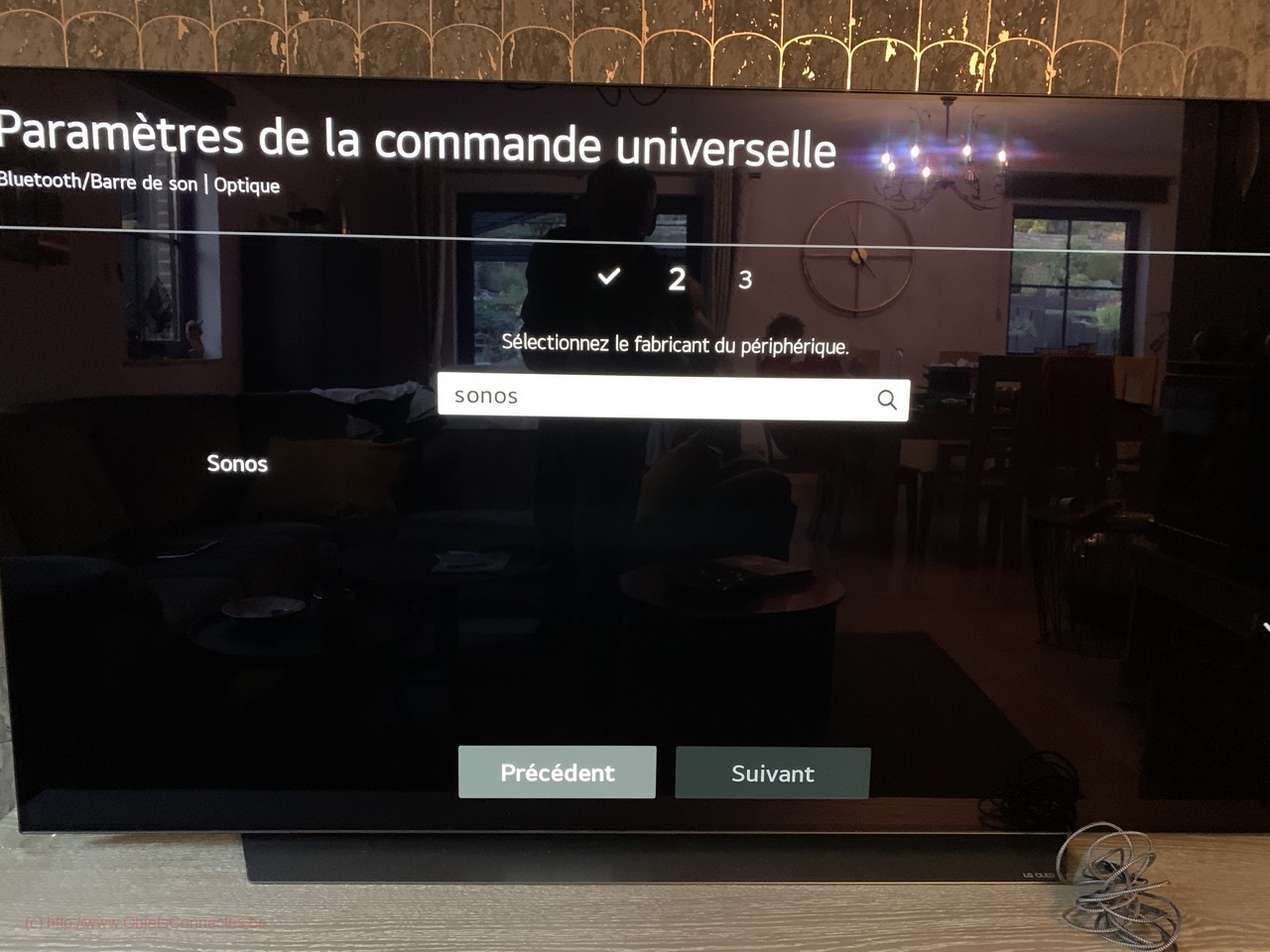
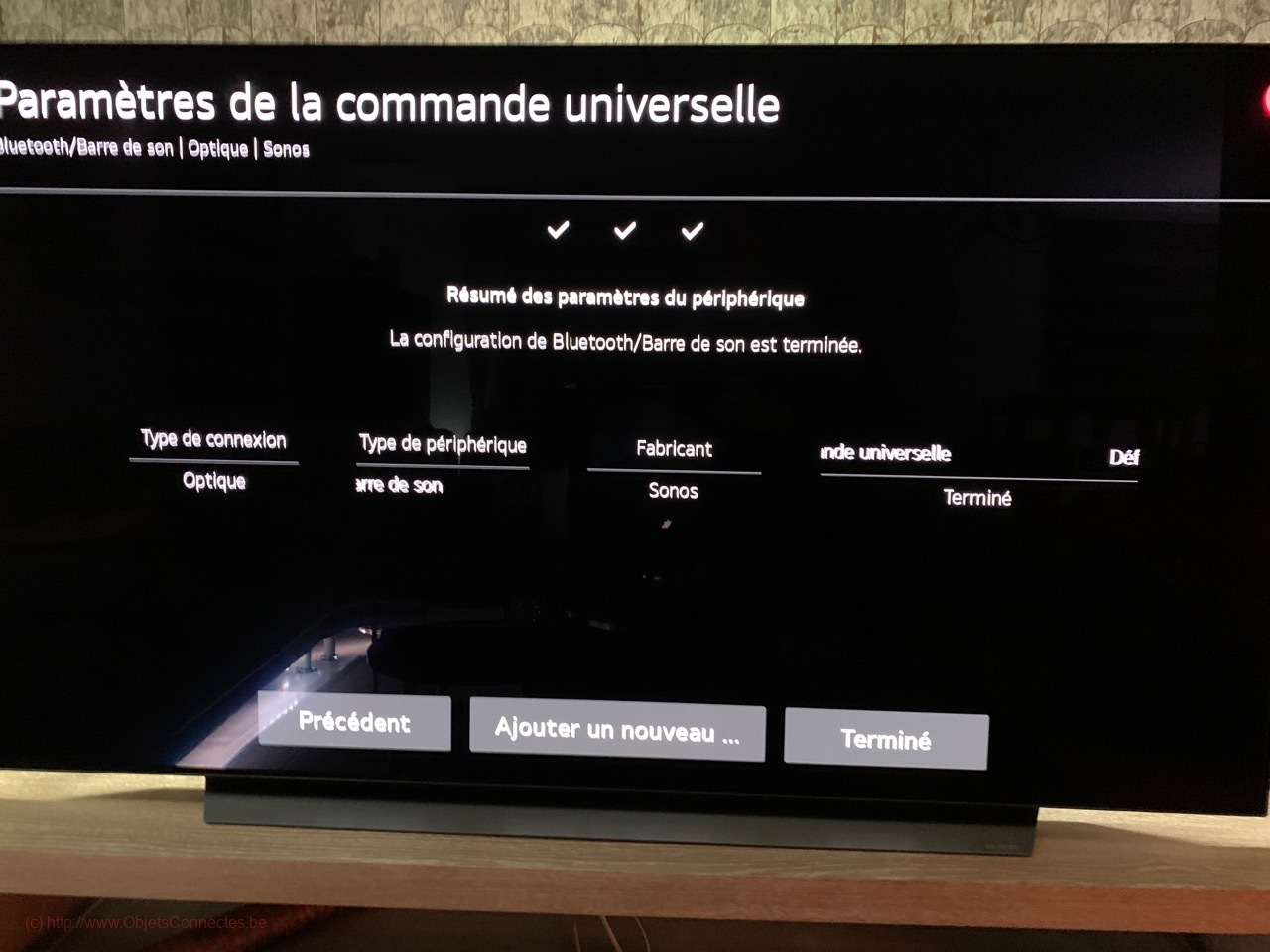

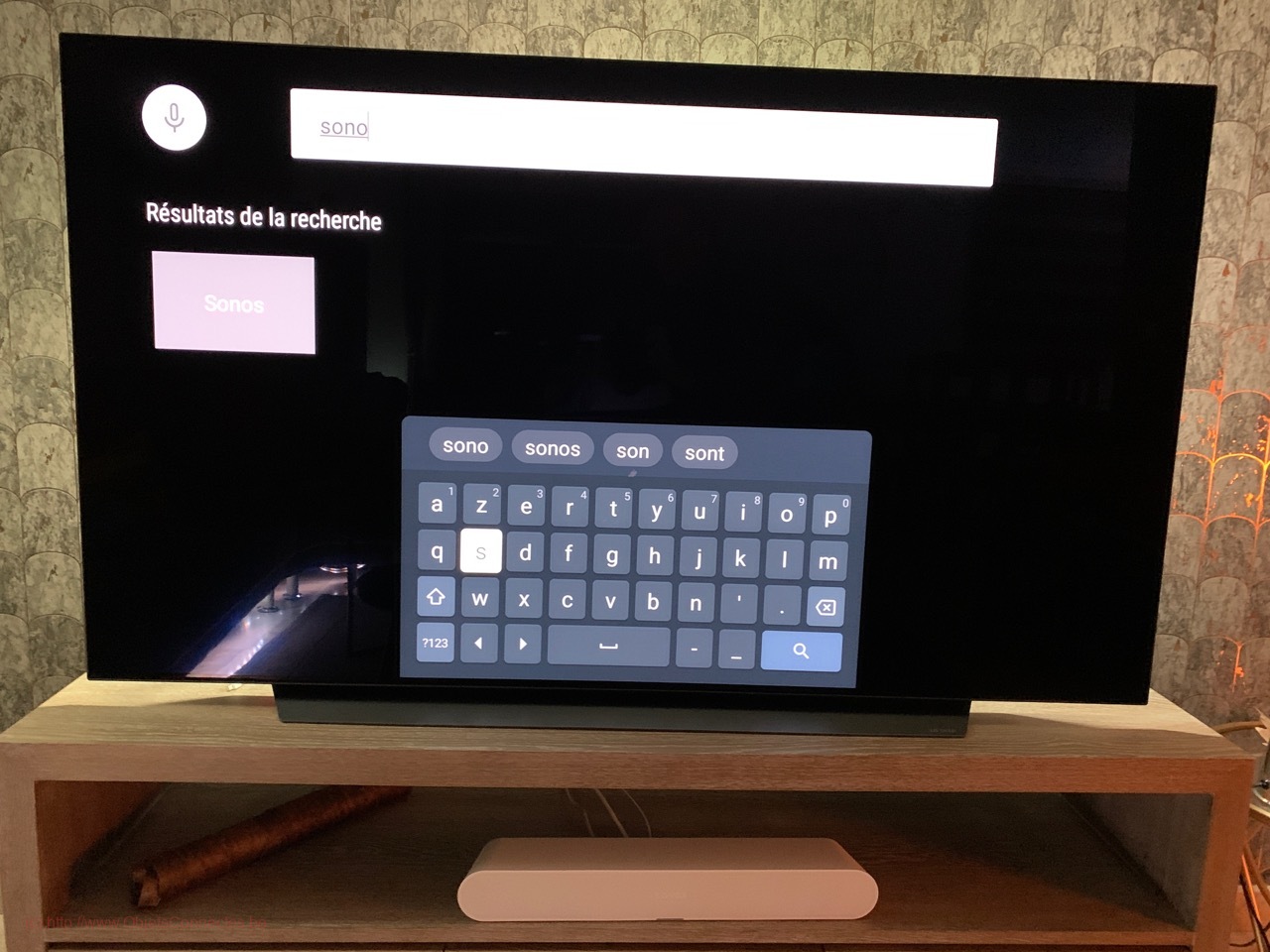
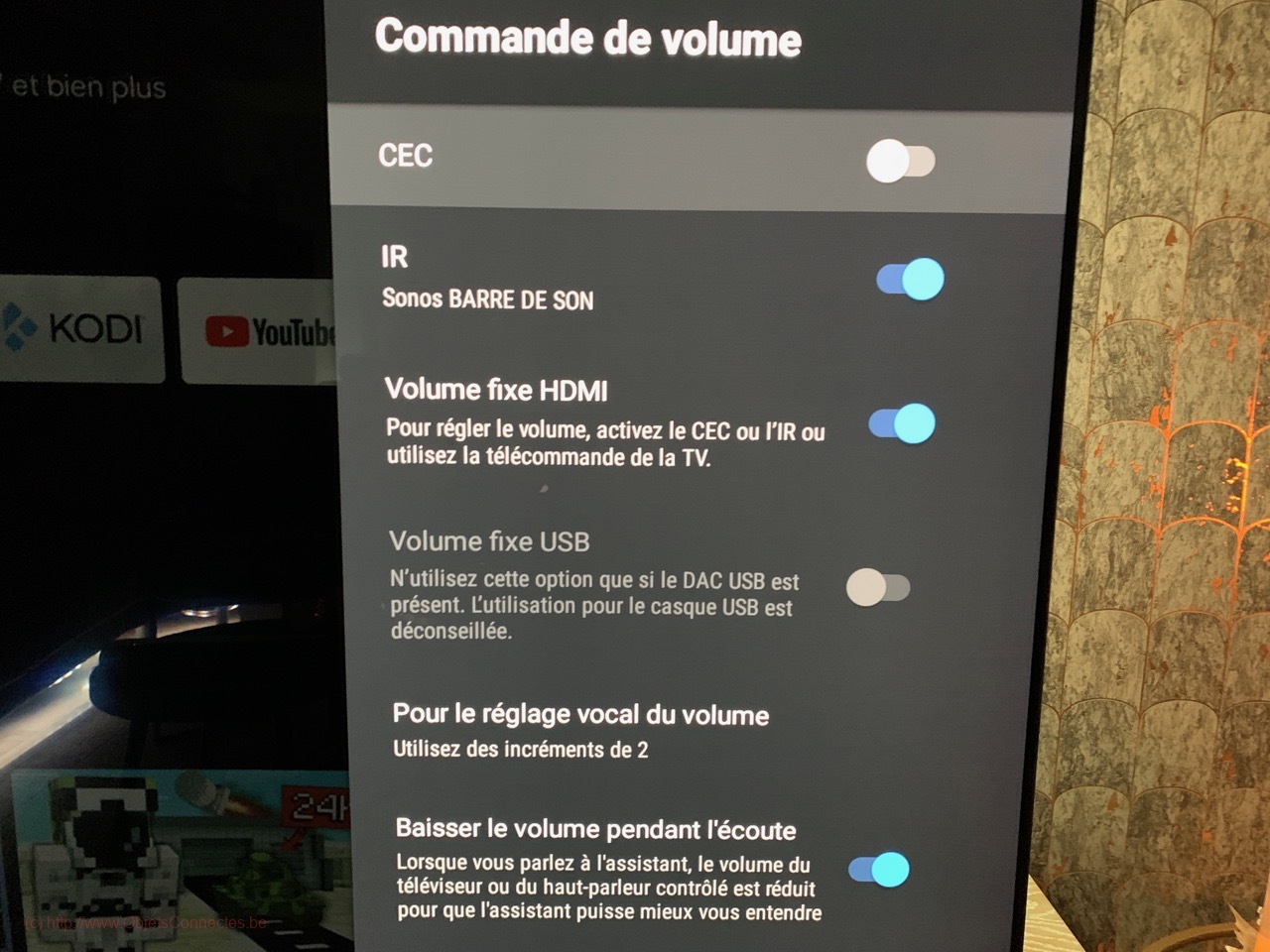
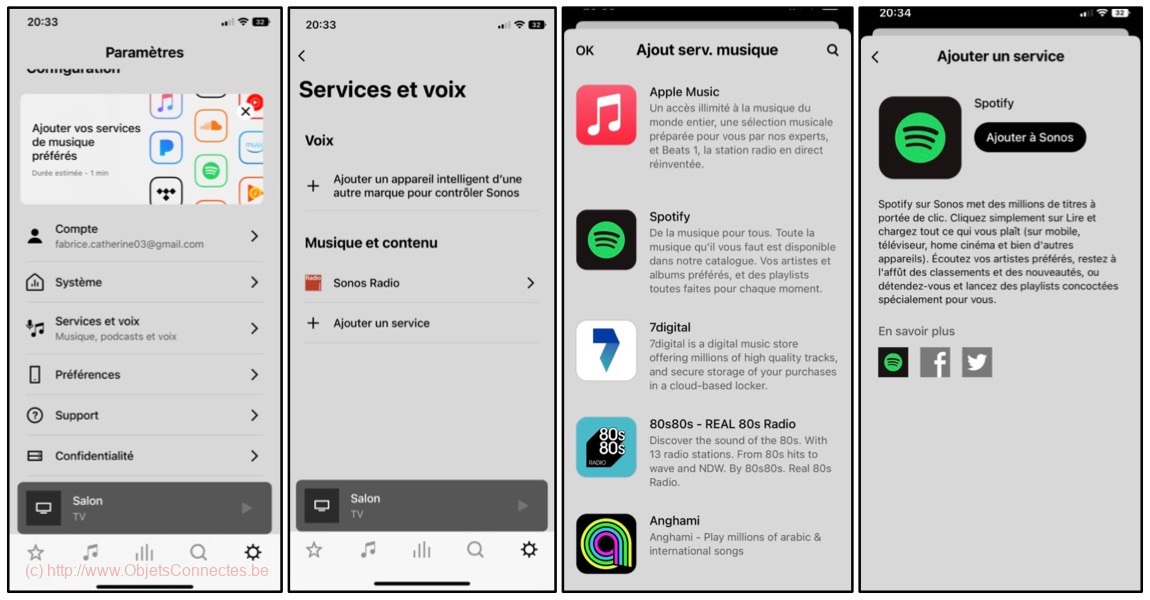
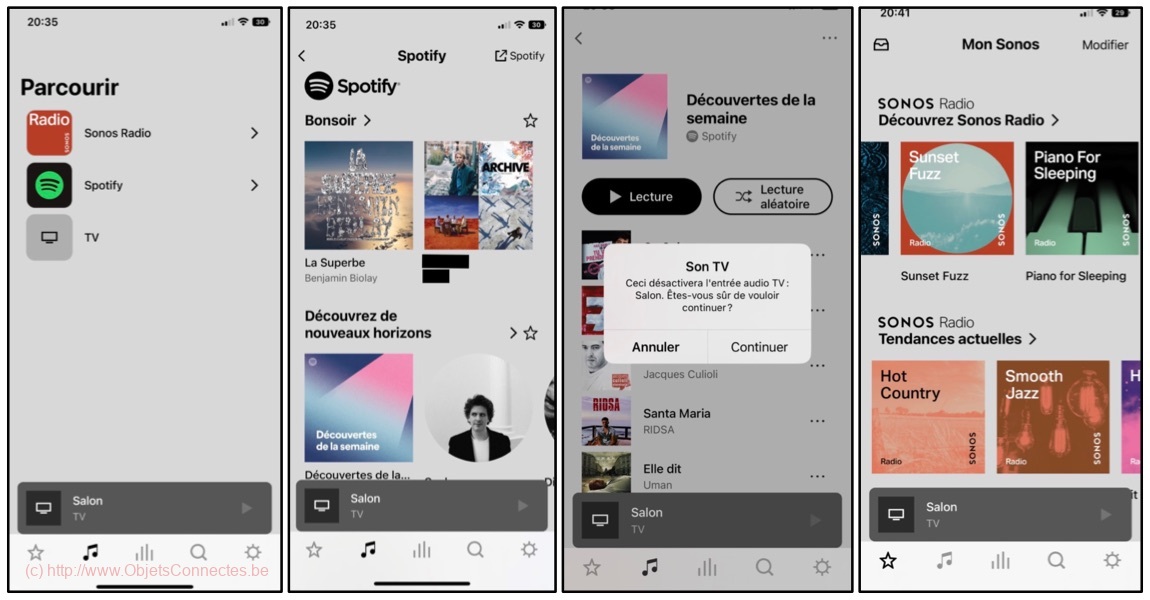
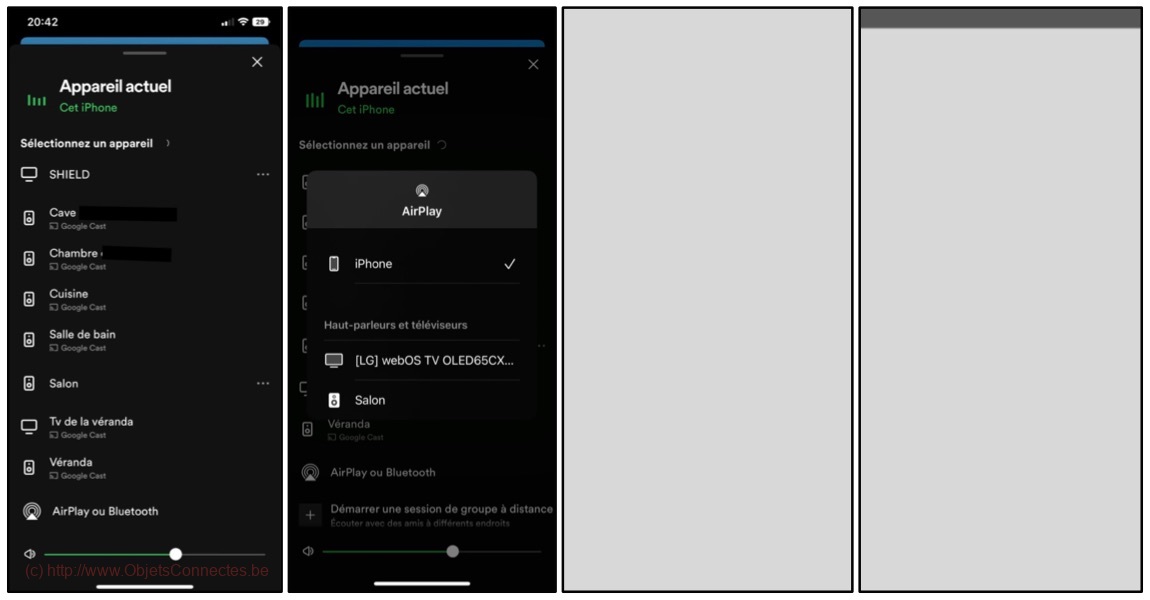
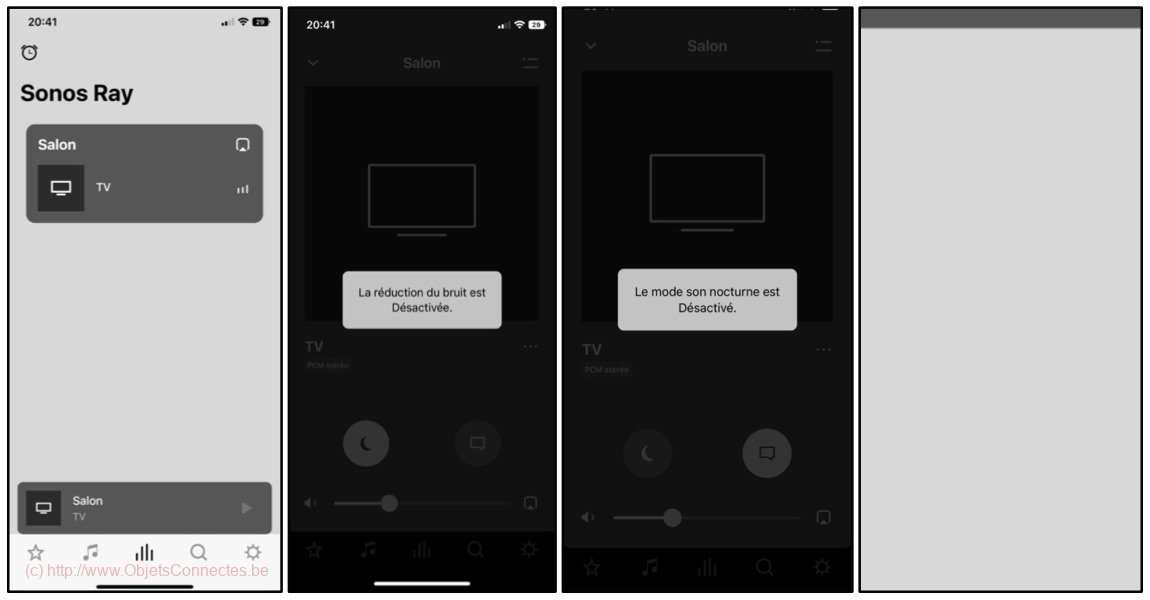
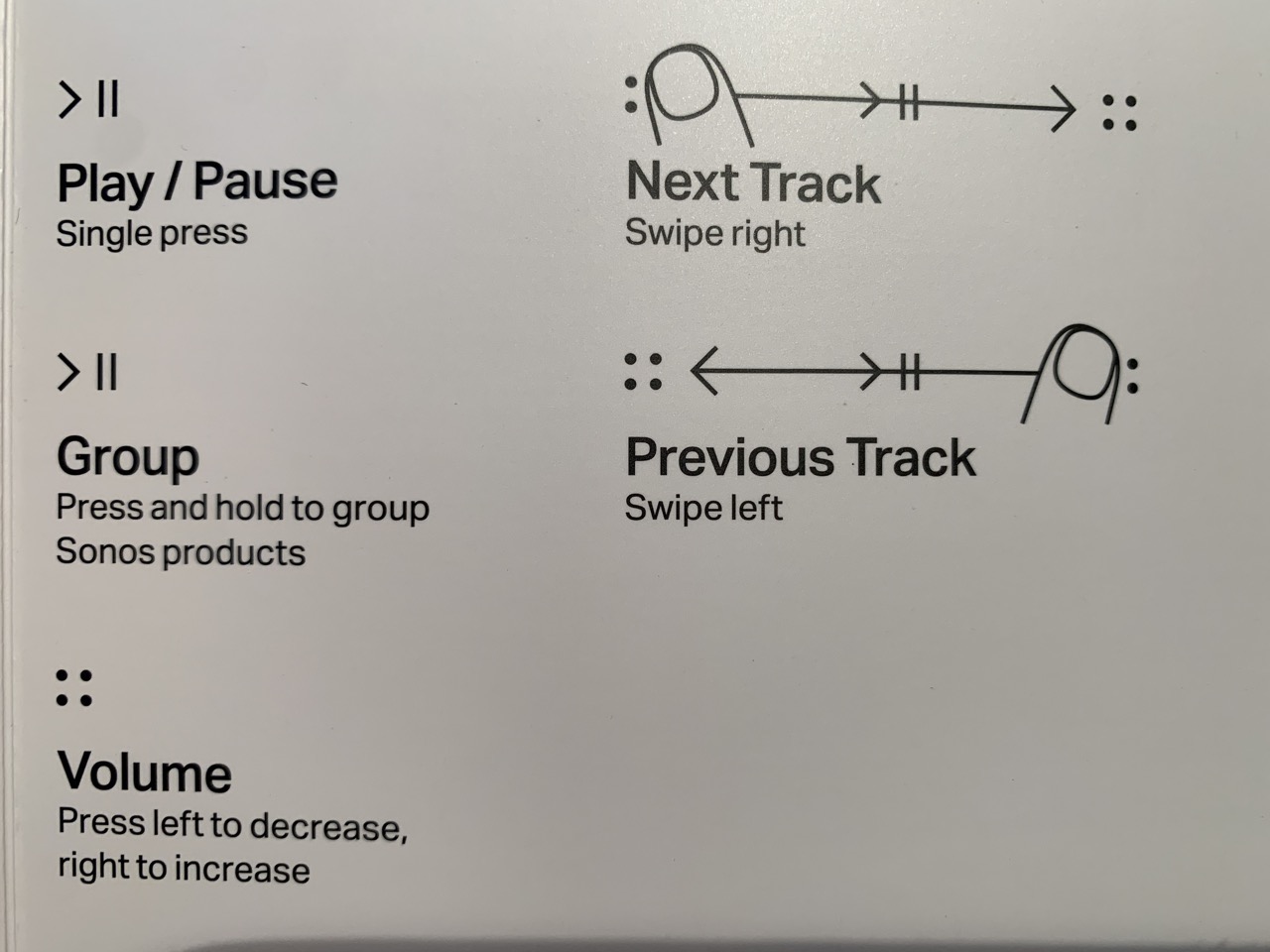
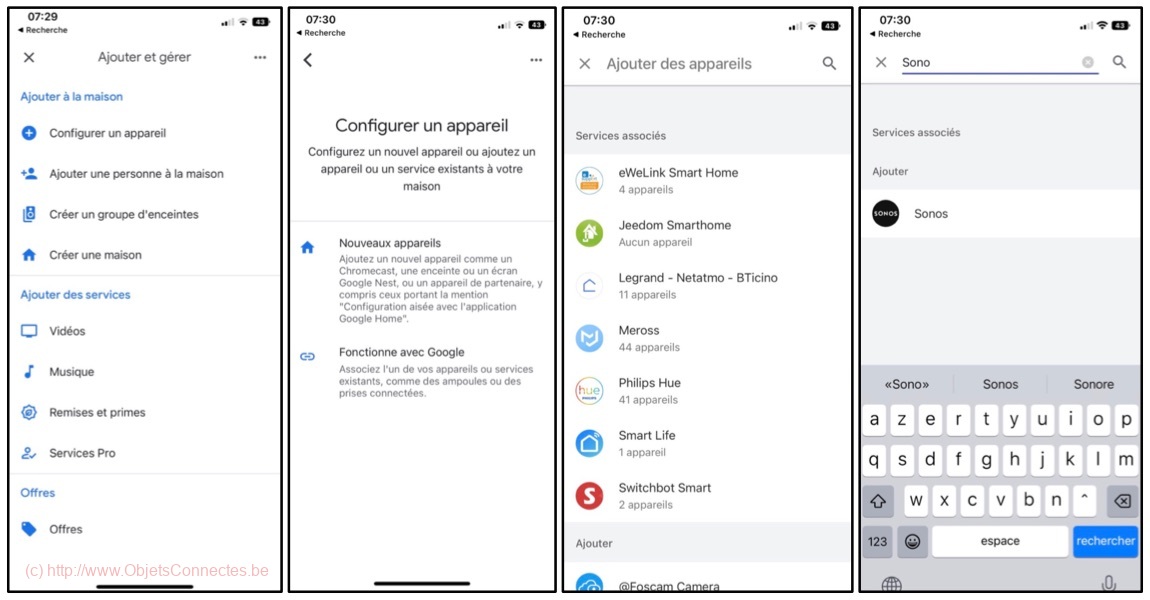
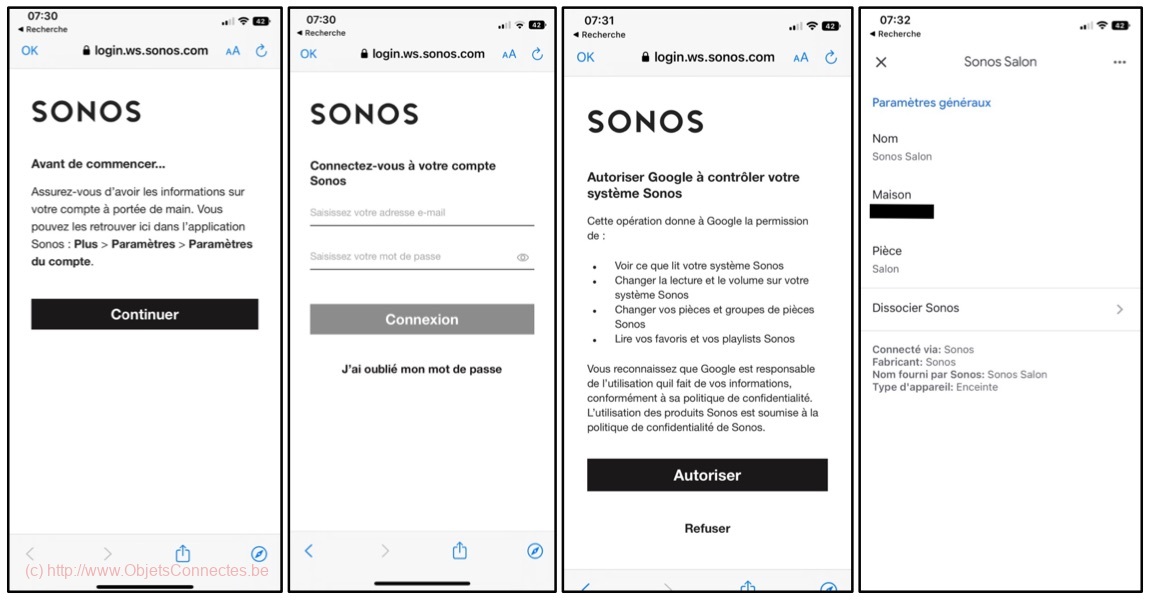
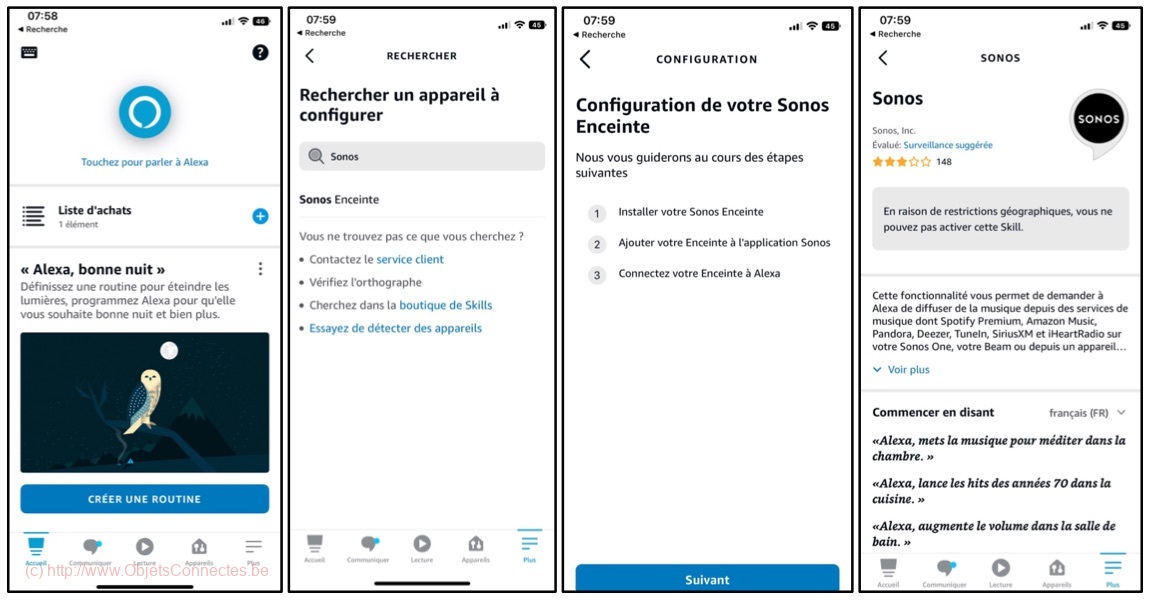
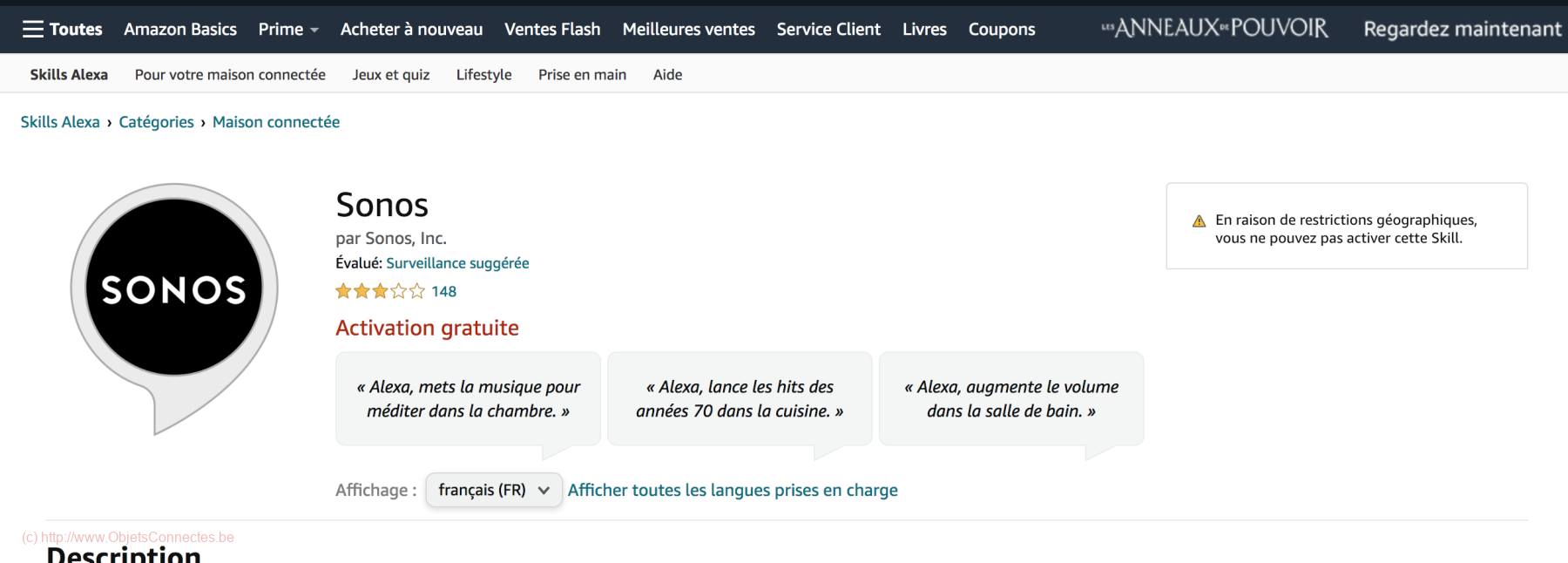
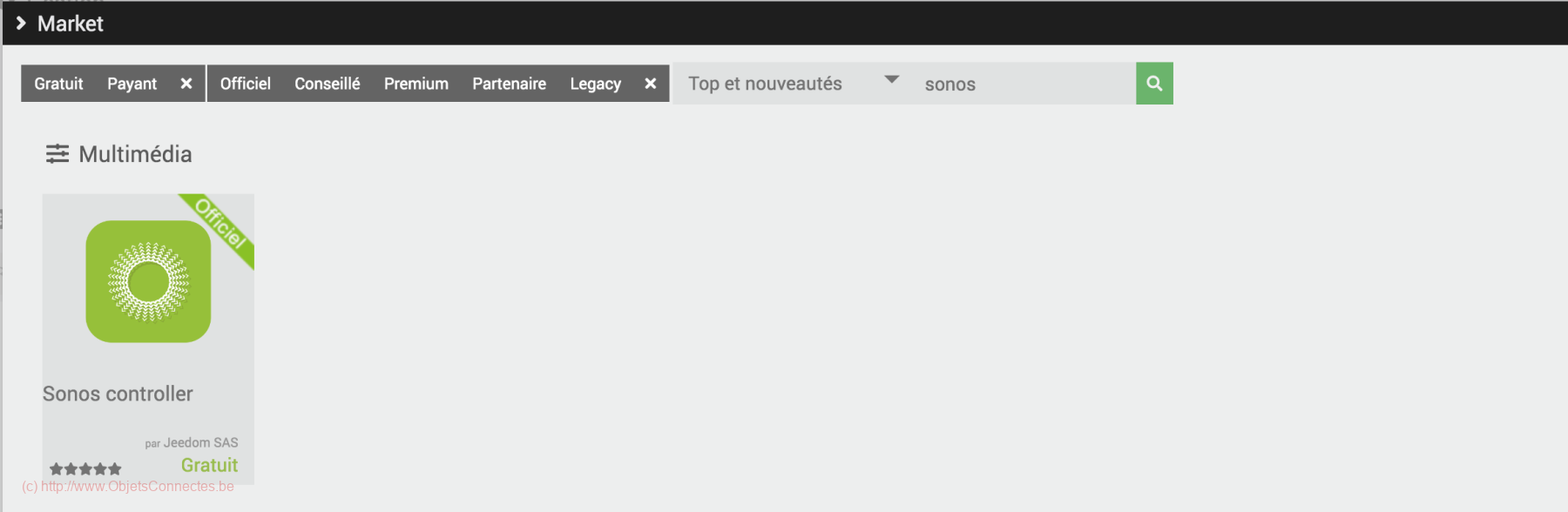
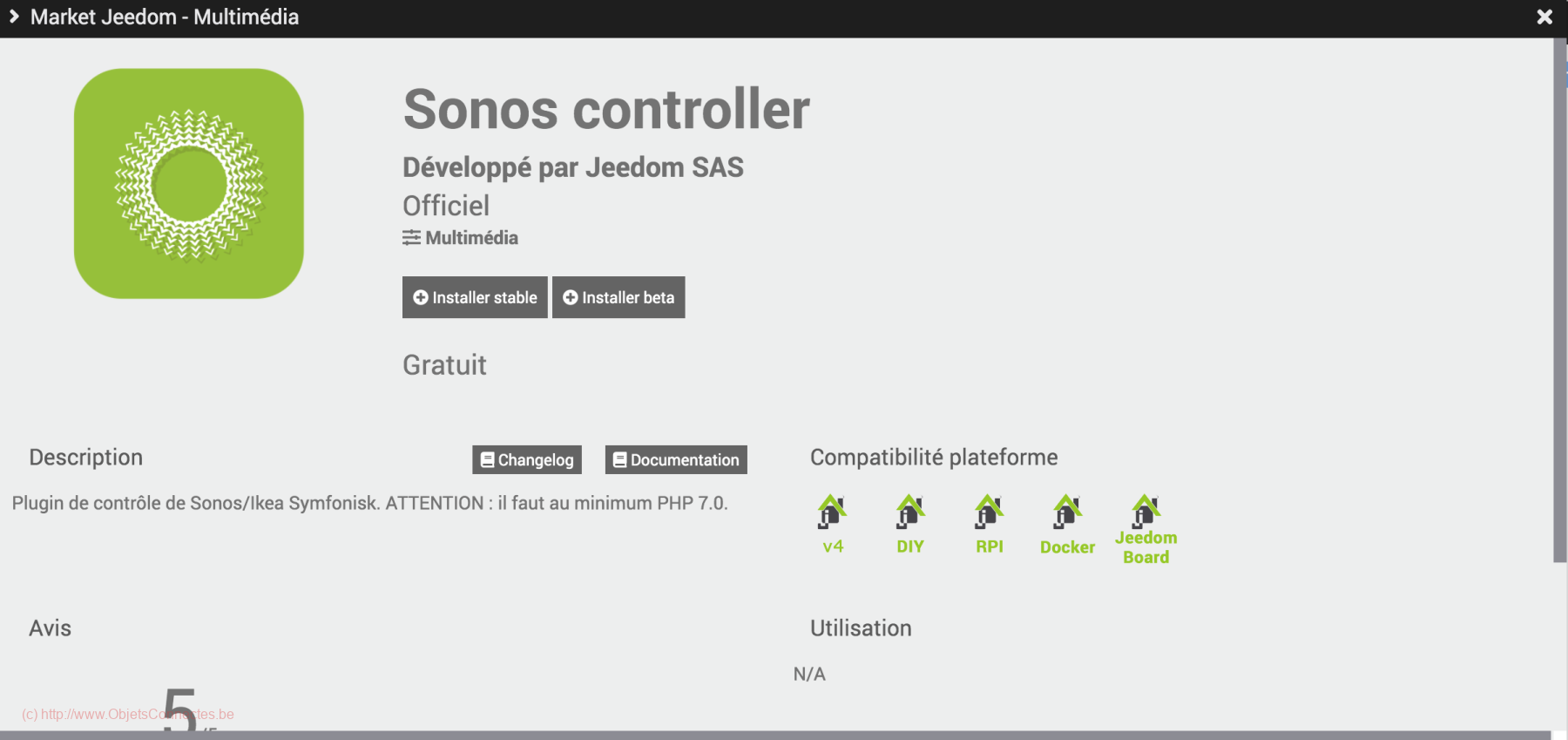
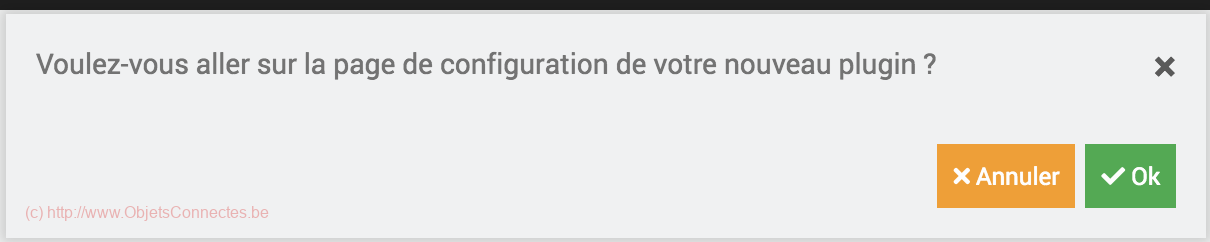
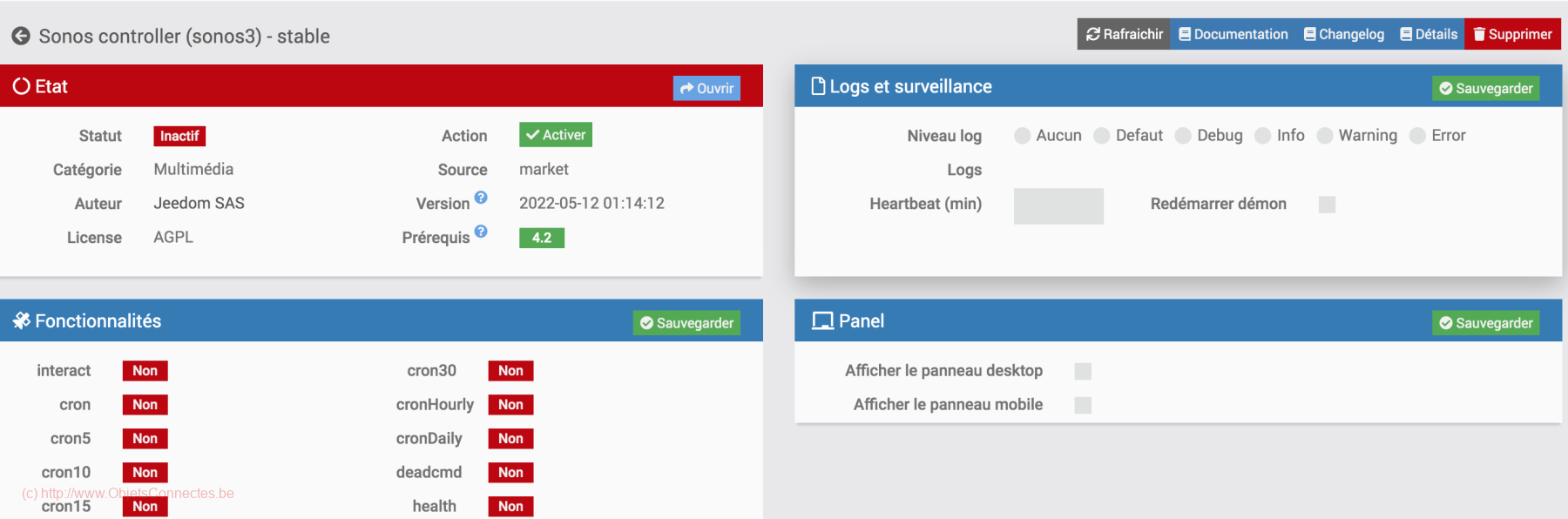
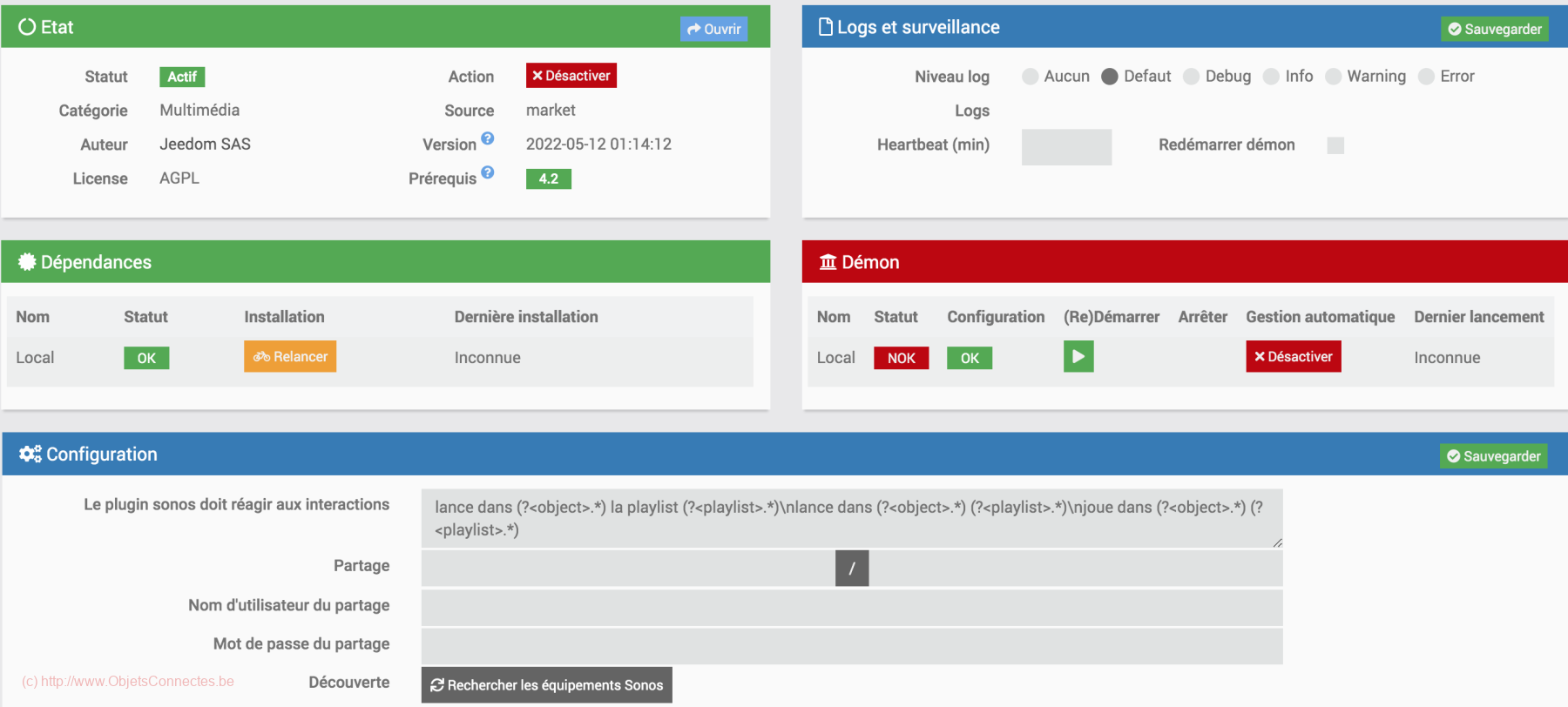
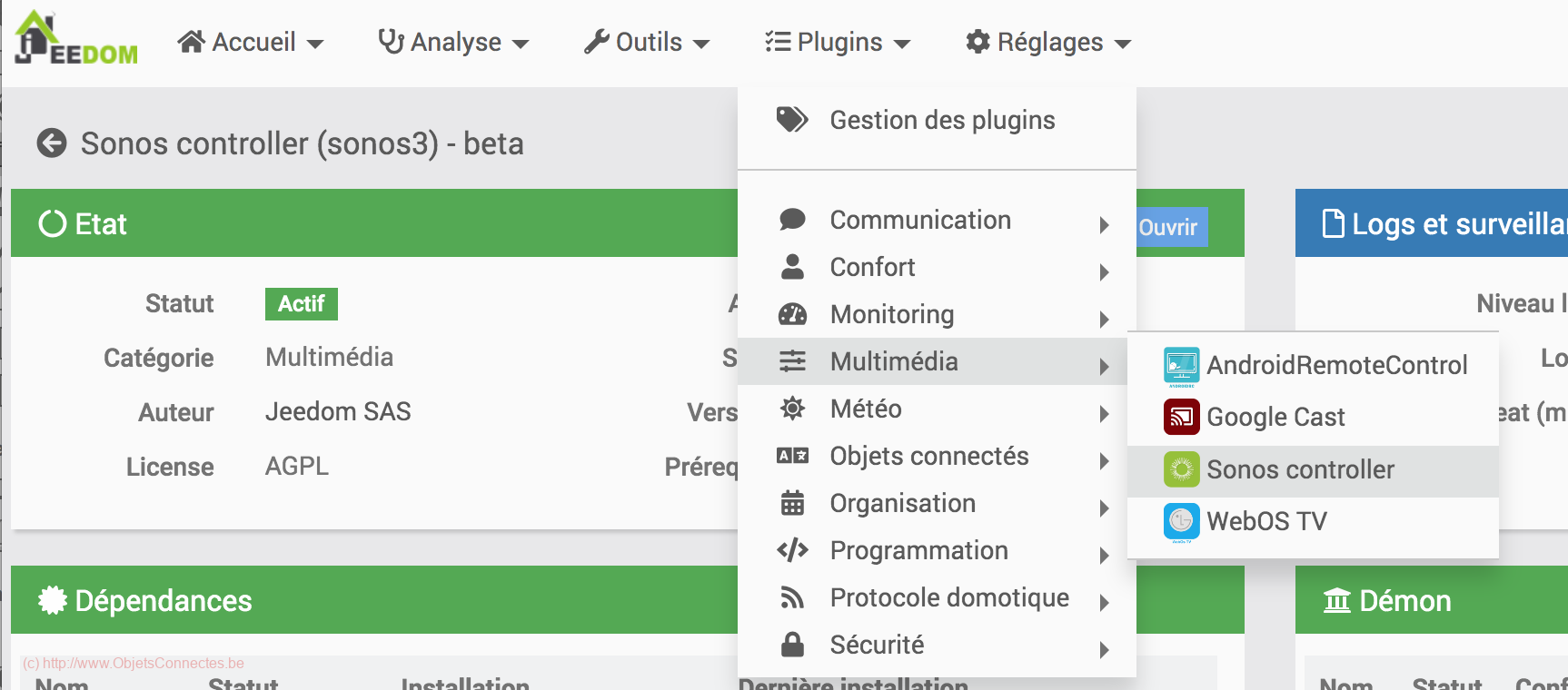
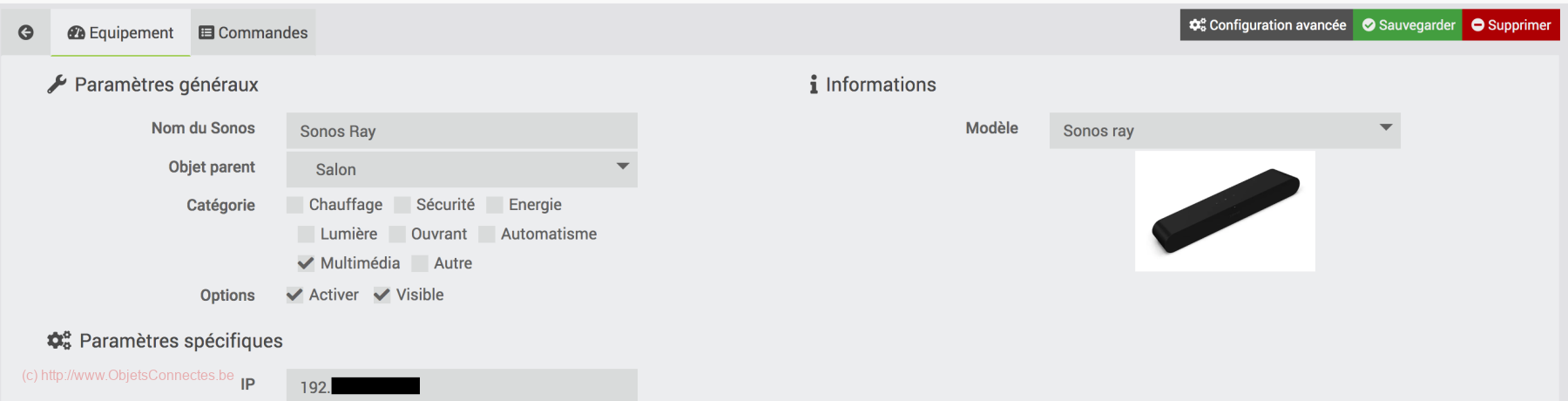
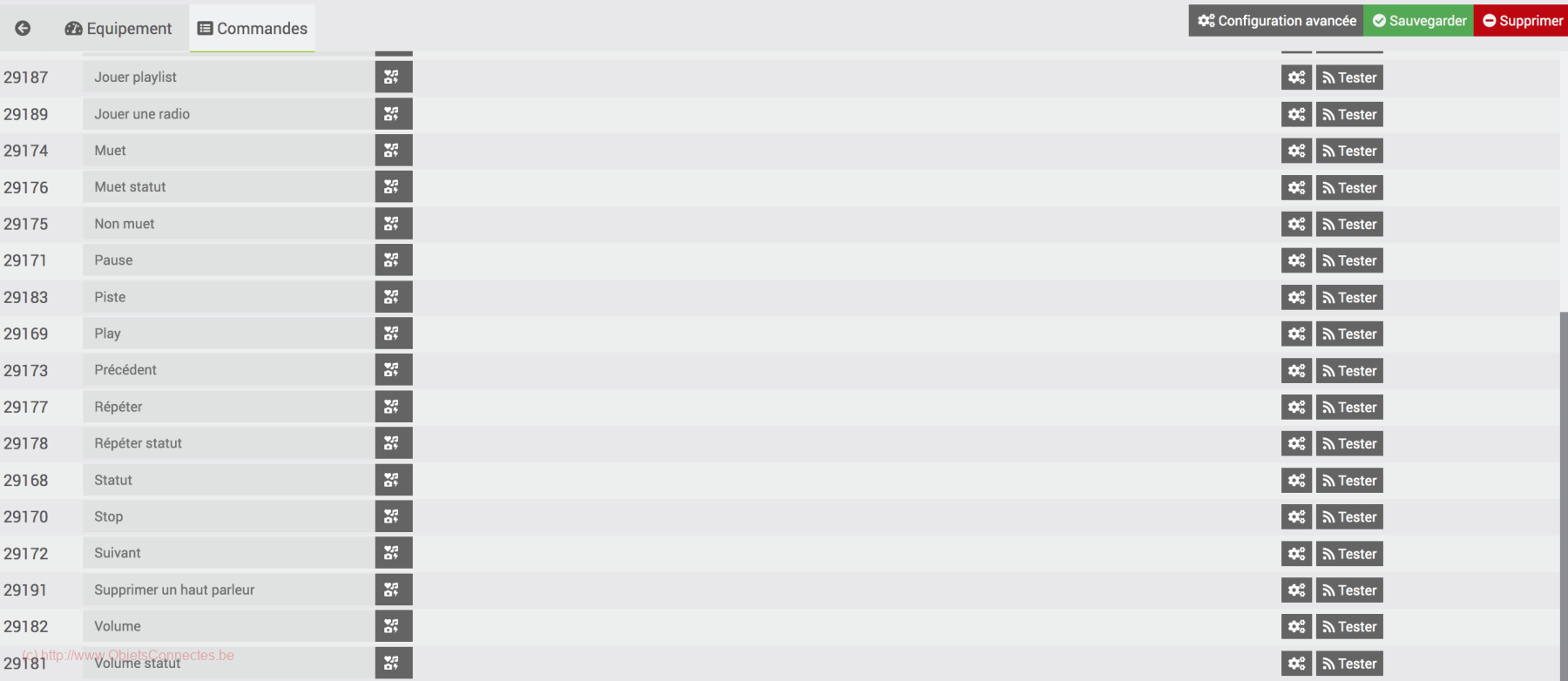
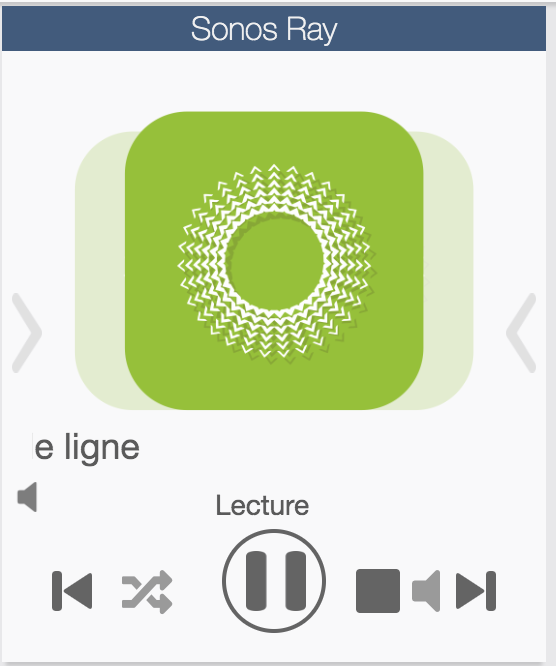








Laisser un commentaire