Table des matières
C’était prometteur…un peu trop sans doute. Un routeur et deux points d’accès qu’il suffit simplement de brancher dans une prise de courant et on avait un WIFI Mesh pour toute la maison ? Et si la couverture ne suffisait pas, il suffirait de racheter un point d’accès WIFI ou un routeur. Sur papier, c’était génial : simple, rapide et efficace.
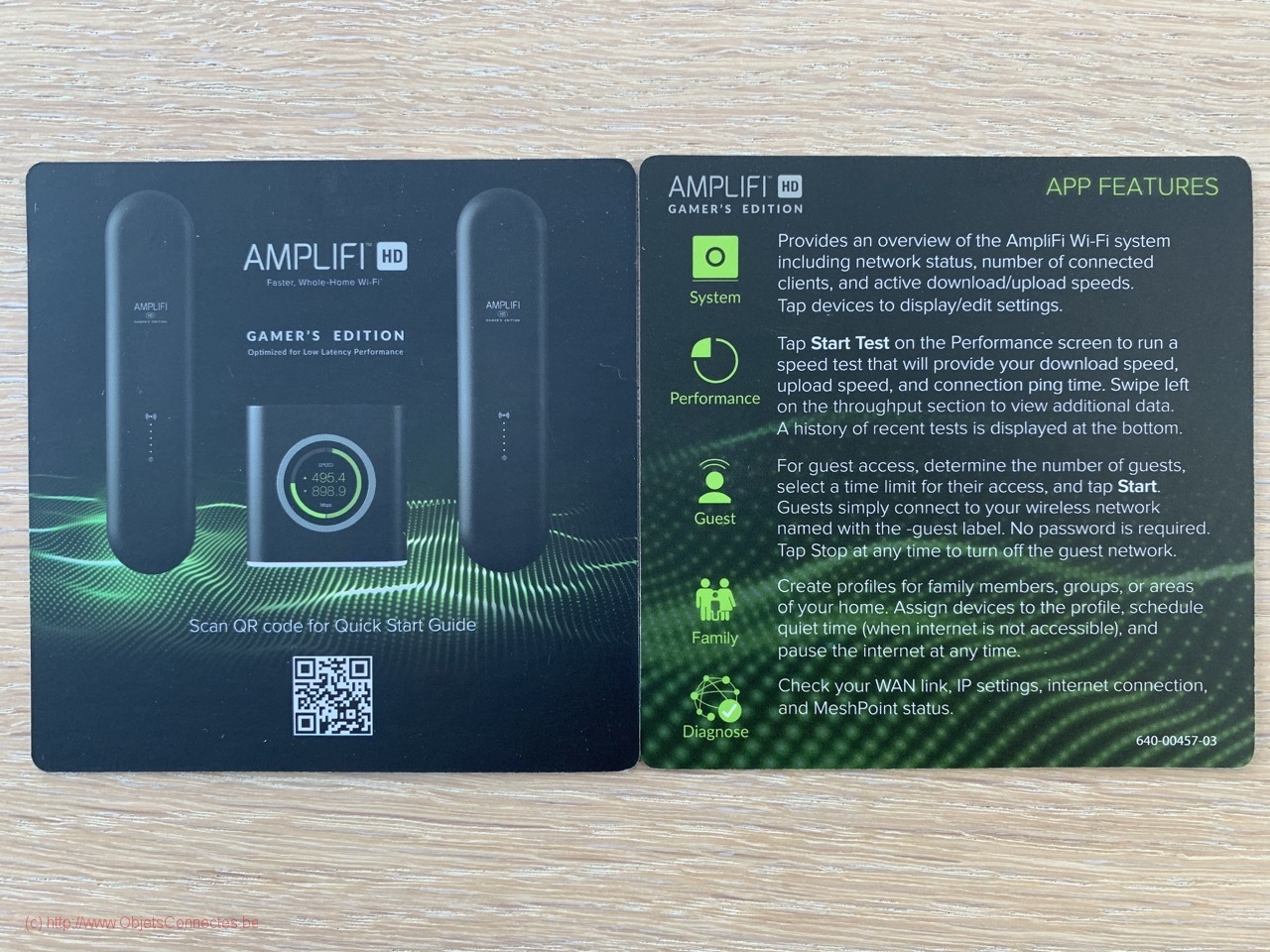
Le packaging de l’amplify Wifi Mesh
Quand j’ai reçu la boite, j’étais également ravi. Le packaging est super soigné, à l’image de ce que peuvent faire des marques comme Apple.
Les éléments en eux-même sont solides et les finitions sont impeccables. On est enthousiaste avant même de commencer.
Amplifi s’y connait en terme de packaging et de finition !

Le mode d’emploi et l’installation
Le mode d’emploi est très succinct. Mais c’est cohérent car l’installation est vraiment très facile et trèsrapide. Il suffit de suivre, pas à pas, les explications.
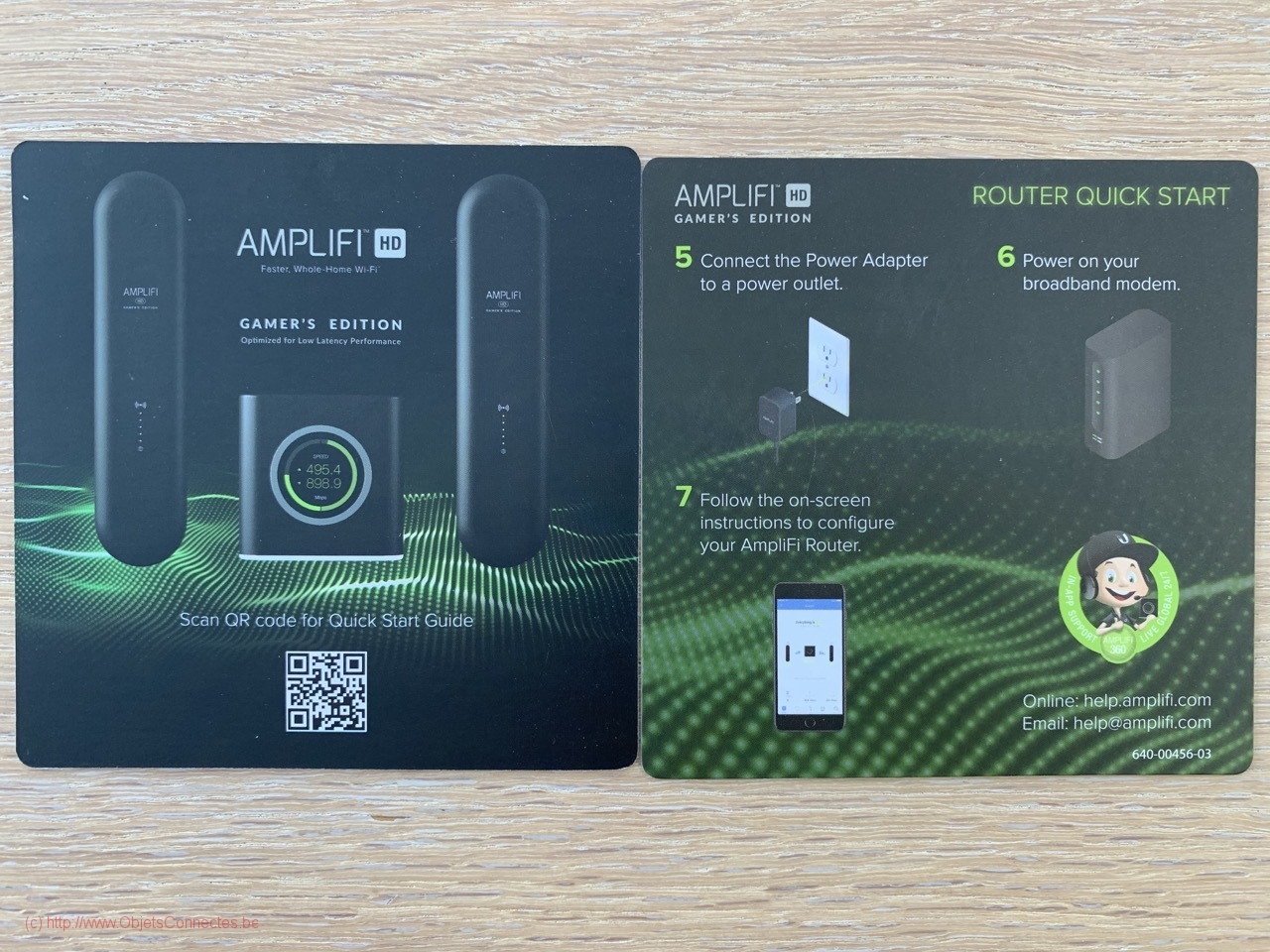
A noter, la configuration des appareils se fait via une application smartphone à télécharger. C’est vrai que cela facilite l’installation pour les novices mais, pour les plus expérimentés, on regrettera de ne pas avoir une interface web avec les options avancées.
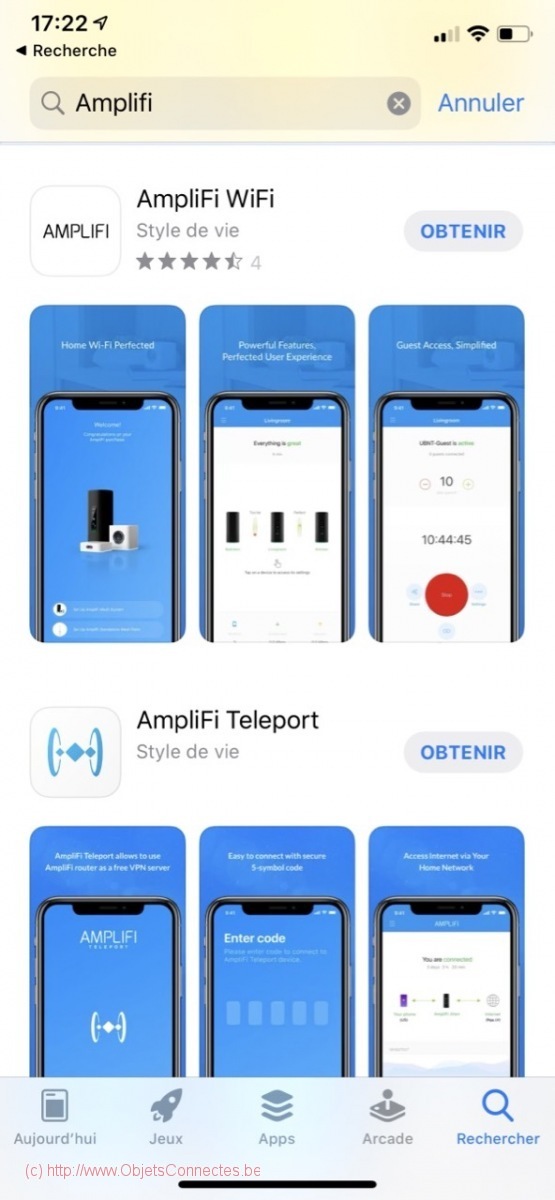
Je n’ai même pas tenu un jour avec mon Amplifi
Oui mais voilà. Quand on en arrive à l’essentiel, à savoir les performances cela devient catastrophique. A tel point que, après deux heures de test, j’ai renvoyé le tout.
J’avais installé le routeur dans l’armoire réseau, à la cave. J’ai ensuite installé le premier point mesh à l’autre bout de la maison. Ils ne se voyaient pas l’un l’autre. Je me suis dit que j’avais sans doute exagéré la distance et j’ai donc placé le point mesh à une distance de deux mètres, soit dans le bureau, pile-poile au-dessus du routeur Amplifi.
Les performances affichées, par l’application Amplifi, étaient catégorisées « moyenne » avec une perte de signal de -65db. Par comparaison, -70db devient le niveau où Amplifi déclare le signal comme « insuffisant ». Or il n’y avait que deux mètres de distance avec, il est vrai, un sol entre eux (un sol composé de hourdis, de chapes et d’un revêtement en parquet soit un sol classique dans une construction).
Bref, si la puissance des signaux de l’Amplify Wifi Mesh Gamer’s Edition ne tolèrent qu’un mur ou un sol entre les appareils, cela deviendra très couteux car il faudra installer un appareil dans quasiment chaque pièce ! Clairement ce que je ne voulais pas.
Je voulais remplacer mon routeur WIFI Asus RTAC87U car, bien que super efficace pour toute la maison (et oui, un seul routeur au centre de la maison et je couvrais toute la maison), je voulais aussi couvrir aussi l’extérieur avec du WIFI. Et bien il va me falloir chercher une autre solution.
Je n’ai pas perdu de temps à approfondir (et je vais peut-être écrire des bêtises) mais le soucis me semble localisé dans le fait que les points Mesh communiquent avec le routeur par des signaux sans-fils au lieu d’utiliser le courant porteur. Et comme il n’y a pas moyen de les brancher en filaire RJ45, le moindre obstacle fait chuter les performances.
Quelques semaines plus tard, je me suis plutôt tourné vers la marque professionnelle Ubiquiti avec un contrôleur WIFI et des points d’accès connectés en RJ45.
Le contenu de la boite

Le mode d’emploi
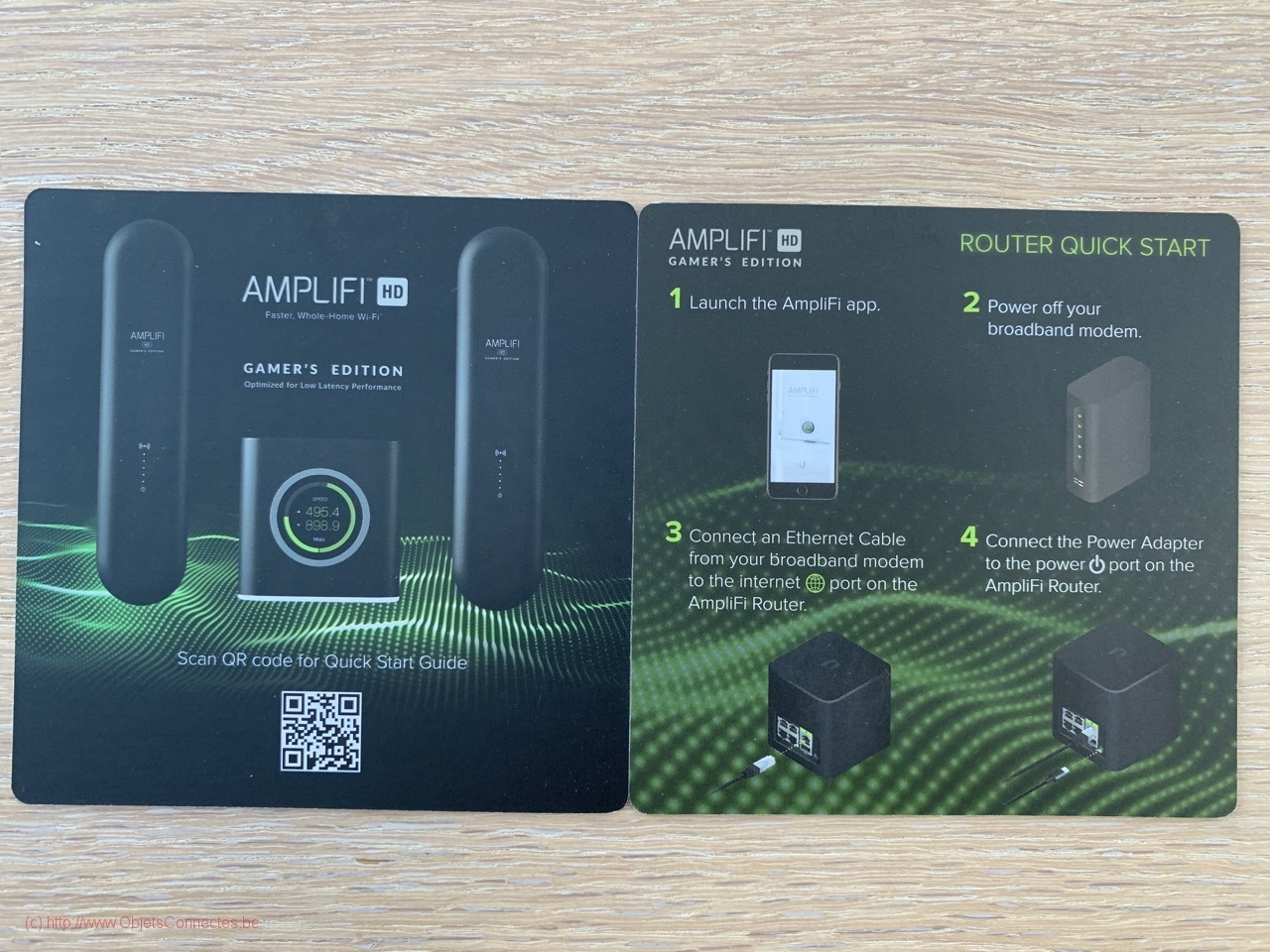
Le mode d’emploi
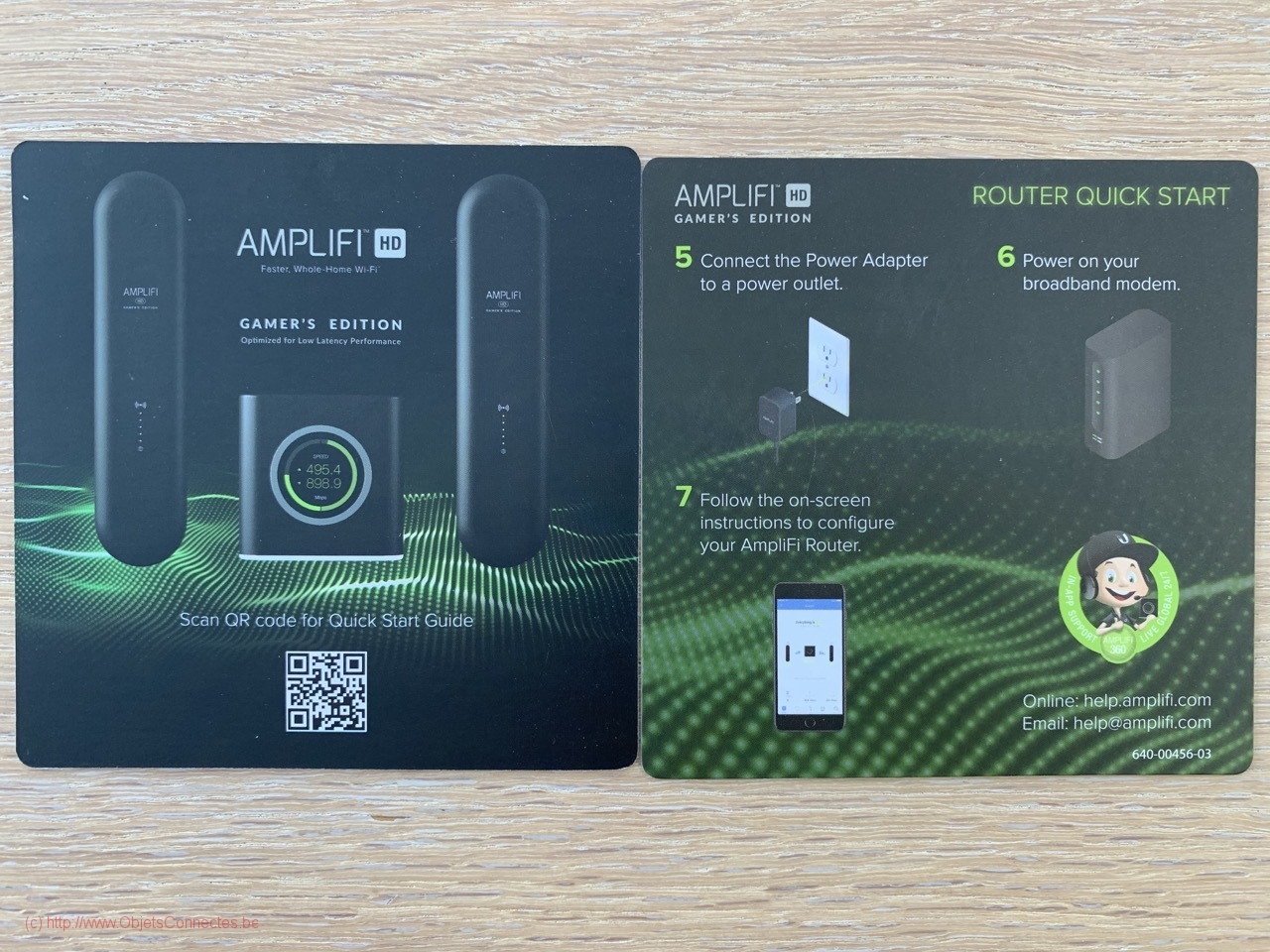
Le mode d’emploi

Le mode d’emploi
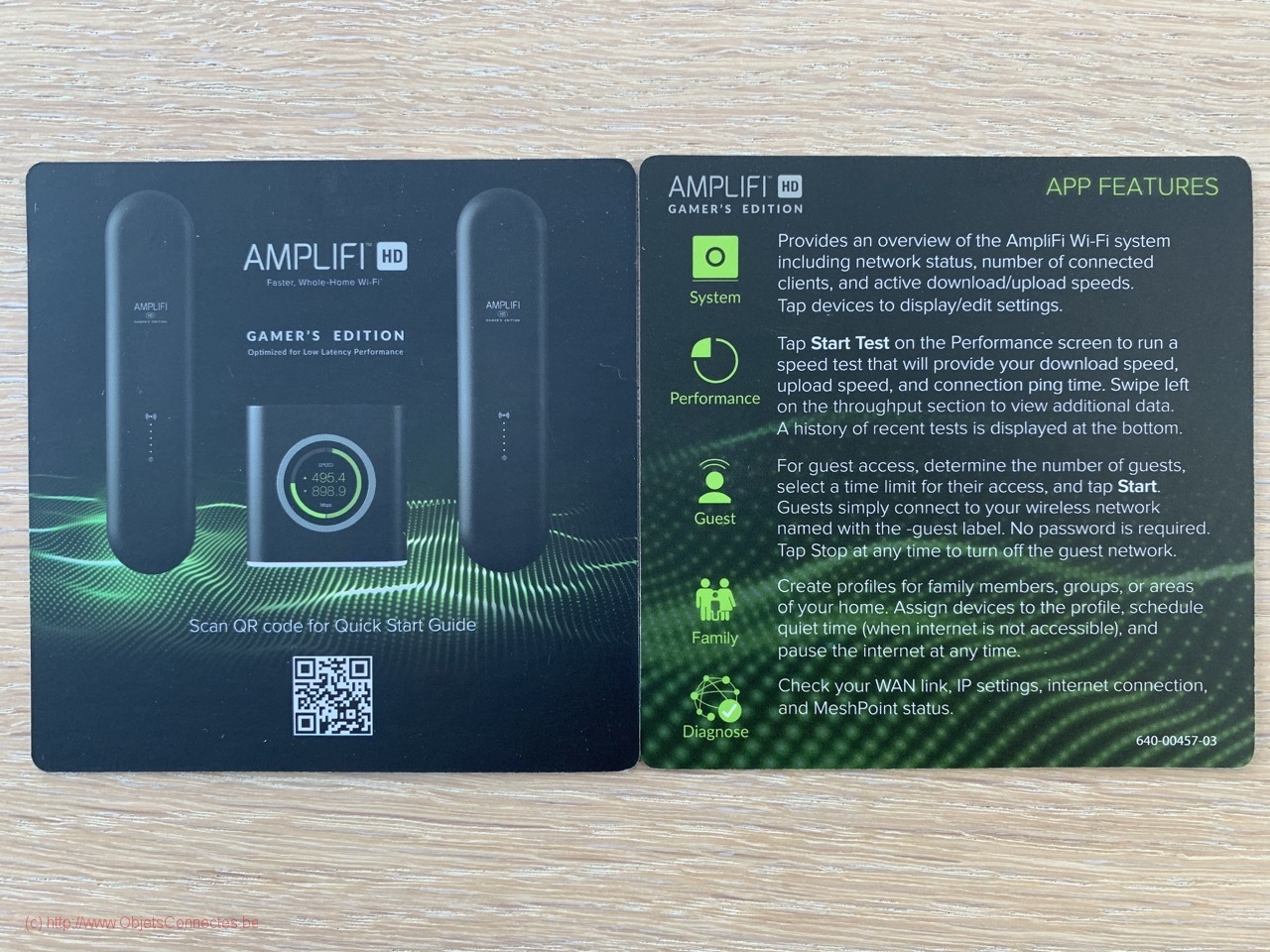
L’application de configuration
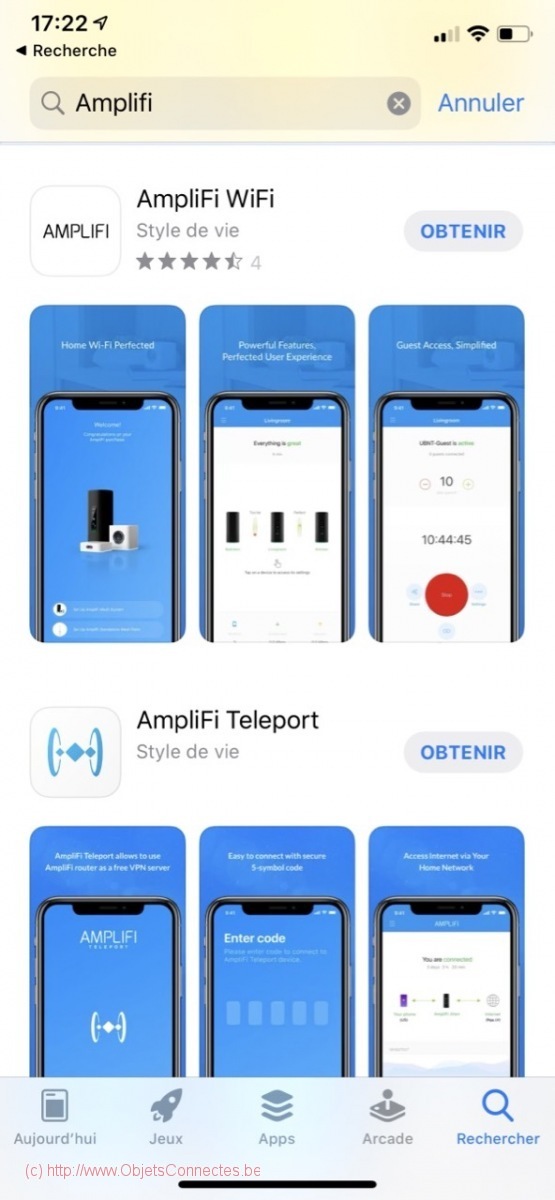

Laisser un commentaire